Журнал Windows 7 — это инструмент, который позволяет вам отслеживать события, ошибки и другую информацию, связанную с работой вашей операционной системы. Он может быть полезен, когда вам нужно выяснить причину сбоев системы или некорректной работы приложений. Открытие журнала Windows 7 процесс довольно простой и многофункциональный, и к нашему счастью, ничего сложного нет в разобраться в нем.
Шаг 1: Откройте Пуск
Начните с открытия меню Пуск. Для этого щелкните на кнопке Пуск в левом нижнем углу рабочего стола. Вы также можете нажать клавишу Win на клавиатуре, чтобы открыть меню Пуск.
Шаг 2: Найдите и откройте Панель управления
Когда меню Пуск откроется, найдите в нем раздел Панель управления. Щелкните по этой ссылке, чтобы открыть окошку Панель управления.
Шаг 3: Выберите Администрирование
В окне Панель управления найдите и щелкните по категории Администрирование. Обычно категория Администрирование находится в верхней части окна Панель управления.
Шаг 4: Откройте Журнал событий
Когда вы откроете Администрирование, найдите и щелкните по пункту Журнал событий. Это откроет окно Журнал событий, где вы сможете просмотреть записи о различных событиях, происходящих в вашей системе.
Теперь вы сможете открыть и просмотреть журнал событий Windows 7. Изучайте записи, чтобы найти информацию, которая может помочь вам разобраться с проблемами, с которыми столкнулась ваша операционная система.
Шаг 1: Нажмите на кнопку Пуск
Для открытия журнала в Windows 7 вам нужно найти кнопку Пуск. Обычно она находится в левом нижнем углу экрана.

Нажмите на кнопку Пуск, чтобы открыть главное меню Windows.
Шаг 2: В появившемся меню выберите Журнал событий
После открытия меню Пуск на панели задач, щелкните правой кнопкой мыши на пункте Компьютер и выберите Управление.
В открывшемся окне Управление компьютером выберите пункт Журналы Windows.
Далее откроется список доступных журналов событий. Щелкните правой кнопкой мыши на Журнал событий и выберите Основные сведения для просмотра основной информации о журнале.
Вы также можете выбрать другие вкладки, чтобы изучить подробную информацию о журнале, такую как детали событий, фильтры и задачи.
| Название журнала | Описание |
|---|---|
| Журнал приложений | Содержит сведения о приложениях и компонентах, которые регистрируют события в журнале. |
| Журнал безопасности | Содержит сведения о безопасности, включая успешные и неуспешные попытки входа, аудит файловой системы и другие безопасные операции. |
| Журнал системы | Содержит сведения о системных событиях, ошибках и предупреждениях, например о выгрузке драйвера или перезагрузке системы. |
| Журнал установки | Содержит сведения о процессе установки программного обеспечения и обновления операционной системы. |
Выберите нужный журнал, чтобы просмотреть информацию о событиях и их подробности. Вы можете использовать поиск, фильтры и дополнительные настройки, чтобы уточнить просмотр.
Шаг 3: В разделе Пользовательские журналы выберите Системные журналы
После того как вы открыли Журнал событий, вы увидите список различных категорий журналов, отсортированных по типу событий. Вам нужно выбрать раздел Пользовательские журналы.
В этом разделе находятся все пользовательские журналы, которые могут быть доступны на вашем компьютере. Вам нужно найти и выбрать Системные журналы, чтобы открыть системные журналы операционной системы Windows 7.
Системные журналы содержат записи о различных системных событиях, таких как ошибки, предупреждения и информационные сообщения. Эти записи могут помочь вам отследить и решить проблемы с вашей операционной системой.
Чтобы выбрать Системные журналы, прокрутите список пользовательских журналов вниз и найдите соответствующую категорию. Щелкните по ней, чтобы открыть список доступных журналов в этой категории.
Теперь вы готовы продолжить и открыть желаемый системный журнал для просмотра и анализа событий в операционной системе Windows 7.
Шаг 4: Найдите журнал событий, который Вам нужен
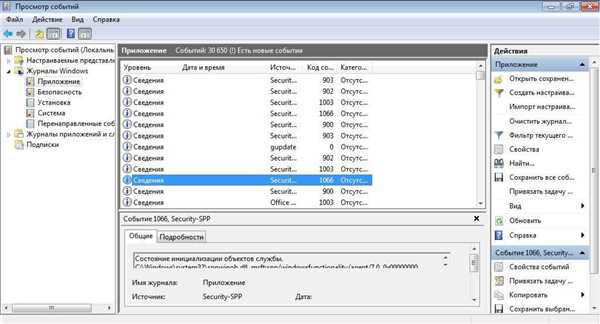
После того, как Вы открыли журнал событий Windows 7, необходимо найти конкретный журнал событий, который Вам нужен. Чтобы найти конкретный журнал, Вы можете использовать различные фильтры и поисковые запросы.
В левой панели окна журнала событий Windows 7 Вы увидите список доступных журналов событий. Чтобы просмотреть содержимое конкретного журнала, просто щелкните на нем.
Если Вы знаете, что ищете конкретное событие или определенный тип событий, Вы можете воспользоваться полем поиска в верхней части окна журнала событий. Просто введите соответствующий поисковый запрос и нажмите Enter.
Если Вам необходимо отфильтровать журнал событий по определенному временному промежутку, Вы можете воспользоваться фильтром по датам и времени в верхней части окна журнала событий. Просто выберите даты и время, которые Вам интересны, и нажмите кнопку Применить.
Теперь, когда Вы знаете, как найти журнал событий, который Вам нужен, можно приступать к просмотру и анализу журнала для решения конкретной проблемы или поиска нужной информации.
Шаг 5: Дважды кликните на выбранный журнал событий
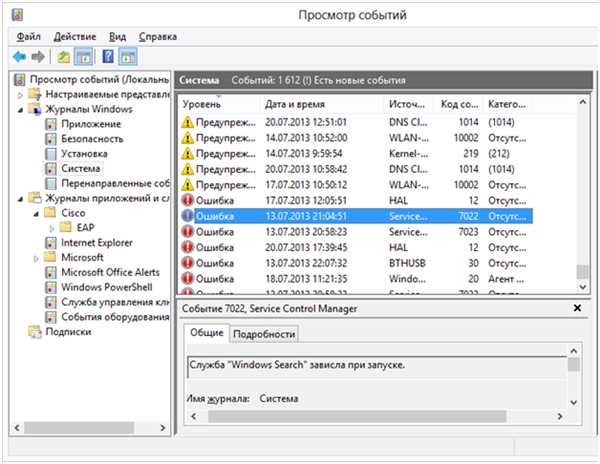
После того, как вы выбрали журнал событий, чтобы открыть его и просмотреть содержимое, нужно сделать двойной клик по нему. Если вам необходимо просмотреть события, произошедшие в системе, то дважды щелкните на журнале Система. Если вас интересуют события, связанные с безопасностью, откройте журнал Безопасность двойным щелчком. И так далее для каждого журнала, который вам нужно просмотреть.
После двойного щелчка на выбранном журнале событий откроется окно, в котором вы сможете просматривать записи и события, которые произошли в системе. Здесь вы сможете найти информацию о любых проблемах или ошибках, которые произошли, а также информацию о работе различных приложений и служб.
Шаг 6: В открытом окне Вы увидите список событий в выбранном журнале
Когда Вы откроете журнал Windows 7, Вам будет представлен список событий, произошедших в выбранном журнале. Отображаться будут данные о выполненных задачах, возникших ошибках, предупреждениях и других событиях, связанных с системой.
Наиболее важные события будут отмечены специальными иконками, чтобы Вы смогли быстро обнаружить проблемные ситуации или сообщения, требующие Вашего внимания.
Вы можете просмотреть подробности каждого события, щелкнув на нем дважды или выбрав его и нажав клавишу Enter. Откроется окно с полной информацией о данном событии, включая его идентификатор, уровень важности, описание и дополнительные сведения.
Некоторые журналы также могут предоставлять возможность фильтровать данные событий, чтобы Вам было легче находить нужную информацию. Для этого просто использовать различные опции фильтрации, доступные в верхней части окна.
Интересные события
В списке событий Вы можете найти различные интересные или полезные события, которые помогут Вам лучше понять работу Вашей системы:
- Информационные события: они предоставляют информацию о различных действиях и процессах, происходящих на компьютере. Они могут быть полезны при поиске определенной информации или анализе проблем.
- Ошибка события: они указывают на проблемы или сбои в работе системы. При возникновении таких событий следует обратить внимание на сообщение об ошибке и принять меры для их решения.
- Предупреждающие события: они указывают на потенциальные проблемы или ситуации, которые могут привести к ошибкам или сбоям. Предупреждающие события могут помочь Вам предотвратить возникновение серьезных проблем в будущем.
Путем внимательного анализа списка событий в выбранном журнале Вы сможете получить ценную информацию о работе Вашей системы и решить возникшие проблемы.
Шаг 7: Для просмотра полной информации о событии, щелкните на нем правой кнопкой мыши и выберите Свойства
После открытия журнала Windows 7 вы увидите список событий, которые произошли на вашем компьютере. Если вы хотите узнать подробности о конкретном событии, вы можете просмотреть его свойства. Для этого просто щелкните на событии правой кнопкой мыши и выберите опцию Свойства из контекстного меню.
После выбора Свойства откроется окно с подробной информацией о событии. В этом окне вы сможете увидеть следующую информацию:
- Идентификатор события: уникальный номер, присвоенный событию в журнале Windows 7.
- Уровень важности: указывает на важность события и его влияние на работу компьютера.
- Источник: указывает на программу или компонент, вызвавший событие.
- Дата и время: отображает дату и время, когда событие произошло.
- Описание: содержит подробное описание события и его последствий.
Используя информацию из окна свойств, вы сможете лучше понять, что вызвало конкретное событие и как это может повлиять на работу вашего компьютера. Это может помочь вам решить проблемы и улучшить производительность системы.
Шаг 8: В окне Свойства Вы найдете детальную информацию о событии
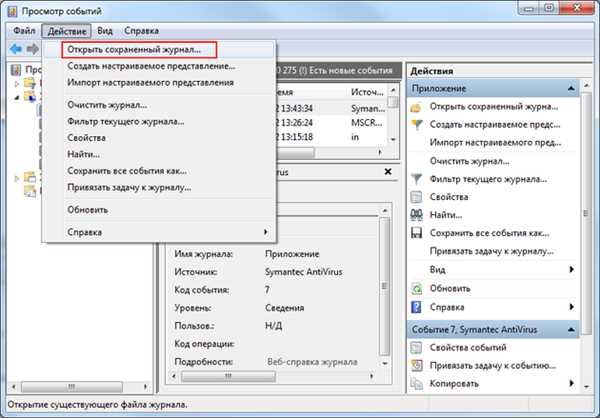
Когда Вы откроете журнал Windows 7 и найдете интересующее Вас событие, кликните на него дважды. Откроется окно Свойства, где содержится подробная информация о выбранном событии. В этом окне Вы сможете узнать дату и время возникновения события, идентификатор события, источник, тип ошибки, уровень важности и многое другое.
Просмотрите вкладки в окне Свойства, чтобы найти нужную информацию. На вкладке Общие Вы можете увидеть краткое описание события, на вкладке Детали – подробную информацию, включая путь к исполняемому файлу и содержимое лога.
Если Вам нужно выполнить дополнительные действия, связанные с выбранным событием, в окне Свойства Вы также можете найти кнопки для выполнения различных действий, например, Очистить событие или Скопировать информацию.
Шаг 9: Чтобы закрыть журнал Windows 7, просто закройте окно
После того, как вы закончили работать с журналом Windows 7 и больше не нуждаетесь в его использовании, вам просто нужно закрыть окно журнала, чтобы остановить запись и сохранить все данные.
Закрытие журнала Windows 7 очень просто:
Шаг 1:
Нажмите на кнопку Закрыть в правом верхнем углу окна журнала. Вы можете также использовать комбинацию клавиш Alt + F4 для закрытия окна.
Шаг 2:
Подтвердите закрытие журнала, если появится уведомление с вопросом о сохранении изменений. Если у вас есть несохраненные данные, выберите Сохранить и следуйте инструкциям на экране. Если у вас нет несохраненных данных или вам не нужно их сохранять, выберите Не сохранять.
| Изображение окна журнала Windows 7 |
|---|
|
|
После завершения этих шагов окно журнала Windows 7 будет закрыто, и вы больше не сможете вести запись в данный журнал. Все ваши данные будут сохранены, и вы сможете в любой момент открыть журнал снова, следуя вышеуказанным инструкциям.
Шаг 10: Пользуйтесь журналом Windows 7 для отслеживания событий и устранения проблем
После того, как вы научились открывать журнал Windows 7 и просматривать его содержимое, вы можете начать использовать его для отслеживания событий и решения проблем на вашем компьютере. Журнал Windows 7 предоставляет подробную информацию о различных событиях, происходящих в операционной системе, включая ошибки, предупреждения и информационные сообщения.
Первым шагом в использовании журнала Windows 7 для устранения проблем является определение типов событий, которые вызывают проблемы на вашем компьютере. Вы можете использовать различные фильтры и поисковые запросы для нахождения нужной информации в журнале. Например, вы можете фильтровать события по уровню важности, искать определенные коды ошибок или идентификаторы событий, а также ограничивать поиск определенным временным интервалом.
Когда вы найдете интересующее вас событие, вы можете просмотреть его детали, чтобы получить более подробную информацию о проблеме. Вы можете увидеть время и дату события, тип события, идентификатор и источник события, а также описание проблемы. Эта информация может быть полезной, когда вы ищете способы решения проблемы.
Журнал Windows 7 также предлагает возможность экспортировать выбранные события в файл, чтобы вы могли поделиться ими с другими пользователями или сохранить для последующего анализа. Вы можете экспортировать события в форматах XML, CSV или HTML в зависимости от ваших потребностей.
Использование журнала Windows 7 для отслеживания событий и устранения проблем является незаменимым инструментом при работе с операционной системой Windows 7. Он помогает вам быстро находить и исправлять ошибки, улучшая стабильность и производительность вашего компьютера. Не забывайте регулярно проверять журнал Windows 7, чтобы быть в курсе всех событий, происходящих на вашем компьютере.
Шаг 11: Регулярно анализируйте журнал Windows 7 для повышения безопасности и стабильности системы
Анализ журнала Windows 7 позволяет обнаружить потенциальные проблемы, ошибки и сбои, которые могут влиять на работу вашей системы. Это может быть связано с несовместимостью программного обеспечения, неправильными настройками, вредоносным кодом или другими факторами.
Проводить анализ журнала Windows 7 можно с помощью встроенных инструментов, таких как Просмотр событий. Программа позволяет просматривать различные категории событий, такие как ошибки, предупреждения, информация и т. д. Вы можете отфильтровать события по различным параметрам, чтобы получить более точные результаты.
Важно отметить, что регулярный анализ журнала Windows 7 не только позволяет обнаружить проблемы, но и помогает предотвратить их возникновение. При регулярном анализе вы сможете заметить изменения в работе системы и принять меры заранее, чтобы избежать потенциальных проблем.
Ниже приведена таблица с примерами различных событий, которые могут быть найдены в журнале Windows 7:
| Категория | Описание |
|---|---|
| Ошибка | Событие, связанное с ошибкой программного обеспечения или аппаратного обеспечения, которое может вызвать сбой или проблемы с работой системы. |
| Предупреждение | Событие, которое указывает на потенциальную проблему или неправильную настройку, но не является критическим. |
| Информация | Событие, которое содержит информацию о работе системы, такую как запуск или завершение процесса. |
Регулярная проверка журнала Windows 7 является важным шагом для обеспечения безопасности и стабильности вашей системы. При обнаружении проблем рекомендуется принять соответствующие меры, такие как исправление ошибок, обновление драйверов или патчей, удаление вредоносного ПО, а также обращение за поддержкой специалистов в случае необходимости.
