Блокнот — одна из самых полезных программ, которая встроена в операционную систему Windows. Она позволяет открывать и редактировать текстовые файлы в простом и удобном интерфейсе. Но что делать, если вы не знаете, как найти блокнот на своем компьютере?
Не беспокойтесь, мы подготовили для вас подробную инструкцию. Если у вас установлена Windows, значит, у вас уже есть блокнот. Вопрос лишь в том, где его найти. Есть несколько способов это сделать.
Во-первых, блокнот можно найти в меню Пуск. Для этого нажмите на кнопку Пуск в левом нижнем углу экрана и начните вводить слово блокнот в поле поиска. Как только появится нужная программа в списке результатов, кликните по ней левой кнопкой мыши.
Во-вторых, вы можете найти блокнот через проводник. Откройте Проводник, который можно найти на рабочем столе или в панели задач. В левой части окна Проводника найдите раздел Этот компьютер или Мой компьютер. Нажмите на него, и в появившемся списке найдите папку Система (C:), затем Windows и System32. Все исполняемые файлы, включая блокнот, находятся в этой папке. Пролистайте список файлов до тех пор, пока не найдете иконку блокнота.
Теперь, когда вы знаете, где найти блокнот на компьютере, вы можете легко открыть его и начать редактировать текстовые файлы. Блокнот — очень удобная и простая в использовании программа, которая непременно пригодится вам в повседневной работе.
Где найти блокнот в компьютере
1. Использование меню Пуск
Этот способ подходит для пользователей операционной системы Windows.
- Щелкните на кнопке Пуск в левом нижнем углу экрана.
- В открывшемся меню найдите раздел Все программы.
- Разверните раздел Служебные или Системные при необходимости.
- Найдите и выберите папку Аксессуары.
- В папке Аксессуары найдите иконку Блокнот.
- Щелкните на иконке Блокнот, чтобы открыть его.
2. Использование поисковой строки
Этот способ позволяет найти блокнот с помощью поиска на компьютере.
- Откройте поисковую строку на компьютере (обычно располагается в правом верхнем углу экрана).
- Введите в поисковую строку слово блокнот и нажмите клавишу Enter.
- После завершения поиска, вам будет представлен список результатов.
- Найдите в списке результатов пункт с названием Блокнот и щелкните на нем, чтобы открыть его.
3. Использование командной строки
Этот способ подходит для пользователей операционной системы Windows, которые предпочитают работу с командной строкой.
- Нажмите на клавиатуре комбинацию клавиш Win + R, чтобы открыть окно Выполнить.
- Введите в окно Выполнить команду notepad и нажмите клавишу Enter.
- После выполнения команды, блокнот откроется в новом окне.
Теперь, когда вы знаете несколько способов, как найти блокнот на своем компьютере, вы сможете быстро начать работу с созданием и редактированием текстовых документов.
Панель задач
Чтобы найти блокнот в компьютере с помощью панели задач, выполните следующие действия:
- Найдите панель задач в нижней части экрана Windows.
- Проверьте, нет ли значка блокнота среди открытых программ и окон на панели задач. Обратите внимание на названия программ и окон, возможно блокнот был запущен ранее.
- Если значка блокнота не видно на панели задач, щелкните на кнопке Пуск в левом нижнем углу экрана.
- В меню Пуск найдите строку поиска и введите блокнот.
- Когда поисковая система выведет результаты поиска, найдите иконку Блокнот и щелкните на ней.
Теперь блокнот должен быть открыт и доступен для работы. Воспользуйтесь этими инструкциями, чтобы найти блокнот с помощью панели задач и выполнить необходимые действия.
Меню Пуск
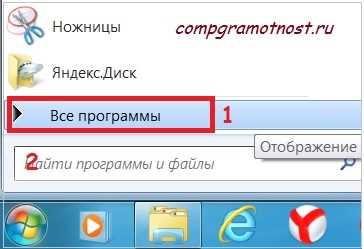
Для того чтобы найти блокнот в компьютере, вам нужно открыть меню Пуск. Для этого выполните следующие действия:
| 1. | Пользуясь мышью, нажмите на значок Пуск. Он находится в левом нижнем углу экрана. |
| 2. | После этого появится меню Пуск. В нем вы увидите список установленных программ и приложений. |
| 3. | Пролистайте список вниз, пока не найдете раздел Аксессуары. |
| 4. | Нажмите на раздел Аксессуары. Теперь откроется подменю с дополнительными программами. |
| 5. | В подменю найдите иконку Блокнот и щелкните на ней левой кнопкой мыши. |
| 6. | Блокнот откроется, и вы сможете начать создание или редактирование текстового файла. |
Теперь вы знаете, как найти блокнот в компьютере через меню Пуск. Удачного использования!
Обозреватель файлов Windows
Чтобы открыть обозреватель файлов, вам нужно щелкнуть на значок Пуск в левом нижнем углу экрана, а затем выбрать пункт Обозреватель файлов в открывшемся меню. Также можно использовать горячую клавишу Windows и букву E. После этого откроется окно обозревателя файлов.
В окне обозревателя файлов вы увидите список всех доступных дисков на вашем компьютере. Чтобы перейти в нужный диск, достаточно дважды щелкнуть на его значок. Кроме того, слева в окне находится панель навигации, с помощью которой можно быстро перейти к различным расположениям на дисках, таким как Документы, Загрузки, Музыка и другие.
Основные возможности обозревателя файлов:

- Просмотр файлов и папок в структурированном виде.
- Создание новых папок и файлов.
- Копирование, перемещение и удаление файлов и папок.
- Изменение имени файлов и папок.
- Поиск файлов и папок по имени.
Обозреватель файлов Windows является незаменимым инструментом для управления файлами и папками на компьютере. Он предоставляет удобный интерфейс и много полезных функций, которые облегчат вашу работу с файловой системой.
Поиск
Если вам нужно найти блокнот на компьютере, вы можете воспользоваться функцией поиска, которая есть в операционной системе.
Чтобы найти блокнот с помощью функции поиска, следуйте следующим инструкциям:
- Найти поле поиска: В правом верхнем углу экрана находится поле поиска. Оно может выглядеть как поле ввода с лупой или просто значок лупы, в зависимости от вашей операционной системы.
- Ввести запрос: Начните вводить запрос в поле поиска. Например, введите Блокнот или Notepad.
- Нажать на кнопку поиска: После ввода запроса нажмите на кнопку поиска либо нажмите клавишу Enter.
- Просмотр результатов: После завершения поиска появятся результаты. Среди них может быть элемент Блокнот или Notepad.
Если вы увидите элемент Блокнот или Notepad в результате поиска, щелкните по нему, чтобы открыть блокнот.
Если блокнот не появляется среди результатов поиска, возможно, он не установлен на вашем компьютере или вы ищете его в неправильном месте. В таком случае, вам следует обратиться к дополнительным источникам или установить блокнот на компьютер.
Командная строка
Командная строка в операционной системе предоставляет возможность вводить команды напрямую, без использования графического интерфейса. Благодаря командной строке можно выполнять различные операции, управлять компьютером и настраивать системные параметры.
Для открытия командной строки в Windows необходимо нажать клавиши Win + R, ввести команду cmd и нажать Enter. В операционных системах Linux и macOS командная строка называется терминал и может быть найдена в меню приложений или запущена с помощью сочетания клавиш.
В командной строке можно выполнять различные команды, например:
dir— отображение содержимого текущей папкиcd— смена текущей папкиmkdir— создание новой папкиcopy— копирование файловdel— удаление файлов
Командная строка может быть полезна для решения различных задач, например, выполнения автоматических скриптов, управления системной конфигурацией и диагностики проблем. Обращайтесь к документации операционной системы или ищите инструкции в сети, чтобы узнать больше о возможностях командной строки.
Гаджеты Рабочего стола
Что такое гаджеты?
Гаджеты — это маленькие программы, которые могут отображаться на рабочем столе Windows. Они предназначены для выполнения определенных функций, таких как показ текущей погоды, календаря, новостей, часов и многое другое. Гаджеты отображаются в виде небольших окон, которые вы можете перемещать по своему усмотрению.
Как добавить гаджеты на рабочий стол?
Добавление гаджетов на рабочий стол очень просто. Вот пошаговая инструкция:
1. Щелкните правой кнопкой мыши на свободном месте рабочего стола и выберите Персонализация.
2. В открывшемся окне Персонализация выберите Гаджеты рабочего стола.
3. В палитре гаджетов появится список доступных гаджетов. Щелкните дважды на гаджете, который вы хотите добавить на рабочий стол.
4. Гаджет автоматически появится на рабочем столе. Вы можете перетаскивать его и изменять его размер с помощью мыши.
5. Повторите шаги 3-4 для добавления других гаджетов на рабочий стол.
Теперь у вас есть гаджеты рабочего стола, которые могут помочь вам в повседневной работе. Вы можете настроить их, чтобы отобразить нужную информацию и получить доступ к необходимым функциям без лишних действий.
Microsoft Office
Word — это текстовый редактор, который позволяет создавать и форматировать документы. У него есть множество функций, таких как проверка орфографии, добавление рисунков и таблиц, создание оглавлений и многое другое.
Excel — это программа для работы с электронными таблицами. Она позволяет создавать таблицы, в которых можно выполнять различные вычисления, создавать графики, фильтровать данные и многое другое.
PowerPoint — это программа для создания и редактирования презентаций. Она позволяет создавать слайды, добавлять текст, изображения, видео и другие элементы, а также настраивать их анимацию и переходы между слайдами.
Все программы Microsoft Office имеют схожий интерфейс, что делает их использование более удобным для пользователей. Они также обладают множеством функций и возможностей, которые помогают повысить производительность и эффективность работы.
Microsoft Office — незаменимый инструмент для работы с документами, таблицами и презентациями. Он предоставляет пользователю много возможностей для творчества и организации информации.
Сторонние программы
Кроме встроенного в операционную систему блокнота Windows, вы также можете воспользоваться сторонними программами для работы с текстовыми документами. Эти программы обладают большим количеством функций и возможностей, которые могут оказаться полезными в вашей работе.
Microsoft Word

Microsoft Word является одним из самых популярных программных пакетов для работы с текстовыми документами. В нем вы можете создавать, редактировать и форматировать текст, добавлять таблицы, изображения и другие элементы. Word также поддерживает функцию сохранения в различных форматах, включая HTML.
OpenOffice Writer
OpenOffice Writer — бесплатный пакет офисных программ, включающий в себя текстовый редактор. Writer предоставляет возможность создания и редактирования текстовых документов, а также поддерживает широкий спектр форматирования текста, добавления таблиц и изображений. Благодаря открытому исходному коду, OpenOffice Writer доступен для различных платформ, включая Windows, macOS и Linux.
Кроме Microsoft Word и OpenOffice Writer, существует также множество других сторонних программ для работы с текстовыми документами, таких как Google Docs, Notepad++, Sublime Text и многие другие. Выбор программы зависит от ваших предпочтений и требований, поэтому вы можете попробовать разные варианты и выбрать наиболее подходящий вам.
| Название программы | Описание |
|---|---|
| Microsoft Word | Самый популярный текстовый редактор, входит в состав пакета MS Office |
| OpenOffice Writer | Бесплатный пакет офисных программ, включающий текстовый редактор |
| Google Docs | Онлайн-сервис от Google для создания и редактирования документов |
| Notepad++ | Бесплатный текстовый редактор для программистов с расширенными возможностями |
| Sublime Text | Многофункциональный редактор с подсветкой синтаксиса и плагинами |
Windows приложение OneNote
Преимущества использования OneNote включают:
- Создание и редактирование заметок в удобной для вас форме: текстовая, графическая, голосовая.
- Возможность создания отдельных страниц для разных проектов, задач или тем.
- Организация заметок с помощью разделов и подразделов.
- Возможность добавления файлов, фотографий, видео и других мультимедийных объектов к заметкам.
- Синхронизация OneNote с облачным хранилищем Microsoft OneDrive, что позволяет получать доступ к заметкам с любого устройства.
- Возможность работы в режиме совместного использования с другими пользователями, что упрощает совместную работу над проектами.
Для того чтобы открыть OneNote в Windows, выполните следующие действия:
- Нажмите на кнопку Пуск в левом нижнем углу экрана.
- Введите в поисковой строке название приложения – OneNote.
- Кликните по значку приложения OneNote в результатах поиска.
- После этого OneNote запустится и вы сможете начать работу с ним.
Подобно классическому блокноту, OneNote предоставляет широкие возможности для сохранения и систематизации информации. Создавайте заметки, добавляйте в них изображения и файлы, организуйте информацию по разделам – и вы всегда будете иметь доступ к своим записям и идеям в любой момент.
Таким образом, использование OneNote – удобный способ хранить и организовывать информацию в электронном виде. Будь то учебные материалы, рабочие заметки или личные заметки, OneNote поможет вам сохранить все нужное в одном месте и легко ориентироваться в информации.
Облачные хранилища
В поиске блокнота на компьютере можно использовать также облачные хранилища. Облачные хранилища представляют собой удаленные серверы, где можно хранить файлы и документы. Они позволяют сохранять данные в интернете и получать к ним доступ с любого устройства, подключенного к сети.
Самые популярные облачные хранилища включают в себя Google Диск, Яндекс.Диск, Dropbox и OneDrive. В каждом из них есть возможность создания и сохранения текстовых документов, которые могут быть использованы в качестве блокнота.
Для использования облачного хранилища необходимо создать аккаунт на выбранной платформе, войти в свой аккаунт и создать новый документ. Затем, можно открыть созданный документ и начать писать в нем нужную информацию. Этот документ будет храниться в облаке и доступен для просмотра и редактирования с любого устройства.
Облачные хранилища не только позволяют хранить и редактировать текстовые документы, но и предоставляют возможности синхронизации и совместной работы над файлами. Например, вы можете пригласить других пользователей для совместной работы над документом или синхронизировать файлы между несколькими устройствами.
Использование облачных хранилищ является удобным и надежным способом сохранения информации и доступа к ней. Благодаря этому, вы сможете всегда иметь под рукой свой блокнот и продолжать работу над ним, независимо от того, на каком устройстве вы находитесь.