Роутеры – это устройства, которые обеспечивают соединение вашей домашней сети с Интернетом. В некоторых случаях одного роутера может быть недостаточно, особенно если у вас большая квартира или проблемы с покрытием. В таком случае можно рассмотреть установку двух роутеров.
Установка двух роутеров может быть полезна не только для улучшения покрытия Wi-Fi, но также для разделения сети на несколько подсетей или для создания отдельной сети для гостей. Это обеспечит большую безопасность и удобство в использовании домашней сети.
Для установки двух роутеров в квартире вам потребуется проводное подключение между ними. Лучше всего использовать сетевой кабель категории 5e или 6, чтобы обеспечить стабильное подключение. Первый роутер будет подключен к модему от интернет-провайдера, а второй – к первому роутеру с помощью сетевого кабеля.
Подготовка к установке:

Перед началом установки двух роутеров в квартире необходимо выполнить ряд подготовительных шагов.
1. Определите место размещения роутеров. Идеальным вариантом будет размещение одного роутера в гостиной, а второго – в спальной комнате. Таким образом, вы сможете обеспечить равномерное покрытие Wi-Fi сигнала по всей квартире.
2. Разместите оба роутера на высоте, чтобы исключить помехи со стороны другого оборудования и улучшить дальность распространения сигнала.
3. Убедитесь, что у вас имеется достаточное количество сетевых кабелей для подключения роутеров к источнику интернета и компьютерам.
4. Заранее приобретите необходимые комплектующие, такие как сетевые кабели, разветвители и коннекторы, чтобы установка прошла гладко и без задержек.
5. Убедитесь, что у вас есть подходящий инструмент для монтажа – отвертки, плоскогубцы и дрель могут понадобиться для установки роутеров и проводной разводки.
6. Позаботьтесь о защите сети Wi-Fi путем установки пароля. Это поможет предотвратить несанкционированный доступ к вашей сети и важной информации.
7. Отключите все подключенные устройства от роутеров перед началом установки и настройки, чтобы избежать возможных проблем и помех.
Подготовка к установке является важным этапом процесса и поможет сэкономить время и усилия при последующих шагах. Придерживайтесь указанных рекомендаций для успешного выполнения установки двух роутеров в квартире.
Выбор места установки роутеров
Прежде чем приступить к установке и настройке двух роутеров в квартире, важно правильно выбрать место для их размещения. От правильного выбора места зависит качество беспроводного сигнала Wi-Fi и стабильность работы сети.
1. Центральное расположение: Оптимально разместить один роутер в центральной части квартиры, чтобы сигнал равномерно распространялся по всем комнатам. Это позволит уменьшить возможные помехи и ослабления сигнала.
2. Избегайте перегородок: Если возможно, устанавливайте роутеры на расстоянии от толстых стен, металлических конструкций и других перегородок, которые могут ослабить сигнал Wi-Fi. Идеальным вариантом будет установка в месте, где нет препятствий между роутером и устройствами, подключенными к сети.
3. Подальше от электронной техники: Старайтесь размещать роутеры подальше от другой электронной техники, такой как микроволновые печи, беспроводные телефоны, Bluetooth устройства и т.д. Эти устройства могут создавать помехи и влиять на качество сигнала Wi-Fi.
4. Высота размещения: Если возможно, установите роутеры на некоторой высоте – на стене или на шкафу. Такая установка позволит лучше распространять сигнал Wi-Fi по всей квартире, так как он будет иметь меньше препятствий на своем пути.
Правильный выбор места для установки роутеров поможет обеспечить максимальную площадь покрытия и стабильное соединение Wi-Fi по всей квартире. Перед окончательной установкой роутеров рекомендуется провести тестирование качества сигнала в разных частях квартиры и, при необходимости, произвести настройки распределения сети.
Подключение кабелей
Перед началом подключения необходимо определить, какие кабели вам понадобятся. Обычно для подключения роутеров используются Ethernet-кабели с разъемами RJ-45. Эти кабели позволяют передавать данные на большие расстояния и обеспечивают стабильное подключение.
Вам потребуется:
- Два Ethernet-кабеля с разъемами RJ-45;
- Модем, если вы подключаетесь к интернету;
- Два роутера.
Для начала определите расположение роутеров. Идеально, чтобы они находились на разных этажах или в разных частях квартиры, чтобы радиусы покрытия были максимальными.
Сначала подключите один из роутеров к модему при помощи Ethernet-кабеля. Вставьте один конец кабеля в разъем сетевого порта модема, а другой конец в разъем Интернет-порт роутера.
Затем возьмите второй Ethernet-кабель и подключите его к любому свободному порту первого роутера. Второй конец кабеля вставьте в разъем любого порта второго роутера.
Теперь, когда кабели подключены, можно переходить к настройке роутеров.
Настройка первого роутера
- Подключите роутер к источнику питания и подождите, пока он полностью загрузится.
- Подсоедините компьютер к первому роутеру с помощью Ethernet-кабеля.
- Откройте веб-браузер на компьютере и введите IP-адрес роутера в адресной строке. Обычно IP-адрес указывается на наклейке на задней панели роутера или в документации.
- Введите логин и пароль администратора роутера. Если вы не знаете логин и пароль, обратитесь к документации или поискайте информацию о модели вашего роутера в интернете.
- После успешной авторизации откроется веб-интерфейс роутера. В нем вы сможете настроить различные параметры, такие как имя сети (SSID), тип защиты, пароль и другие.
- Установите имя сети (SSID) и пароль по вашему усмотрению. Убедитесь, что используете безопасный пароль для защиты вашей Wi-Fi сети.
- Выполните остальные настройки роутера в соответствии с вашими потребностями. Например, вы можете настроить порты проброса, включить фильтрацию MAC-адресов или создать гостевую сеть.
- После завершения настройки сохраните изменения и перезапустите роутер. Подождите, пока роутер перезагрузится.
Теперь ваш первый роутер должен быть настроен и готов к использованию. Перейдите к настройке второго роутера, чтобы создать расширенную сеть Wi-Fi в вашей квартире.
Настройка второго роутера
После того, как вы установили первый роутер и настроили его, можно приступить к настройке второго роутера. Второй роутер будет выполнять роль точки доступа Wi-Fi, расширяя зону покрытия сети.
1. Подключение второго роутера
Подключите второй роутер к компьютеру с помощью сетевого кабеля. В один из портов LAN на роутере подключите один конец кабеля, а другой конец подключите к сетевой картой компьютера.
2. Отключение DHCP
После подключения, вам необходимо отключить DHCP-сервер на втором роутере. Для этого откройте веб-браузер и введите адрес роутера в адресной строке (обычно это 192.168.1.1 или 192.168.0.1). Войдите в настройки роутера, используя логин и пароль (данные указаны на задней панели роутера).
Найдите раздел настроек DHCP и отключите DHCP-сервер. Сохраните изменения.
3. Назначение статического IP-адреса
Для дальнейшей настройки второго роутера, вам необходимо назначить статический IP-адрес. Для этого найдите раздел настроек сети и выберите ручное назначение IP-адреса.
Задайте IP-адрес для второго роутера в той же подсети, что и первый роутер, но с другим значением последнего октета (например, если у первого роутера IP-адрес 192.168.1.1, установите 192.168.1.2 для второго роутера).
Установите маску подсети 255.255.255.0 и оставьте остальные поля пустыми или с значениями по умолчанию.
Сохраните и примените изменения.
4. Подключение к первому роутеру
Подключите второй роутер к первому роутеру с помощью сетевого кабеля. Подключите один конец кабеля к порту LAN на первом роутере, а другой конец подключите к порту LAN на втором роутере.
5. Настройка беспроводной сети
Войдите в настройки второго роутера через веб-интерфейс. Найдите раздел настроек Wi-Fi и настройте параметры беспроводной сети (имя сети, защиту паролем, каналы и т.д.). Выберите совместимые настройки с первым роутером, чтобы обеспечить надежное соединение.
Сохраните и примените изменения.
После завершения всех этих шагов, ваш второй роутер будет настроен и готов к использованию в качестве точки доступа Wi-Fi. Теперь вы можете наслаждаться расширенной зоной покрытия сети без дополнительных затрат.
Создание сети WiFi
Когда вам нужно создать сеть WiFi с использованием двух роутеров, вам понадобится прежде всего определить цели и требования для вашей сети. Возможны два основных сценария: создание расширенной сети (расширение существующей сети WiFi) или создание отдельной сети (например, для гостей или устройств, требующих отдельной сегментации).
Расширение существующей сети
Если ваша цель — расширить существующую сеть WiFi, то вы можете использовать один из роутеров в качестве основного и второй — в качестве точки доступа. Для этого выполните следующие действия:
- Подключите основной роутер к вашему интернет-провайдеру и настройте его сетевые настройки, включая имя сети (SSID) и пароль.
- Подключите второй роутер к основному с помощью Ethernet-кабеля.
- Настройте второй роутер, убедившись, что он настроен в качестве точки доступа и имеет тот же SSID и пароль, что и основной роутер. Включите функцию DHCP, если это требуется.
- Разместите второй роутер в месте, где требуется расширение WiFi сигнала, и убедитесь, что он хорошо подключен к основному роутеру.
Теперь ваша сеть WiFi будет расширена с использованием второго роутера в качестве точки доступа. Ваши устройства должны автоматически переключаться между роутерами, чтобы поддерживать наилучшее подключение.
Создание отдельной сети
Если вы хотите создать отдельную сеть WiFi с использованием двух роутеров, вам понадобится следовать другому сценарию. Вы можете использовать один роутер в качестве основного, подключенного к интернет-провайдеру, и второй — в качестве отдельной точки доступа для вашей отдельной сети. Для этого выполните следующие действия:
- Подключите основной роутер к вашему интернет-провайдеру и настройте его сетевые настройки, включая имя сети (SSID) и пароль.
- Подключите второй роутер к основному с помощью Ethernet-кабеля.
- Настройте второй роутер, убедившись, что он настроен в качестве отдельной сети с отличным от основного роутера SSID и паролем. Отключите функцию DHCP, чтобы избежать конфликтов с основным роутером.
- Разместите второй роутер в месте, где требуется отдельная сеть WiFi, и убедитесь, что он подключен к основному роутеру.
Теперь у вас есть две отдельные сети WiFi — основная и отдельная. Вы можете подключаться к каждой из них по отдельности, используя соответствующие SSID и пароли.
Настройка безопасности WiFi
1. Измените имя и пароль WiFi сети
По умолчанию роутеры имеют стандартные имена и пароли, которые могут быть легко угаданы. Измените имя (SSID) и пароль своей WiFi сети на уникальные и надежные комбинации символов. Это поможет предотвратить несанкционированный доступ к вашей сети.
2. Включите шифрование WiFi
Убедитесь, что ваша WiFi сеть защищена с помощью шифрования. Рекомендуется использовать протоколы шифрования WPA2 или более новые, такие как WPA3. Это позволит защитить передаваемую информацию от перехвата и расшифровки третьими лицами.
3. Отключите функцию скрытия SSID
Скрытие имени (SSID) вашей WiFi сети может показаться способом повышения безопасности, но на самом деле это не даёт дополнительной защиты и может создать проблемы при подключении новых устройств. Рекомендуется оставить эту функцию отключенной.
4. Включите фильтрацию MAC-адресов
Фильтрация MAC-адресов позволяет ограничить доступ к WiFi сети определенным устройствам, исключив все остальные. Для увеличения безопасности вы можете включить эту функцию и добавить только разрешенные MAC-адреса в список разрешенных устройств.
5. Обновляйте программное обеспечение роутера
Регулярное обновление программного обеспечения роутера важно для безопасности сети, так как обновления часто содержат исправления уязвимостей и улучшения безопасности. Рекомендуется следить за обновлениями производителя и устанавливать последние версии ПО.
Следуя этим рекомендациям, вы сможете повысить безопасность своей WiFi сети и защитить свою домашнюю сеть от несанкционированного доступа.
Настройка сетевых параметров
После подключения двух роутеров в квартире, необходимо выполнить настройку сетевых параметров для обеспечения корректной работы вашей домашней сети. В этом разделе мы рассмотрим основные шаги настройки.
1. Зайдите в панель управления своего первого роутера. Для этого откройте любой веб-браузер и введите в адресной строке IP-адрес вашего роутера. По умолчанию это может быть 192.168.0.1 или 192.168.1.1.
2. Введите учетные данные для входа в панель управления вашего роутера. Обычно это имя пользователя admin и пароль admin или password. В случае, если вы установили свои собственные учетные данные, введите их.
3. Перейдите в раздел Настройки сети. Настройки сети могут называться по-разному в зависимости от модели вашего роутера.
4. Задайте IP-адрес роутера. Рекомендуется выбирать IP-адрес внутренней сети, который отличается от IP-адреса первого роутера. Например, если IP-адрес первого роутера 192.168.0.1, то IP-адрес второго роутера может быть, например, 192.168.0.2.
5. Задайте подсеть и шлюз. Подсеть обычно остается такой же, как у первого роутера. В качестве шлюза укажите IP-адрес первого роутера. Например, если IP-адрес первого роутера 192.168.0.1, то второй роутер должен иметь подсеть 255.255.255.0 и шлюз 192.168.0.1.
6. Сохраните изменения и выполните перезагрузку роутера.
7. Повторите шаги 1-6 для настройки второго роутера.
После выполнения всех указанных шагов ваша сеть будет готова к использованию. Убедитесь, что устройства в вашей домашней сети настроены на получение IP-адреса по DHCP либо вручную присвоены IP-адреса в соответствии с настройками роутеров.
Обратите внимание, что данный процесс может незначительно различаться в зависимости от модели и производителя вашего роутера. Поэтому всегда следуйте инструкциям из руководства пользователя вашего роутера.
Настройка DHCP
Dynamic Host Configuration Protocol (DHCP) позволяет автоматически назначать сетевые настройки устройствам в сети, включая IP-адрес, маску подсети, шлюз по умолчанию и DNS-серверы. Настройка DHCP на двух роутерах в квартире позволяет упростить процесс подключения к сети новых устройств, так как они будут автоматически получать все необходимые настройки.
Шаг 1: Подключение роутеров
Перед началом настройки DHCP необходимо подключить оба роутера к сети. Убедитесь, что оба роутера подключены к источнику питания и имеют доступ к сети Интернет.
Шаг 2: Вход в настройки роутеров
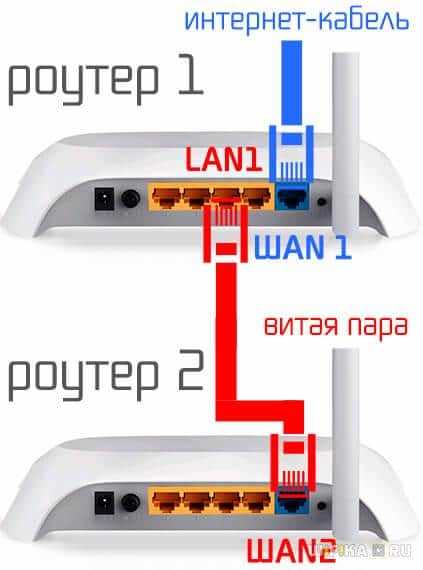
Для настройки DHCP необходимо войти в веб-интерфейс обоих роутеров. Для этого откройте веб-браузер и введите IP-адрес каждого роутера в адресной строке. Обычно IP-адрес роутера указан на его корпусе или в его документации. Введите логин и пароль для входа в настройки роутера.
Шаг 3: Настройка DHCP на первом роутере
Настройте DHCP на первом роутере, чтобы он выделял IP-адреса в определенном диапазоне. Укажите начальный и конечный IP-адреса для выделения, а также маску подсети. Некоторые роутеры позволяют также настроить время аренды IP-адресов.
Шаг 4: Настройка DHCP на втором роутере
Аналогично настройте DHCP на втором роутере, указав другой диапазон IP-адресов, который не пересекается с диапазоном первого роутера. Убедитесь, что второй роутер подключен к первому роутеру с помощью Ethernet-кабеля.
После настройки DHCP на обоих роутерах, устройства, подключенные к сети, будут автоматически получать IP-адреса из указанных диапазонов, что значительно упростит процесс подключения новых устройств к сети.
Настройка портов
- Выберите нужное количество портов для каждого роутера. Обычно один роутер имеет 4-8 портов, но количество портов может различаться в зависимости от модели роутера.
- Присвойте каждому порту уникальный номер или наименование, чтобы не запутаться в процессе настройки и подключения устройств.
- Задайте настройки для каждого порта в соответствии с требованиями вашей сети. Настройки могут включать в себя IP-адрес, подсеть, шлюз по умолчанию и другие параметры.
- Проверьте соединение между портами на роутере с помощью сетевого кабеля. Удостоверьтесь, что кабель подключен к правильным портам и надежно зафиксирован.
- После настройки и проверки портов, убедитесь, что данные успешно передаются между устройствами, подключенными к разным портам.
Настройка портов является важным шагом при установке двух роутеров в квартире, так как от правильной настройки зависит стабильность и эффективность работы вашей сети.
Подключение к компьютеру
Для подключения роутера к компьютеру вам понадобится сетевой кабель. Убедитесь, что у вас есть необходимое количество кабелей длиной достаточной для подключения всех устройств.
1. Возьмите один конец сетевого кабеля и вставьте его в порт LAN на задней панели роутера.
2. Возьмите другой конец сетевого кабеля и вставьте его в сетевой порт компьютера.
3. Убедитесь, что соединение кабелей прочное и надежное.
4. После того, как вы подключили роутер к компьютеру, включите оба устройства.
5. Когда компьютер и роутер загрузятся, откройте веб-браузер на компьютере и введите IP-адрес роутера в адресной строке.
6. Введите логин и пароль для доступа к настройкам роутера. Обычно это указано на задней панели устройства или в документации.
7. После успешного входа в настройки роутера вы сможете выполнять различные настройки, такие как изменение имени и пароля Wi-Fi, настройка портов, установка родительского контроля и другое.
Теперь вы подключены к роутеру и можете начинать настраивать его в соответствии с вашими потребностями.
Проверка работоспособности
После завершения подключения и настройки двух роутеров в квартире, необходимо проверить их работоспособность. Следуйте следующим шагам для проведения теста:
- Подключите устройство к первому роутеру. Подключите компьютер или смартфон к первому роутеру с помощью Ethernet-кабеля или беспроводного соединения.
- Проверьте подключение к Интернету. Откройте любой веб-браузер и введите в адресной строке любой веб-сайт (например, www.google.com). Если страница успешно загружается, это означает, что первый роутер правильно подключен к Интернету.
- Подключите устройство ко второму роутеру. Теперь подключите компьютер или смартфон к второму роутеру, используя такой же способ подключения, как и при первом роутере.
- Проверьте подключение к Интернету через второй роутер. Откройте веб-браузер и снова введите адрес любого веб-сайта. Если страница успешно загружается, значит, оба роутера работают правильно.
Если у вас возникли проблемы с подключением или загрузкой страниц, убедитесь, что оба роутера настроены правильно. Если проблема не устраняется, обратитесь за помощью к специалистам или свяжитесь со службой поддержки вашего интернет-провайдера.