В наши дни, когда смартфоны позволяют создавать качественные видео на любую тему, приложения для редактирования становятся неотъемлемой частью жизни многих людей. Одним из самых популярных приложений для редактирования видео на iPhone является iMovie. Это мощное приложение, разработанное Apple, предлагает широкий спектр инструментов и функций, чтобы дать вам полный контроль над вашим видеопроектом.
Одна из самых популярных функций iMovie — добавление музыки к вашим видеороликам. Это отличный способ сделать ваше видео более эмоциональным и привлекательным. Чтобы наложить музыку на видео в iMovie, вам нужно открыть проект, выбрать видеофрагмент, на который вы хотите наложить музыку, и нажать на кнопку Добавить аудио. Выберите желаемую музыку из вашей медиатеки и установите ее длительность.
Теперь рассмотрим, как использовать iMovie для редактирования видео на iPhone. Первым шагом является установка iMovie с помощью App Store, если он еще не установлен на вашем устройстве. Запустите приложение и выберите Создать проект. Выберите тип проекта, который соответствует вашему видео — фильм или трейлер.
Как только вы выбрали тип проекта, сделайте импорт видеофайлов в iMovie, нажав на значок камеры или плюса. Выберите видео, которое вы хотите отредактировать, и нажмите Импорт. Теперь ваши видеофайлы находятся в библиотеке iMovie, и вы можете начать работать над ними.
Установка и открытие iMovie на iPhone
Для того чтобы начать использовать iMovie на вашем iPhone, вам необходимо установить эту программу из App Store. Для этого выполните следующие шаги:
- Откройте App Store на вашем iPhone.
- Найдите поиском приложение iMovie.
- Нажмите на кнопку Установить.
- Дождитесь окончания установки.
- После установки на главном экране вашего iPhone найдите иконку iMovie и нажмите на нее.
После успешного открытия iMovie на вашем iPhone, вам предоставляется возможность создавать качественные и профессионально выглядящие видео. Вы можете наложить различные эффекты, нарезать, соединять снимки и многое другое.
Также iMovie предоставляет возможность добавить музыку к вашим видео. Вы можете выбрать трек из вашей медиатеки на iPhone или использовать музыку, предоставляемую самой программой iMovie. Для того чтобы добавить музыку, выберите видео, к которому вы хотите добавить звуковое сопровождение, нажмите на кнопку + и выберите пункт Музыка. Затем выберите трек из списка доступных.
Создание нового проекта в iMovie
Использование iMovie на iPhone позволяет создавать удивительные видеоролики прямо на вашем устройстве. Чтобы начать новый проект, следуйте таким простым шагам:
- Откройте приложение iMovie на вашем iPhone.
- Нажмите на кнопку Создать проект в нижней части экрана.
- Выберите тип проекта, который вы хотите создать. Например, вы можете выбрать Фильм или Трейлер.
- Дайте вашему проекту название, чтобы отличить его от других проектов.
- Выберите видео и фото, которые вы хотите добавить в свой проект. Вы можете выбрать фото и видео из вашей библиотеки или снимать новые прямо в приложении.
- Наложите музыку на ваш проект, чтобы создать настроение или подчеркнуть эмоции. Вы можете выбрать музыку из библиотеки iMovie или использовать свою собственную музыку.
- Используйте инструменты редактирования iMovie, чтобы обрезать, повернуть, добавить фильтры и визуальные эффекты к вашим видео и фото.
- Добавьте заголовки, подписи и переходы между сценами, чтобы сделать ваш проект еще более профессиональным.
- Просмотрите предварительный просмотр вашего проекта, чтобы убедиться, что все выглядит так, как вы задумали.
- Поделитесь своим проектом, отправив его на YouTube, Facebook, Instagram или сохраните его на вашем устройстве.
Создание проекта в iMovie на iPhone — это отличный способ проявить свою творческую сторону и сделать видеоролик, который можно поделиться с друзьями и семьей.
Добавление и редактирование видео в iMovie на iPhone
Чтобы добавить видео в iMovie на iPhone, следуйте этим шагам:
- Откройте приложение iMovie на своем устройстве.
- Нажмите на кнопку Создать проект и выберите тип проекта, который вам нужен.
- Нажмите на кнопку Добавить медиафайл и выберите видео, которое вы хотите добавить.
- Вы можете добавить несколько видео, нажав на кнопку Добавить еще.
- Измените порядок видео, перетаскивая их в нужном порядке.
- Нажмите на кнопку Готово.
Теперь, когда видео добавлены, вы можете начать их редактирование в iMovie на iPhone. Вот некоторые основные функции редактирования:
- Обрезать видео: чтобы обрезать видео, нажмите на видео на временной шкале и перетащите его концы.
- Добавить переходы: нажмите на кнопку Переходы в нижней части экрана, чтобы выбрать переход, который вы хотите добавить между видео.
- Настроить цвета и фильтры: нажмите на кнопку Фильтры и выберите фильтр, который вы хотите применить к видео.
- Добавить музыку: чтобы добавить музыку, нажмите на кнопку Музыка и выберите песню из вашей медиатеки.
- Настроить звук: нажмите на видео на временной шкале и затем на кнопку Звук, чтобы настроить громкость или добавить эффекты звука.
Это только некоторые из основных функций редактирования в iMovie на iPhone. Вы сможете найти множество других возможностей и инструментов для создания уникальных и профессионально выглядящих видео. Удачи в вашем творческом процессе!
Использование фильтров и эффектов в iMovie на iPhone
Как использовать фильтры и эффекты в iMovie на iPhone? Это очень просто. Следуйте этим шагам:
| Шаг | Инструкции |
|---|---|
| 1 | Откройте iMovie на вашем iPhone. |
| 2 | Выберите проект или создайте новый. |
| 3 | На экране редактора, выберите видеоклип, к которому хотите применить фильтры или эффекты. |
| 4 | Нажмите на значок фильтра справа от временной шкалы внизу экрана. |
| 5 | Выберите фильтр или эффект из представленных вариантов. |
| 6 | Настройте интенсивность фильтра или эффекта при необходимости. |
| 7 | Просмотрите результаты и продолжайте настраивать фильтры и эффекты по вашему желанию. |
| 8 | Чтобы добавить музыку к видео, нажмите на значок музыкальной ноты внизу экрана и выберите трек из вашей медиатеки. |
| 9 | Настройте громкость музыки при необходимости. |
| 10 | Просмотрите окончательный результат и сохраните проект. |
Теперь вы знаете, как использовать фильтры и эффекты в iMovie на iPhone. Попробуйте различные комбинации фильтров, эффектов и музыки, чтобы создать уникальное и впечатляющее видео прямо на своем iPhone.
Наложение музыки на видео в iMovie на iPhone
Как добавить музыку на видео в iMovie на iPhone? Этот процесс очень простой и позволяет вам создать интересный звуковой фон для ваших видео проектов. С помощью iMovie на iPhone вы можете наложить музыку на видео, чтобы подчеркнуть настроение или создать эффектные переходы.
Чтобы добавить музыку на видео в iMovie на iPhone, следуйте этим простым шагам:
1. Откройте iMovie на iPhone
Найдите и запустите приложение iMovie на своем iPhone. Вы увидите экран Проекты, где отображаются сохраненные и созданные проекты.
2. Создайте новый проект
Если у вас уже есть проект, откройте его. Если нет, нажмите на значок + в правом нижнем углу, чтобы создать новый проект. Выберите тип проекта, на котором вы хотите работать (например, фильм или трейлер).
3. Импортируйте видео
Нажмите на значок + внизу экрана, чтобы импортировать видео на ваш проект. Выберите желаемые видеозаписи из вашей фотобиблиотеки и нажмите Готово.
4. Добавьте музыку
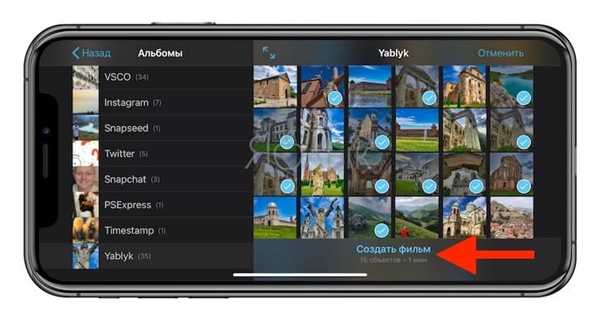
Нажмите на значок Медиатека внизу экрана. Выберите Музыка и найдите песню, которую вы хотите использовать в своем видео. Нажмите на плюсик рядом с песней, чтобы добавить ее на ваш проект.
5. Подредактируйте музыку
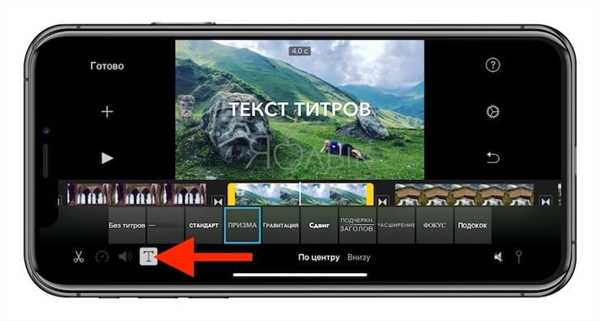
При необходимости вы можете обрезать песню или изменить громкость, чтобы она соответствовала вашим требованиям. Для этого нажмите на песню на вашем проекте и выберите Обрезка или Громкость.
Теперь вы знаете, как наложить музыку на видео в iMovie на iPhone. Это отличный способ добавить эмоциональную атмосферу или создать профессиональный видео эффект.
Редактирование звука в iMovie на iPhone
Чтобы добавить музыку в проект, следуйте этим шагам:
1. Откройте проект в iMovie
Перейдите в iMovie на вашем iPhone и откройте проект, к которому вы хотите добавить музыку.
2. Нажмите на плюсик
В нижней части экрана вы увидите панель инструментов. Нажмите на кнопку Плюсик, чтобы открыть панель добавления контента.
3. Выберите Аудио
В панели добавления контента выберите Аудио. Вы увидите различные варианты, включая музыку, эффекты звука и голосовой комментарий.
4. Выберите музыку и добавьте ее в проект
В разделе Музыка вы можете выбрать музыку из предложенной библиотеки или использовать свои собственные аудиофайлы. Прослушайте различные треки, выберите подходящий и нажмите Использовать. Музыка будет добавлена к вашему проекту.
Вы также можете регулировать громкость музыки, перемещая ползунок Громкость в панели редактирования звука.
Настройка эффектов звука и добавление голосового комментария осуществляется аналогичным образом. Выберите раздел Эффекты звука или Голосовой комментарий в панели добавления контента, выберите подходящий эффект или запишите свой голосовой комментарий и добавьте его в проект.
Теперь вы знаете, как редактировать звук в iMovie на iPhone. Используйте эту функцию, чтобы сделать ваши видео более запоминающимися и профессиональными.
Изменение порядка и длительности сцен в iMovie на iPhone
Для изменения порядка сцен в iMovie на iPhone, следуйте этим шагам:
Шаг 1: Откройте проект
Откройте iMovie на своем iPhone и выберите проект, в котором вы хотите изменить порядок сцен. Если у вас еще нет проекта, создайте новый, нажав на кнопку Создать проект.
Шаг 2: Просмотр сцен
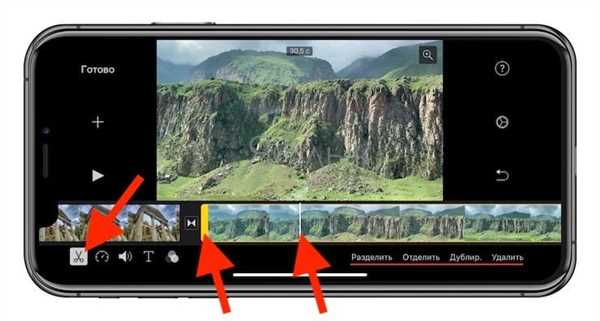
Перейдите на вкладку Проекты и выберите свой проект. Нажмите на кнопку PLAY для просмотра проекта. Пролистывайте сцены, чтобы выбрать ту, которую вы хотите переместить или изменить длительность.
Шаг 3: Изменение порядка сцен
Чтобы изменить порядок сцен, просто перетащите их на новое место в каталоге сцен. Удерживайте палец на сцене, которую вы хотите переместить, и перетащите ее в нужное место. Вы также можете перемещать сцены между различными секциями проекта, просто перетаскивая их на правильный тайм-код.
Шаг 4: Изменение длительности сцен
Чтобы изменить длительность сцены, нажмите на сцену, для которой вы хотите изменить длительность. Затем нажмите на кнопку Настройки справа от проигрывателя. В окне настроек вы можете изменить длительность сцены, установив нужные значения в полях Начальная точка и Конечная точка.
Теперь вы знаете, как изменять порядок и длительность сцен в iMovie на iPhone. Это отличный способ создать профессиональное видео, согласованное с выбранной музыкой или аудиоэффектами. Вам потребуется немного практики, чтобы достичь идеального результата, но с опытом вы станете мастером в создании потрясающих видеороликов!
Добавление заголовков и текстовых надписей в iMovie на iPhone
Как использовать iMovie на iPhone для добавления заголовков и текстовых надписей? В этом руководстве мы расскажем вам подробно.
1. Откройте приложение iMovie на своем iPhone и выберите проект, в котором вы хотите добавить заголовки или текстовые надписи.
2. Нажмите на иконку «+» в правом нижнем углу экрана, чтобы открыть панель инструментов.
3. В появившемся меню выберите опцию «Текст», чтобы добавить заголовок или текстовую надпись к вашему проекту.
4. На следующем экране вы увидите различные варианты текста, которые вы можете выбрать. Вы можете добавить заголовок, подзаголовок, дату, время, имя говорящего и многое другое.
5. Выберите нужное вам стилизованное предложение или нажмите на кнопку «Текст», чтобы ввести собственный текст.
6. Начните вводить свой текст и используйте клавиатуру iPhone, чтобы настроить его шрифт, размер и цвет.
7. Перетащите ваш текст в нужное место на экране, чтобы разместить его в правильном месте. Вы также можете изменить размер и поворот текста, если это необходимо.
8. Если вы хотите добавить несколько текстовых надписей на экран, просто повторите шаги 3-7 для каждой надписи.
9. После того, как вы добавите все нужные заголовки и текстовые надписи, не забудьте сохранить изменения, нажав на кнопку Готово в правом верхнем углу экрана.
Теперь вы знаете, как добавлять заголовки и текстовые надписи в iMovie на iPhone. Это простой способ сделать ваше видео более профессиональным и эффективным. Попробуйте добавить музыку и другие эффекты, чтобы сделать ваше видео более запоминающимся и уникальным.
Использование переходов между сценами в iMovie на iPhone
Как использовать iMovie на iPhone, чтобы добавить эффектные переходы между сценами и создать потрясающее видео? В этой статье я покажу вам, как сделать это шаг за шагом.
Шаг 1. Откройте iMovie на вашем iPhone. Находясь в режиме редактирования проекта, выберите сцену, к которой вы хотите добавить переход.
Шаг 2. Внизу экрана найдите кнопку с иконкой +. Нажмите на нее и выберите Переходы.
Шаг 3. Выберите переход, который вам нравится, и нажмите на него.
Шаг 4. Когда вы добавите переход, вы можете настроить его продолжительность. Нажмите на переход и выберите Настроить.
Шаг 5. В появившемся окне вы можете изменить продолжительность перехода, пролистывая слайдер вправо или влево. Если вы не хотите использовать звуковой эффект перехода, вы можете отключить музыку, щелкнув на значок выключить.
Шаг 6. После того как вы настроили переход, нажмите Готово. Переход будет применен к выбранной сцене.
Теперь вы знаете, как использовать переходы между сценами в iMovie на iPhone, чтобы создать потрясающее видео. Это просто и удобно. Попробуйте добавить различные переходы и экспериментировать с музыкой, чтобы сделать ваше видео красивым и профессиональным.
Экспорт и сохранение готового видео в iMovie на iPhone
После того, как вы закончили монтаж видео в приложении iMovie на своем iPhone, вы готовы экспортировать и сохранить готовое видео. Следуйте этим простым шагам, чтобы сохранить ваш проект:
- Нажмите кнопку Готово в верхнем правом углу экрана.
- На следующем экране вам будет предложено выбрать разрешение видео. Выберите подходящий вариант и нажмите Готово.
- Нажмите на кнопку экспорта в правом нижнем углу экрана. Вам будет предложено выбрать различные варианты экспорта.
- Выберите опцию Сохранить в фотоальбоме для сохранения видео на вашем устройстве.
- После нажатия кнопки Готово процесс экспорта и сохранения начнется. Пожалуйста, ожидайте, пока ваше видео будет сохранено.
Теперь ваше готовое видео сохранено на вашем iPhone и готово к публикации или просмотру! Вы также можете наложить дополнительные эффекты или фильтры, если необходимо, в iMovie на вашем iPhone.