В наше время постоянное подключение к интернету является необходимостью для многих людей. Однако, не всегда удается подключиться к сети с первой попытки. Чтобы избежать необходимости вручную вводить данные для подключения каждый раз при включении компьютера, можно настроить автоподключение. Распространенной операционной системой, которую многие люди используют, является Windows 7. В этой статье мы рассмотрим, как настроить автоматическое подключение к интернету в Windows 7.
Первым шагом является открытие Панель управления. Для этого нажмите на кнопку Пуск в левом нижнем углу экрана и выберите Панель управления из списка доступных программ. Затем найдите и выберите раздел Сеть и интернет. В этом разделе вы найдете различные опции, связанные с подключением к интернету.
Далее выберите Центр управления сетями и общим доступом. В появившемся окне вы увидите список всех доступных подключений. Найдите подключение, к которому вы хотите настроить автоподключение, и щелкните правой кнопкой мыши по нему. В контекстном меню выберите Свойства.
Теперь в открывшемся окне выберите вкладку Сеть и найдите раздел Параметры. Здесь вы найдете опцию Подключаться автоматически. Установите галочку напротив этой опции и нажмите ОК.
Подключение к интернету:
Шаг 1: Перейдите в раздел Панель управления через меню Пуск.
Шаг 2: Выберите пункт Сеть и Интернет, а затем Центр управления сетями и общим доступом.
Шаг 3: В открывшемся окне выберите Изменение настроек адаптера.
Шаг 4: Щелкните правой кнопкой мыши на подключении, которое вы используете для подключения к интернету, и выберите Свойства.
Шаг 5: В открывшемся окне выберите Протокол интернета версии 4 (TCP/IPv4) и нажмите кнопку Свойства.
Шаг 6: Установите флажок рядом с пунктом Получить IP-адрес автоматически и Получить адрес сервера DNS автоматически.
Шаг 7: Нажмите кнопку ОК для сохранения настроек.
После выполнения указанных выше шагов подключение к интернету будет настроено и будет автоматически устанавливаться каждый раз при запуске Windows 7.
Установка драйвера:
Прежде чем приступить к настройке автоподключения к интернету в Windows 7, необходимо установить драйвер для сетевой карты. Драйвер обеспечивает взаимодействие операционной системы с аппаратной частью компьютера и позволяет ей определять наличие сетевого оборудования.
Для установки драйвера выполните следующие шаги:
| 1. | Зайдите в меню Пуск и выберите Панель управления. |
| 2. | В разделе Система и безопасность выберите Управление устройствами. |
| 3. | Разверните раздел Сетевые адаптеры и найдите вашу сетевую карту. |
| 4. | Щелкните правой кнопкой мыши на сетевой карте и выберите Обновить драйвер. |
| 5. | Выберите опцию Автоматический поиск обновленного программного обеспечения драйвера и следуйте инструкциям мастера установки драйвера. |
| 6. | После завершения установки перезагрузите компьютер. |
После успешной установки драйвера вы можете перейти к настройке автоподключения к интернету в Windows 7.
Подключение к локальной сети:
Для подключения к локальной сети в Windows 7 необходимо выполнить несколько простых шагов. Во-первых, убедитесь, что ваш компьютер или ноутбук подключен к локальной сети через провод или Wi-Fi. Если вы используете проводное подключение, убедитесь, что сетевой кабель правильно подключен к компьютеру и сетевому коммутатору или роутеру. Если вы подключаетесь через Wi-Fi, убедитесь, что включен беспроводной адаптер и вы подключены к доступной сети.
Во-вторых, откройте Панель управления и выберите раздел Сеть и интернет. Затем перейдите в Центр управления сетями и общим доступом. В левой части окна открывшегося раздела выберите Изменение настроек адаптера. В этом разделе вы увидите список доступных сетевых подключений.
Найдите подключение, которое соответствует вашей используемой сети – проводному или беспроводному. Щелкните правой кнопкой мыши на нем и выберите Свойства. В открывшемся окне перейдите во вкладку Интернет протокол версии 4 (TCP/IPv4) и дважды щелкните по ней.
В открывшемся окне появятся два поля: Использовать следующий IP-адрес и Использовать следующий адрес DNS-сервера. Если вы подключаетесь к локальной сети автоматически и получаете IP-адрес и адрес DNS-сервера от DHCP-сервера, убедитесь, что в данных полях стоят галочки напротив Получить IP-адрес автоматически и Получить DNS-сервер автоматически.
Если вы хотите настроить IP-адрес и DNS-сервер вручную, снимите галочки и введите соответствующие значения в поля. После этого нажмите ОК, чтобы сохранить изменения.
Теперь ваш компьютер или ноутбук должен автоматически подключаться к локальной сети при каждом его включении.
Определение параметров сети:
Windows 7 предоставляет возможность определить и настроить параметры сети, чтобы автоматически подключаться к интернету. Для этого необходимо выполнить следующие шаги:
1. Откройте Панель управления.
2. Выберите раздел Сеть и интернет.
3. В открывшемся окне выберите Центр управления сетями и общим доступом.
4. В левой панели выберите Изменение параметров адаптера.
5. Правой кнопкой мыши щелкните нужное подключение к интернету (Ethernet или Беспроводное подключение) и выберите Свойства.
6. В открывшемся окне выберите Протокол интернета версии 4 (TCP/IPv4) и нажмите Свойства.
7. Установите флажок Получить IP-адрес автоматически и Получить DNS-сервер автоматически.
После выполнения этих шагов операционная система автоматически будет определять и настраивать параметры сети для подключения к интернету в Windows 7.
Проверка наличия сети:
Перед настройкой автоподключения к интернету в Windows 7 рекомендуется выполнить проверку наличия сети. Для этого можно воспользоваться следующими шагами:
- Откройте панель управления, выбрав соответствующий пункт в меню Пуск.
- Перейдите в раздел Сеть и интернет.
- Выберите пункт Центр управления сетями и общим доступом.
- При наличии активной сетевой карты будет отображено соединение с интернетом, а также его статус (подключено или отключено).
Если включена активная сетевая карта и соединение с интернетом отображается как отключенное, возможно, потребуется настроить подключение заново. Для этого следует выбрать соответствующую опцию в разделе Центр управления сетями и общим доступом и выполнить настройку снова.
Настройка автоподключения:
Вы можете настроить автоматическое подключение к интернету в Windows 7 с помощью встроенных средств операционной системы. Для этого выполните следующие шаги:
| Шаг 1: | Откройте Панель управления и выберите раздел Сеть и интернет. |
| Шаг 2: | Выберите Центр управления сетями и общим доступом. |
| Шаг 3: | Выберите Изменение параметров адаптера в левой панели в меню Изменение параметров сети. |
| Шаг 4: | Щелкните правой кнопкой мыши на соединении, с которым вы хотите настроить автоподключение, и выберите Свойства. |
| Шаг 5: | Во вкладке Общие выберите Следующий выбор является интернет-соединением и нажмите OK. |
Теперь ваш компьютер будет автоматически подключаться к интернету при запуске операционной системы Windows 7. Это очень удобно, если вы постоянно используете одно и то же соединение.
Автоматический выбор сети:
Windows 7 предоставляет возможность автоматически выбирать сеть для подключения к интернету. Это особенно удобно, если у вас есть несколько сетей Wi-Fi и вы хотите, чтобы компьютер автоматически подключался к наиболее предпочтительной сети.
Чтобы воспользоваться этой функцией, выполните следующие шаги:
- Откройте центр управления сетями и общим доступом. Для этого нажмите правой кнопкой мыши на значок сети в системном трее и выберите пункт Центр управления сетями и общим доступом.
- В центре управления сетями и общим доступом выберите пункт Изменить параметры соединения сети.
- Выберите сеть, для которой вы хотите включить автоподключение, и нажмите правой кнопкой мыши на ее значок.
- В открывшемся контекстном меню выберите пункт Свойства.
После этого откроется окно с настройками выбранной сети. В этом окне перейдите на вкладку Параметры, где вы увидите различные настройки для сети.
В разделе Параметры автоматического соединения выберите опцию Подключиться автоматически при наличии сети.
После того, как вы внесете изменения, нажмите кнопку ОК, чтобы сохранить настройки. Теперь ваш компьютер будет автоматически подключаться к выбранной сети.
Установка приоритетов сетей:
В Windows 7 можно установить приоритеты сетей, чтобы определить, какая сеть будет автоматически подключаться в первую очередь. Это особенно полезно, если у вас есть несколько доступных сетей Wi-Fi или сетей Ethernet.
Чтобы установить приоритеты сетей:
- Нажмите на значок сети в системном лотке (справа внизу экрана) и выберите Центр управления сетями и общим доступом.
- В открывшемся окне Центр управления сетями и общим доступом выберите Изменение порядка приоритета соединения.
- В появившемся окне Изменение порядка приоритета сетей вы увидите список всех доступных сетей.
- Чтобы изменить порядок приоритета сетей, просто перетащите их в нужном порядке. Сеть, находящаяся вверху списка, будет иметь самый высокий приоритет.
- После установки приоритетов сетей нажмите кнопку OK.
Теперь Windows 7 будет автоматически подключаться к сети с наивысшим приоритетом, если она доступна. Если эта сеть недоступна, Windows 7 попытается подключиться к сети второго приоритета и так далее.
Установка автоматического подключения:
Для установки автоматического подключения к интернету в Windows 7 следуйте простым инструкциям ниже:
1. Откройте Панель управления на вашем компьютере. Вы можете найти ее в меню Пуск или воспользоваться поиском.
2. Найдите и выберите раздел Сеть и интернет в Панели управления.
3. В разделе Сеть и интернет выберите Центр управления сетями и общим доступом.
4. В Центре управления сетями и общим доступом выберите Изменение настроек адаптера.
5. Правой кнопкой мыши щелкните на вашем подключении к интернету (обычно это Подключение по локальной сети или Беспроводная сеть) и выберите Свойства.
6. В открывшемся окне выберите вкладку Общие и установите флажок Установить этот узел в качестве шлюза по умолчанию для удаленной сети (если он не установлен).
7. Далее выберите вкладку Альтернативная конфигурация и установите флажок Автоматически получать IP-адрес и DNS-сервер автоматически (если он не установлен).
8. Нажмите кнопку OK для сохранения изменений.
Теперь ваша операционная система Windows 7 будет автоматически подключаться к интернету при запуске компьютера или подключении к сети.
Настройка программ для автоподключения:
Если вам не подходит автоматическое подключение, предлагаемое операционной системой Windows 7, вы можете воспользоваться сторонней программой. В этом разделе мы рассмотрим несколько популярных программ для автоподключения и дадим указания по их настройке.
1. Connectify Hotspot
Connectify Hotspot позволяет использовать ваш компьютер в качестве точки доступа Wi-Fi. Для настройки программы выполните следующие шаги:
- Установите Connectify Hotspot на ваш компьютер и запустите программу.
- Выберите имя сети (SSID) и задайте пароль для доступа к ней.
- Выберите интернет-соединение, которое будет использоваться для создания точки доступа.
- Нажмите кнопку Start Hotspot, чтобы начать делить интернет-соединение.
2. OSToto Hotspot
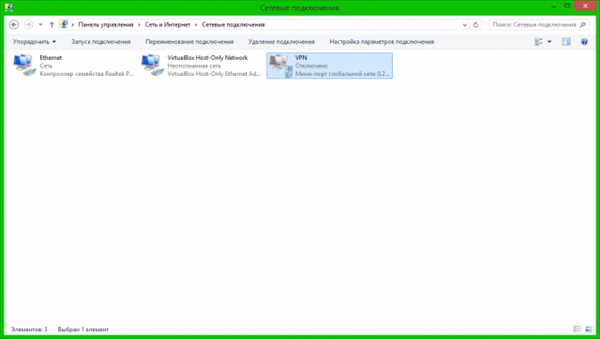
OSToto Hotspot также предоставляет возможность создать точку доступа Wi-Fi на основе вашего компьютера. Чтобы настроить программу, выполните следующие действия:
- Установите OSToto Hotspot на ваш компьютер и запустите программу.
- Выберите имя сети (SSID) и установите пароль для доступа к ней.
- Выберите интернет-соединение, которое будет использоваться для создания точки доступа.
- Нажмите кнопку Start, чтобы запустить точку доступа Wi-Fi.
3. MyPublicWiFi
MyPublicWiFi позволяет превратить ваш компьютер в точку доступа Wi-Fi с возможностью ограничения скорости и контроля доступа. Чтобы настроить программу, выполните следующие шаги:
- Установите MyPublicWiFi на ваш компьютер и запустите программу.
- Выберите имя сети (SSID) и установите пароль для доступа к ней.
- Выберите интернет-соединение, которое будет использоваться для создания точки доступа.
- Настройте ограничения скорости и параметры безопасности, если необходимо.
- Нажмите кнопку Start Hotspot для запуска точки доступа.
Выберите программу, которая наилучшим образом отвечает вашим требованиям и настройте ее согласно инструкциям. Позаботьтесь о безопасности вашей сети, выбрав надежный пароль для доступа к точке доступа Wi-Fi.
Обновление драйверов:
Чтобы убедиться, что ваш компьютер имеет последние версии драйверов для сетевых устройств, необходимо проверить наличие обновлений.
Вы можете обновить драйверы выполнив следующие шаги:
- Откройте меню Пуск и выберите Панель управления.
- В панели управления выберите раздел Система и безопасность.
- В подразделе Администрирование выберите Устройства и принтеры.
- Откройте список устройств и найдите вашу сетевую карту.
- Щелкните правой кнопкой мыши по названию сетевой карты и выберите Обновить драйвер.
- В появившемся окне выберите пункт Автоматический поиск обновленного программного обеспечения драйверов.
- Дождитесь завершения поиска и установки обновления драйвера.
После завершения процесса обновления драйверов перезапустите компьютер, чтобы изменения вступили в силу.
Обновление драйверов сетевых устройств поможет вам устранить проблемы с подключением к интернету и обеспечит более стабильную работу вашего компьютера.
Отключение автоматического подключения:
Иногда возникает необходимость отключить автоматическое подключение к интернету. Это может понадобиться, например, если вы планируете использовать другое подключение или временно не нуждаетесь в постоянном доступе к сети.
Для отключения автоматического подключения в Windows 7 нужно выполнить следующие шаги:
- Откройте меню Пуск и выберите Панель управления.
- В панели управления найдите раздел Сеть и интернет и выберите Центр управления сетями и общим доступом.
- В левой части окна центра управления найдите ссылку Изменение параметров адаптера и кликните по ней.
- Откроется окно с вашими сетевыми подключениями. Найдите подключение, которое вы хотите отключить, и правой кнопкой мыши кликните по нему.
- В контекстном меню выберите Отключить.
Теперь выбранное подключение будет отключено, и автоматическое подключение к интернету не будет происходить.
Если вам понадобится снова включить автоматическое подключение, просто повторите указанные выше шаги и выберите Включить в контекстном меню выбранного подключения.
Просмотр доступных сетей:
Как только ваш компьютер настроен на автоподключение к сети, вы можете легко просматривать доступные сети Wi-Fi и выбирать, к какой из них подключиться. Для этого выполните следующие шаги:
Шаг 1: Откройте Панель управления
Перейдите в меню Пуск, а затем выберите пункт Панель управления.
Шаг 2: Откройте Центр управления сетями и общими ресурсами
В Панели управления найдите и откройте раздел Центр управления сетями и общими ресурсами.
Обратите внимание, что в Windows 7 доступна исключительно классическая версия Центра управления сетями и общими ресурсами.
Шаг 3: Просмотр доступных сетей
В Центре управления сетями и общими ресурсами выберите пункт Просмотреть статус беспроводного подключения в разделе Изменение настроек сети и общих ресурсов.
Откроется окно, где вы сможете просмотреть все доступные сети Wi-Fi. Для обновления списка сетей, нажмите на кнопку Обновить.
Вы можете видеть название сети, тип защиты, силу сигнала и другую информацию о каждой сети, доступной вам.
Примечание: Если вы уже подключены к какой-либо сети, список доступных сетей будет содержать только те, которые находятся в пределах вашего диапазона действия.
Теперь, когда вы знаете, как просмотреть доступные сети, вы всегда сможете выбрать самую подходящую для вас и автоматически подключиться к ней.