Программа Паинт – это удобное и простое приложение для рисования и редактирования изображений, входящее в состав операционной системы Windows. Хотя Паинт предназначен в первую очередь для работы с рисунками, многие пользователи не знают, что с его помощью также можно редактировать текст.
Редактирование текста в Паинт может быть полезным, когда вам нужно внести небольшие изменения в текст на существующем изображении или добавить новый текстовый элемент. В этой статье мы покажем вам, каким образом можно редактировать текст в программе Паинт.
Для начала, откройте Паинт, выбрав его из меню Пуск или воспользовавшись поиском. Затем откройте изображение, в котором вы хотите отредактировать текст, с помощью команды Открыть в верхнем меню программы. Когда изображение будет открыто, выберите инструмент Текст в верхнем меню или используйте сочетание клавиш Ctrl + T.
Особенности текстового редактора Паинт
|
1. Простота использования Интерфейс программы Паинт очень прост в использовании даже для новичков. Все основные инструменты и функции легко доступны и понятны. |
2. Базовые возможности Редактор Паинт предлагает базовые возможности для редактирования текста, такие как изменение шрифта, размера и цвета, выравнивание текста и его перенос. |
|
3. Разнообразие инструментов В программе Паинт доступны разнообразные инструменты для редактирования текста, такие как перо, кисть, карандаш и многое другое. Вы можете легко выбрать нужный инструмент для создания уникального и креативного текста. |
4. Возможность добавления эффектов Помимо обычных возможностей редактирования текста, Паинт также предлагает широкий выбор эффектов, которые могут быть применены к тексту, такие как тени, обводки и градиенты. Это поможет сделать ваш текст более привлекательным и стильным. |
|
5. Возможность сохранения и экспорта После завершения редактирования текста, вы можете сохранить его в различных форматах, включая PNG, JPEG, BMP и другие. Также возможно экспортирование текста в другие графические редакторы для дальнейшей обработки. |
6. Поддержка языков Редактор Паинт поддерживает различные языки, включая русский, что позволяет создавать и редактировать текст на разных языках с легкостью. |
Это лишь некоторые из особенностей текстового редактора Паинт. Он предлагает удобный способ создания и редактирования текста с различными возможностями и функциями, делая его идеальным выбором для множества пользователей.
Загрузка и открытие текстового файла в Паинт
Программа Паинт, изначально разработанная компанией Microsoft, представляет собой простой графический редактор, в котором можно создавать и редактировать изображения. Однако, мало кто знает, что в Паинт также можно открывать и редактировать текстовые файлы.
Шаг 1: Подготовка текстового файла
Прежде чем открыть текстовый файл в Паинт, необходимо убедиться, что файл имеет правильное расширение (.txt) и содержит текст, который вы хотите отредактировать. Если файл уже существует, убедитесь, что он находится в нужном формате.
Шаг 2: Загрузка текстового файла в Паинт
Чтобы загрузить текстовый файл в Паинт, выполните следующие действия:
- Откройте программу Паинт на своем компьютере. Для этого щелкните на иконке Паинт на рабочем столе или найдите ее в меню Пуск.
- В меню Файл выберите пункт Открыть.
- В появившемся диалоговом окне выберите нужный текстовый файл (.txt) и щелкните на кнопке Открыть.
После выполнения этих действий текстовый файл будет успешно загружен в Паинт и отображен на экране.
Теперь вы можете производить различные операции с текстовым файлом в Паинт, такие как изменение шрифта, размера и цвета текста, добавление специальных эффектов и многое другое.
Помните, что Паинт не является полноценным текстовым редактором, поэтому возможности редактирования текста в этой программе ограничены. Если вам требуются более сложные функции редактирования текста, рекомендуется использовать специализированные программы, такие как Microsoft Word или Notepad++.
Изменение шрифта и размера текста в Паинт
В программе Paint у вас есть возможность изменить шрифт и размер текста, чтобы сделать его более читабельным или подходящим для вашей задачи.
Чтобы изменить шрифт текста, следуйте этим шагам:
- Выберите инструмент Текст на панели инструментов, который обозначен буквой A.
- Кликните внутри холста, где вы хотите вставить текст.
- Наберите текст, который вы хотите отредактировать.
- Выделите текст, который вы хотите изменить.
- На панели инструментов выберите желаемый шрифт из выпадающего списка Шрифт.
Чтобы изменить размер текста, выполните следующие шаги:
- Выберите инструмент Текст на панели инструментов.
- Кликните внутри холста и введите текст.
- Выделите текст, который вы хотите изменить размер.
- На панели инструментов выберите желаемый размер текста из выпадающего списка Размер шрифта.
Используя эти простые шаги, вы сможете легко изменить шрифт и размер текста в программе Paint и создать текстовые элементы, соответствующие вашим потребностям и предпочтениям.
Изменение цвета текста в Паинт
В программе Паинт есть возможность не только рисовать, но и добавлять текст к изображениям. Вам может понадобиться изменить цвет текста, чтобы сделать его более ярким и выразительным.
Чтобы изменить цвет текста, следуйте инструкциям:
1. Выберите инструмент Текст
Перейдите на панель инструментов и выберите кнопку Текст.
2. Введите текст и выберите его
Наберите нужный текст в окне редактирования и выберите его, чтобы активировать панель настроек текста.
3. Измените цвет текста
На панели настроек текста найдите кнопку для выбора цвета текста и нажмите на нее. Выберите нужный цвет из доступных вариантов или используйте палитру для создания собственного цвета.
Теперь ваш текст будет отображаться в выбранном цвете. Вы можете также изменить размер, шрифт и другие параметры текста на панели настроек.
Попробуйте эти инструкции и добавьте яркий и красочный текст к своим изображениям в программе Паинт!
Выравнивание и отступы в тексте в Паинт
В программе Паинт можно не только рисовать и редактировать изображения, но и добавлять текстовые элементы. Когда вы размещаете текст на холсте Паинт, у вас есть возможность изменять его выравнивание и добавлять отступы для более эстетического вида.
Чтобы изменить выравнивание текста, следуйте этим шагам:
- Выберите инструмент Текст из панели инструментов.
- Нажмите на область холста Паинт, где вы хотите добавить текст.
- Наберите желаемый текст в появившемся текстовом поле.
- Выделите текст, который вы хотите выровнять.
- Нажмите правой кнопкой мыши на выделенный текст и выберите опцию Выравнивание.
- Выберите один из вариантов выравнивания: По левому краю, По правому краю или По центру.
Теперь текст будет выровнен по выбранному варианту выравнивания.
Чтобы добавить отступы в текст, выполните следующие действия:
- Выберите инструмент Текст из панели инструментов и добавьте текст на холст Паинт.
- Выделите текст, к которому вы хотите добавить отступы.
- Нажмите правой кнопкой мыши на выделенный текст и выберите опцию Форматирование.
- В появившемся окне Опции форматирования текста найдите раздел Отступы и установите нужные значения для отступов слева, справа, сверху и снизу.
- Нажмите кнопку ОК, чтобы применить изменения.
Теперь ваш текст будет иметь добавленные отступы, что поможет создать более читабельный и структурированный вид.
Используя эти функции, вы можете произвольно выравнивать и создавать отступы в тексте на холсте Паинт, чтобы добиться желаемого визуального эффекта.
Создание списков в Паинт
1. Использование таблиц
Одним из способов создания списков в Паинт является использование таблиц. В таблице можно разместить элементы списка и применить к ним нужный формат. Для создания таблицы в Паинт необходимо:
- Выбрать инструмент Таблица в меню инструментов.
- Нарисовать таблицу на холсте, указав необходимое количество строк и столбцов.
- Выделить ячейки, в которых будет размещаться текст.
- Набрать текст в выделенных ячейках с помощью инструмента Текст.
- Применить нужный формат к тексту, чтобы он выглядел как список.
2. Использование маркированного списка
Также в Паинт есть возможность создания маркированных списков. Для этого:
- Наберите текст элементов списка с помощью инструмента Текст.
- Выделите текст элемента, для которого хотите применить маркер.
- Выберите нужный маркер из меню инструментов, например, точку или номер.
- Примените маркер к выделенному тексту.
- Повторите эти действия для каждого элемента списка.
Используя эти простые инструменты в Паинт, вы сможете легко создавать и редактировать списки в своих изображениях.
Использование жирного и курсивного текста в Паинт
Программа Паинт предоставляет возможность создавать и редактировать изображения, включая возможность добавления текста. Когда вы хотите выделить определенные слова или фразы в тексте более ярко, можно использовать жирный или курсивный шрифт.
Использование жирного шрифта
Чтобы выделить текст жирным шрифтом в Паинт, вам потребуется следовать нескольким простым шагам:
- Выберите инструмент Текст на панели инструментов.
- Напишите нужный текст в области изображения.
- Выделите курсором мыши текст, который вы хотите сделать жирным.
- Щелкните правой кнопкой мыши на выбранный текст и выберите Начертание в контекстном меню.
- Выберите опцию Жирный в подменю, чтобы применить жирный шрифт к выделенному тексту.
Выделенный текст станет жирным шрифтом, что позволит ему привлечь больше внимания к прочтению.
Использование курсивного шрифта
Помимо жирного шрифта, Паинт также предлагает возможность применить курсивный шрифт к выделенному тексту. Чтобы сделать это, выполните следующие действия:
- Выберите инструмент Текст на панели инструментов.
- Напишите нужный текст в области изображения.
- Выделите курсором мыши текст, который вы хотите сделать курсивным.
- Щелкните правой кнопкой мыши на выбранный текст и выберите Начертание в контекстном меню.
- Выберите опцию Курсив в подменю, чтобы применить курсивный шрифт к выделенному тексту.
Как только курсив будет применен к выделенному тексту, он приобретет наклонный вид, что может использоваться для выделения особого значения или эстетического эффекта.
Вставка изображений в текст в Паинт
В программе Паинт имеется возможность вставки изображений в текстовый документ. Это может быть полезным, если вы хотите добавить иллюстрацию или графику к вашему тексту для привлечения внимания читателей.
Шаг 1: Откройте программу Паинт и создайте новый документ, нажав на кнопку Новый.
Шаг 2: Перейдите в меню Вставка и выберите опцию Изображение.
Шаг 3: В появившемся окне выберите изображение на вашем компьютере и нажмите кнопку Открыть.
Шаг 4: Изображение будет вставлено в ваш документ. Вы можете перемещать его по тексту и изменять его размер с помощью инструментов Паинт.
Шаг 5: Чтобы сохранить изменения, нажмите на кнопку Сохранить и выберите путь для сохранения файла.
Советы:
— Убедитесь, что изображение, которое вы хотите вставить, имеет подходящий формат, например, JPEG, PNG или GIF.
— Используйте инструменты Паинт для изменения цвета, размера и положения изображения, чтобы лучше соответствовать контексту вашего текста.
— Проверьте, как изображение вписывается в текст и обеспечивает хорошую читабельность. Если оно мешает чтению, попробуйте изменить его размер или положение.
Копирование и вставка текста в Паинт
Копирование текста из другого источника
Чтобы скопировать текст из другого источника (например, веб-страницы или документа Word), выполните следующие шаги:
- Выделите текст, который вы хотите скопировать. Это можно сделать, зажав левую кнопку мыши и перетащив курсор над текстом.
- Нажмите правую кнопку мыши на выделенном тексте и выберите опцию Копировать из контекстного меню.
Вставка скопированного текста в Паинт
После того как вы скопировали текст из другого источника, вставка его в Паинт осуществляется следующим образом:
- Откройте программу Паинт и создайте новый документ или откройте существующее изображение.
- Щелкните на инструменте Текст в верхней панели инструментов, чтобы активировать режим вставки текста.
- Щелкните внутри изображения, где вы хотите вставить текст.
- Нажмите комбинацию клавиш Ctrl + V на клавиатуре, чтобы вставить скопированный текст в выбранное место.
Обратите внимание, что при вставке текста в Паинт, его шрифт, размер и стиль могут быть изменены с помощью настроек в верхней панели инструментов.
| Сочетание клавиш | Описание |
|---|---|
| Ctrl + C | Копирование текста |
| Ctrl + V | Вставка скопированного текста |
Теперь вы знаете, как копировать и вставлять текст в программе Паинт. Используйте эти навыки, чтобы добавлять интересные текстовые элементы к вашим рисункам и изображениям.
Сохранение и экспорт текста в Паинт
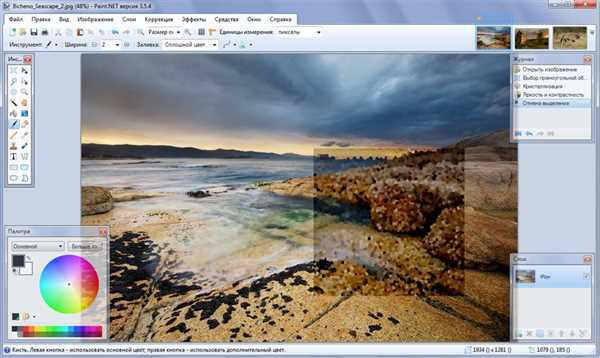
При работе с программой Паинт необходимо знать, как сохранить и экспортировать текст, чтобы в дальнейшем его можно было передать или использовать в других приложениях. В этом разделе мы рассмотрим несколько способов сохранения и экспорта текста в Паинт.
1. Сохранение текста в файл
Когда текст в Паинт готов к сохранению, можно воспользоваться командой Файл -> Сохранить или нажать сочетание клавиш Ctrl + S. В появившемся окне необходимо выбрать место сохранения файла и указать его имя. После этого нужно выбрать формат файла, в котором будет сохранен текст.
2. Экспорт текста в другие форматы
Кроме сохранения текста в файле формата Паинт (.bmp), можно экспортировать его в другие распространенные форматы, такие как .jpeg, .png, .gif и другие. Для этого нужно выбрать команду Файл -> Сохранить как или нажать сочетание клавиш Ctrl + Shift + S. В появившемся окне нужно выбрать желаемый формат файла и указать путь к его сохранению.
| Формат файла | Описание |
|---|---|
| .bmp | Формат, используемый программой Паинт для сохранения изображений. Поддерживает только двоичную цветовую модель. |
| .jpeg | Формат с потерями, поддерживающий различные цветовые модели. Используется для сохранения изображений с высоким качеством. |
| .png | Формат с потерями, использующий алгоритм сжатия без потерь. Поддерживает прозрачность и позволяет сохранять изображения с высоким качеством. |
| .gif | Формат с потерями, использующий алгоритм сжатия без потерь. Поддерживает анимацию и имеет ограниченную цветовую палитру. |
Выбрав нужный формат файла и указав путь для сохранения, можно экспортировать текст в Паинт в новом формате.
Советы и рекомендации для редактирования текста в Паинт
Программа Паинт, предустановленная в операционных системах Windows, предоставляет простые инструменты для редактирования и создания изображений. В частности, она позволяет добавлять текст на изображение и редактировать его. Ниже приведены некоторые советы и рекомендации для эффективного редактирования текста в Паинт.
1. Выберите подходящий шрифт и размер
Перед тем как добавить текст на изображение, выберите подходящий шрифт и размер для вашего текста. Паинт предлагает несколько предустановленных шрифтов и размеров, но также позволяет выбрать пользовательские параметры. Удостоверьтесь, что выбранный шрифт и размер соответствуют вашим требованиям и хорошо смотрятся на изображении.
2. Используйте функции выравнивания
Паинт предоставляет функции выравнивания текста, которые позволяют центрировать или выровнять текст по левому или правому краю. Это особенно полезно, когда вам нужно добавить несколько строк текста на изображение и сделать их визуально симметричными или придать им определенную структуру.
3. Применение эффектов и стилей
Паинт предлагает некоторые простые эффекты и стили для текста, которые позволяют изменить его внешний вид. Например, вы можете добавить тень или обводку вокруг текста, чтобы сделать его более выразительным. Также вы можете изменить цвет текста, чтобы создать контраст с фоном или добавить эффектный акцент.
4. Используйте наложение текста
Одной из уникальных возможностей Паинт является наложение текста на изображение, не удаляя при этом оригинальные пиксели. Это означает, что вы можете свободно перемещать и изменять размер текста на изображении, не опасаясь повредить исходную картинку. Вы можете использовать эту возможность для создания плакатов, баннеров или других графических элементов, содержащих текст.
5. Не забывайте о сохранении
После завершения редактирования текста в Паинт, не забудьте сохранить вашу работу. Паинт предоставляет несколько форматов сохранения, включая JPEG, PNG и другие. Выберите формат, который лучше всего подходит для ваших нужд и убедитесь, что вы сохраняете изображение с текстом в нужном качестве.
- Выберите подходящий шрифт и размер
- Используйте функции выравнивания
- Применение эффектов и стилей
- Используйте наложение текста
- Не забывайте о сохранении