Internet Explorer является одним из самых популярных браузеров, который используется миллионами пользователей по всему миру. Однако, как и любое программное обеспечение, у него могут возникать некоторые проблемы. Одной из таких проблем является невозможность открыть страницу поиска.
Если вы столкнулись с этой проблемой, не отчаивайтесь. Существуют несколько простых способов, которые помогут вам исправить эту проблему и быть снова онлайн. В этой статье мы рассмотрим несколько рекомендаций, которые помогут вам восстановить работу поиска в Internet Explorer.
Первым шагом при исправлении проблемы с открытием страницы поиска в Internet Explorer является проверка подключения к Интернету. Убедитесь, что вы подключены к сети, и что ваше подключение стабильно. Есть много способов проверить ваше подключение, например, вы можете открыть другие веб-страницы или попробовать подключиться к другому Wi-Fi сети.
Проблемы с открытием страницы поиска в Internet Explorer
Internet Explorer один из самых распространенных веб-браузеров, который используется многими пользователями по всему миру. Но иногда могут возникнуть проблемы с открытием страницы поиска в этом браузере. В этом разделе мы рассмотрим некоторые из наиболее частых проблем и предложим возможные решения.
Первая проблема, которую вы можете столкнуться, — это невозможность открыть страницу поиска в Internet Explorer. Если вы пытаетесь ввести запрос в адресную строку или в окно поиска и ничего не происходит, есть несколько вещей, которые стоит проверить. Во-первых, удостоверьтесь, что у вас есть подключение к интернету. Если подключение отсутствует, вам нужно будет его настроить и установить.
Если у вас есть подключение, но вы все равно не можете открыть страницу поиска, попробуйте очистить кэш и файлы временного хранения браузера. Для этого выберите Инструменты в меню браузера, затем Интернет-параметры. В открывшемся окне выберите вкладку Общие и нажмите на кнопку Удалить. После этого выберите пункт Удалить историю просмотров и нажмите OK. После очистки попробуйте открыть страницу поиска снова.
Если эти методы не помогли, возможно, проблема связана с настройками браузера. Проверьте, не были ли внесены какие-либо изменения в настройки без вашего разрешения. Для этого выберите Инструменты в меню браузера, затем Интернет-параметры. В открывшемся окне выберите вкладку Безопасность и проверьте, нет ли заблокированных сайтов или ограничений на поиск.
Если ничего из вышеперечисленного не помогло, попробуйте обновить браузер до последней версии. Для этого откройте Обновление Windows в панели управления и проверьте наличие обновлений для Internet Explorer. Установите все доступные обновления и перезапустите компьютер.
В некоторых случаях проблемы с открытием страницы поиска могут быть связаны с вредоносным программным обеспечением. Регулярное сканирование компьютера антивирусной программой может помочь обнаружить и удалить вредоносное ПО, которое может мешать нормальной работе браузера.
Надеемся, что эти рекомендации помогут вам решить проблему с открытием страницы поиска в Internet Explorer. Если ничего не помогло, вам лучше обратиться за помощью к профессионалам или технической поддержке.
Причины невозможности открытия страницы поиска в Internet Explorer
1. Проблемы с подключением к интернету
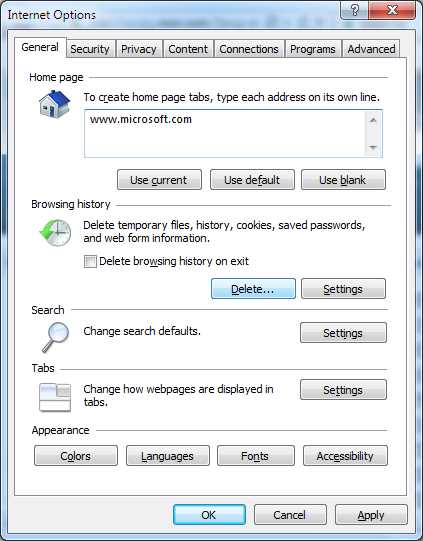
Одной из основных причин невозможности открытия страницы поиска в Internet Explorer может быть проблема с подключением к интернету. Если у вас есть проблемы с интернет-соединением, то браузер не сможет загрузить страницы.
2. Неправильные настройки прокси-сервера
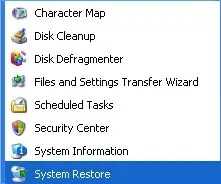
Если ваш компьютер настроен на использование прокси-сервера, но настройки прокси-сервера неверны, то браузер не сможет открыть страницу поиска. Убедитесь, что настройки прокси-сервера указаны правильно.
Примечание: Если вам неизвестно, какие настройки прокси-сервера использовать, обратитесь к администратору системы или провайдеру интернет-услуг.
3. Блокировка поисковой страницы
Иногда антивирусные программы, брандмауэры или другие утилиты могут блокировать доступ к странице поиска. Проверьте настройки безопасности на вашем компьютере и убедитесь, что страница поиска не блокируется.
Шаги для проверки интернет-соединения в Internet Explorer
1. Проверьте подключение к Интернету
Убедитесь, что ваш компьютер правильно подключен к Интернету. Проверьте соединение Ethernet, Wi-Fi или мобильную сеть, которую вы используете. Убедитесь, что соединение стабильно и не прерывается.
2. Проверьте настройки прокси-сервера
Если вы используете прокси-сервер для доступа в Интернет, убедитесь, что настройки прокси-сервера правильно заданы. Чтобы проверить настройки прокси-сервера в Internet Explorer:
| Шаг | Как проверить |
|---|---|
| 1 | Откройте Internet Explorer и выберите Инструменты в верхней части окна. |
| 2 | Выберите Параметры Интернета в выпадающем меню. |
| 3 | Перейдите на вкладку Соединения. |
| 4 | Нажмите на кнопку Настройка сети LAN. |
| 5 | Убедитесь, что настройки прокси-сервера соответствуют вашей сети. |
Если вы не используете прокси-сервер, убедитесь, что в настройках прокси-сервера выбрана опция Получать настройки прокси-сервера автоматически.
После проведения этих шагов, перезагрузите Internet Explorer и попробуйте открыть страницу поиска. Если проблема не решена, возможно, проблема кроется в других настройках или программном обеспечении. В таком случае, рекомендуется обратиться к специалисту по поддержке.
Проверка наличия вирусов и вредоносных программ в Internet Explorer
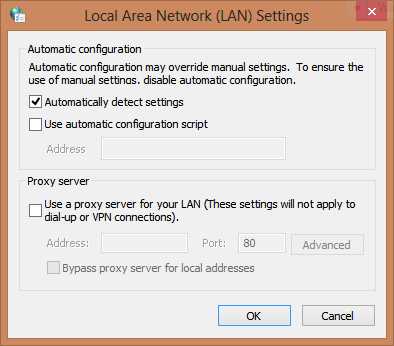
Если вы столкнулись с проблемой открытия страницы поиска в Internet Explorer, одной из причин может быть наличие вирусов или вредоносных программ на вашем компьютере. Чтобы решить эту проблему, необходимо проверить систему на наличие вредоносного ПО.
Вот несколько шагов, которые вы можете выполнить для проверки наличия вирусов и вредоносных программ в Internet Explorer:
- Обновите антивирусное программное обеспечение на вашем компьютере. Убедитесь, что у вас установлена последняя версия программы и что база данных вирусов также обновлена.
- Запустите полное сканирование системы с помощью вашей антивирусной программы. Дайте программе провести полную проверку всех файлов и папок на вашем компьютере.
- Проверьте наличие дополнительных анти-шпионского ПО на вашем компьютере. Многие антивирусные программы также предлагают возможность проверки системы на наличие вредоносных программ, таких как шпионские программы и рекламное ПО.
- Удалите все обнаруженные вирусы и вредоносные программы с вашего компьютера. Если ваша антивирусная программа находит какие-либо угрозы, следуйте инструкциям программы для удаления или карантина обнаруженных файлов.
После выполнения этих шагов вам следует перезагрузить компьютер. Затем откройте Internet Explorer и проверьте, исправилась ли проблема с открытием страницы поиска.
Если проблема остается, рекомендуется обратиться к профессиональному специалисту или службе поддержки для дальнейшей диагностики и устранения причины проблемы.
Очистка кэша и временных файлов в Internet Explorer
Проблемы с открытием страниц поиска в Internet Explorer могут возникать из-за наличия поврежденного или устаревшего кэша и временных файлов. Очистка кэша и временных файлов может помочь решить эту проблему. Вот как это сделать:
Шаг 1: Открытие настроек веб-браузера
- Запустите Internet Explorer.
- Щелкните на иконке шестеренки в правом верхнем углу окна браузера.
- В появившемся меню выберите пункт Настройки.
Шаг 2: Очистка кэша и временных файлов
- В открывшемся окне настроек выберите вкладку Основные.
- В разделе История просмотров щелкните на кнопке Удалить.
- Установите флажок напротив пункта Временные файлы Интернета и сайтов и нажмите кнопку Удалить.
- Дождитесь завершения процесса очистки кэша и временных файлов.
После очистки кэша и временных файлов попробуйте открыть страницу поиска снова. В большинстве случаев это позволяет решить проблему с открытием страниц в Internet Explorer. Если проблема остается, попробуйте перезагрузить компьютер и повторить процесс очистки кэша и временных файлов.
Обновление Internet Explorer до последней версии
Чтобы обновить Internet Explorer до последней версии, выполните следующие шаги:
- Откройте Internet Explorer. Для этого щелкните на значке E на рабочем столе или найдите браузер в меню Пуск.
- Перейдите в меню Справка. Обычно оно находится в верхнем правом углу окна браузера. Если у вас открыто несколько вкладок, убедитесь, что активной является вкладка с самим браузером.
- Выберите пункт О программе Internet Explorer. В открывшемся окне будет указана текущая версия браузера.
- Проверьте наличие обновлений. В открывшемся окне вы увидите кнопку Проверить наличие обновлений или подобный пункт. Щелкните на нем.
- Следуйте инструкциям на экране. Если доступно новое обновление, компьютер начнет его загружать и устанавливать автоматически. Дождитесь завершения процесса.
- Перезапустите браузер. После установки обновления рекомендуется перезапустить Internet Explorer, чтобы изменения вступили в силу.
Обновление Internet Explorer до последней версии может помочь устранить проблемы с открытием страницы поиска и улучшить общую производительность браузера. Если проблема все еще не решена, рекомендуется обратиться к специалисту или искать дополнительную информацию на официальном сайте Microsoft.
Отключение дополнительных плагинов и расширений в Internet Explorer
Если у вас возникла проблема с открытием страницы поиска в Internet Explorer, одной из возможных причин может быть наличие дополнительных плагинов и расширений. Они могут конфликтовать с браузером и препятствовать его правильной работе. В этом разделе мы рассмотрим, как отключить эти плагины и расширения, чтобы исправить проблему.
Для начала, откройте Internet Explorer и перейдите в меню Инструменты. В выпадающем списке выберите Управление дополнениями.
В открывшемся окне вы увидите список всех установленных плагинов и расширений для Internet Explorer. Чтобы отключить какой-либо плагин или расширение, выберите его и нажмите кнопку Отключить.
Будьте внимательны при отключении плагинов и расширений и помните, что некоторые из них могут быть полезными и необходимыми для работы определенных сайтов или приложений. Поэтому перед тем, как отключать плагины или расширения, рекомендуется сначала попробовать открыть страницу поиска в другом браузере, чтобы убедиться, что проблема связана именно с ними.
Если отключение плагинов и расширений не решает проблемы, вы можете попробовать сбросить настройки браузера к значениям по умолчанию. Для этого снова откройте меню Инструменты и выберите Параметры Internet. В открывшемся окне перейдите на вкладку Дополнительно и нажмите кнопку Сброс.
После сброса настроек вам может потребоваться перезапустить браузер, чтобы изменения вступили в силу. Попробуйте открыть страницу поиска снова и убедитесь, что проблема была исправлена.
Если проблема по-прежнему не решена, рекомендуется обратиться за помощью к специалисту или к службе поддержки Internet Explorer. Они смогут помочь вам диагностировать и решить проблему более подробно.
Проверка наличия совместимости сайта с Internet Explorer
При возникновении проблем с открытием страницы поиска в Internet Explorer, первым шагом должна быть проверка совместимости самого сайта с этим браузером. Многие проблемы могут возникать из-за неправильной отображения веб-страницы в Internet Explorer, так как этот браузер имеет свои особенности и не всегда корректно интерпретирует некоторые элементы кода.
Для проверки совместимости сайта с Internet Explorer рекомендуется выполнить следующие шаги:
- Версия Internet Explorer. Проверьте, какая версия Internet Explorer установлена на вашем компьютере. Некоторые сайты могут быть несовместимы с устаревшими версиями браузера, поэтому рекомендуется обновить его до последней версии.
- Код сайта. Проверьте код вашего сайта на наличие ошибок или устаревших элементов, которые могут привести к некорректному отображению в Internet Explorer. Особое внимание обратите на синтаксические ошибки, использование устаревших тегов или атрибутов.
- Документация. Обратитесь к документации Internet Explorer, чтобы узнать о его особенностях, ограничениях и рекомендуемых практиках для разработки совместимых сайтов.
- Тестирование в разных версиях браузера. Проверьте, как ваш сайт отображается в разных версиях Internet Explorer. Используйте виртуальные машины или онлайн-сервисы для тестирования совместимости сайта.
Следуя этим рекомендациям, вы сможете убедиться, что ваш сайт имеет надлежащую совместимость с Internet Explorer и исправить проблемы с открытием страницы поиска.
Получение поддержки от разработчиков сайта
Если вы столкнулись с проблемой открытия страницы поиска в Internet Explorer, рекомендуется обратиться за помощью к разработчикам сайта. Они смогут оказать вам квалифицированное техническое сопровождение и предоставить решение проблемы.
Для получения поддержки от разработчиков сайта, вам следует:
- Найти на сайте контактную информацию, например, кнопку Связаться с нами или раздел Помощь и поддержка.
- Нажать на соответствующую кнопку или перейти в раздел Помощь и поддержка.
- Описать проблему и отправить сообщение разработчикам сайта.
Обычно, разработчики сайтов реагируют на запросы пользователей в течение определенного времени и предлагают специальные инструкции по устранению проблемы, если эта проблема связана с их сайтом.
Не стесняйтесь обращаться за помощью к разработчикам сайта, так как они компетентны в решении проблем, связанных с их продуктом, и смогут предложить вам наилучшие решения. В случае если проблема с открытием страницы поиска возникает на нескольких сайтах, рекомендуется проверить связанные с этим проблемным сайтом настройки браузера и операционной системы, а также проконсультироваться с технической поддержкой производителя Internet Explorer.
Перезапуск маршрутизатора и модема для исправления проблем соединения
Если у вас возникают проблемы с открытием страницы поиска в Internet Explorer, в одном из возможных решений может быть перезапуск вашего маршрутизатора и модема. Это может помочь восстановить соединение с Интернетом и исправить некоторые проблемы, связанные с установлением связи.
Перед перезапуском маршрутизатора и модема убедитесь, что вы сохраните все важные данные и закройте все открытые программы на вашем компьютере. Также рекомендуется отключить питание от всех подключенных устройств, чтобы полностью сбросить их состояние.
Чтобы перезапустить маршрутизатор и модем, выполните следующие шаги:
| Шаг 1: | Найдите кнопку питания на задней панели маршрутизатора и модема. |
| Шаг 2: | Выключите питание на обоих устройствах, нажав на кнопку питания и подождите несколько секунд. |
| Шаг 3: | Включите питание обратно на модеме, нажав на кнопку питания. |
| Шаг 4: | Подождите, пока индикаторы связи на модеме не перестанут мигать и станут стабильно гореть, что может занять несколько минут. |
| Шаг 5: | Затем включите питание на маршрутизаторе, нажав на кнопку питания. |
| Шаг 6: | Подождите, пока индикаторы связи на маршрутизаторе не перестанут мигать и станут стабильно гореть, что может занять несколько минут. |
После перезапуска маршрутизатора и модема попробуйте открыть страницу поиска в Internet Explorer снова. Если проблема была вызвана неправильным соединением или состоянием устройств, она должна быть исправлена. Если проблема остается, обратитесь к своему провайдеру интернет-услуг для получения дополнительной поддержки.
Настройка защитных настроек в Internet Explorer
Для обеспечения безопасности при использовании Internet Explorer важно правильно настроить защитные настройки браузера. Это позволит предотвратить угрозы безопасности, такие как вредоносное программное обеспечение и незаконное использование личных данных.
Используйте следующие шаги, чтобы настроить защитные настройки в Internet Explorer:
| 1. | Откройте браузер Internet Explorer и щелкните на кнопке Инструменты в правом верхнем углу окна браузера. |
| 2. | В выпадающем меню выберите Параметры Internet. |
| 3. | Перейдите на вкладку Безопасность. |
| 4. | На этой вкладке вы увидите зоны безопасности, такие как Интернет, Локальная Intranet, Доверенные сайты и Ограниченные сайты. |
| 5. | Для каждой зоны установите уровень безопасности. Рекомендуется установить уровень Средний для зоны Интернет и Ограниченные сайты. Для зоны Локальная Intranet и Доверенные сайты можно установить более низкий уровень безопасности, например, Слабый. |
| 6. | Щелкните на кнопке Промежуточный уровень для дополнительной настройки параметров безопасности. |
| 7. | Настройте параметры безопасности в соответствии с вашими потребностями. Например, вы можете разрешить или запретить выполнение скриптов, загрузку файлов или использование плагинов. |
| 8. | После завершения настройки параметров безопасности, нажмите кнопку Применить и затем OK, чтобы сохранить изменения. |
После настройки защитных настроек вы сможете с уверенностью пользоваться Internet Explorer, зная, что ваша безопасность в сети обеспечена.
Использование альтернативных браузеров вместо Internet Explorer
Вместо того, чтобы пытаться исправить проблемы с открытием страницы поиска в Internet Explorer, лучше рассмотреть использование альтернативных браузеров. Ниже приведены некоторые популярные варианты:
Google Chrome:
Google Chrome – это один из самых популярных браузеров, предлагающий быструю и надежную загрузку веб-страниц. С его помощью вы сможете открывать страницы поиска без проблем и наслаждаться комфортным просмотром в сети.
Mozilla Firefox:
Mozilla Firefox также является отличной альтернативой Internet Explorer. Этот браузер обладает высокой скоростью работы и широким набором расширений, которые позволяют настроить его под ваши нужды.
Microsoft Edge:
Если вы предпочитаете оставаться в экосистеме Microsoft, то Microsoft Edge может стать для вас идеальным выбором. Браузер имеет удобный интерфейс, быструю работу и хорошую совместимость с веб-страницами.
Это лишь некоторые из множества альтернатив, доступных для использования вместо Internet Explorer. Выбирайте наиболее подходящий вам вариант, и ваши проблемы с открытием страниц поиска станут в прошлом.
Примечание: При выборе альтернативного браузера не забудьте обновить его до последней версии и проверить наличие обновлений.
Обращение в службу поддержки Microsoft для решения проблем в Internet Explorer
Если у вас возникла проблема с открытием страницы поиска в Internet Explorer, вы можете обратиться в службу поддержки Microsoft для получения помощи в ее решении. Для этого вам понадобятся следующие шаги:
- Посетите официальный сайт Microsoft и перейдите на страницу поддержки.
- Найдите раздел, посвященный Internet Explorer, и щелкните на него.
- Прочтите информацию о проблеме, с которой вы столкнулись, и проверьте, есть ли уже известное решение.
- Если вы не нашли ответа на свой вопрос, можно использовать функцию онлайн-чата или связаться с технической поддержкой Microsoft по телефону.
- При обращении в службу поддержки укажите детали вашей проблемы, такие как версия Internet Explorer и сообщения об ошибках, которые вы получаете.
- Следуйте инструкциям технической поддержки Microsoft для решения проблемы в Internet Explorer.
- Если предложенные решения не помогли, может потребоваться проведение более глубокого анализа вашей системы или обновление программного обеспечения.
Обратившись в службу поддержки Microsoft, вы получите профессиональную помощь в решении проблемы с открытием страницы поиска в Internet Explorer. Будьте готовы предоставить все необходимые детали, чтобы помочь им разобраться в проблеме и найти оптимальное решение. Удачи вам!