Наверное, каждый пользователь роутера tp link сталкивался с необходимостью настройки устройства для обеспечения безопасного и стабильного интернета. Если вы предпочитаете выполнять все операции с помощью мобильного устройства, то эта подробная инструкция поможет вам настроить роутер tp link с телефона.
Для начала, убедитесь, что ваш роутер подключен к питанию и провайдеру интернета. Затем, откройте приложение TP-Link Tether, которое вы можете скачать бесплатно из Google Play или App Store. После установки приложения, откройте его и вы увидите список доступных устройств. Найдите свой роутер tp link в списке и выберите его.
После выбора устройства, вы попадете в главное меню приложения, где вы сможете управлять всеми настройками роутера. Можно изменить SSID и пароль для беспроводной сети, настроить родительский контроль, открывать или закрывать доступ к определенным сайтам, настраивать виртуальные серверы или VPN, а также выполнять много других действий.
Важно отметить, что приложение TP-Link Tether обладает интуитивно понятным и удобным интерфейсом, поэтому настройка роутера с телефона станет простой и доступной процедурой. Будьте внимательными при внесении изменений в настройки роутера, чтобы не повредить его функциональность. Следуйте инструкциям и наслаждайтесь работой вашего роутера tp link, настроенного с помощью телефона!
Установка и настройка роутера tp link с телефона
Шаг 1: Подключение к роутеру
Первым делом необходимо подключить свой телефон к роутеру tp link. Для этого следует открыть на телефоне раздел настроек Wi-Fi и выбрать сеть, имя которой соответствует имени вашего роутера (обычно оно указано на наклейке роутера). Затем введите пароль, если он требуется, и подождите, пока телефон подключится к роутеру.
Шаг 2: Вход в панель управления роутера
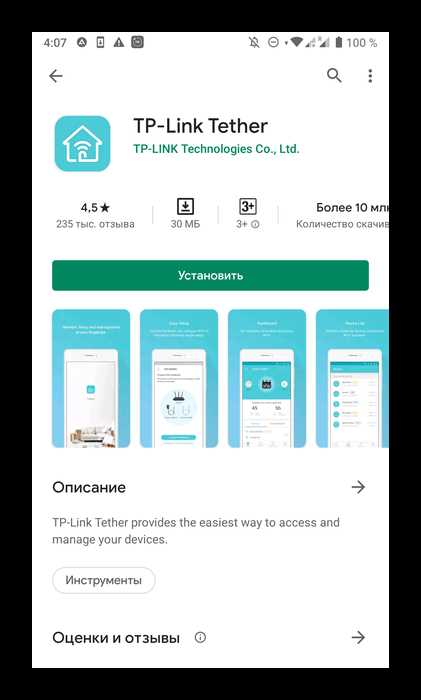
Чтобы настроить роутер tp link с телефона, необходимо войти в его панель управления. Для этого введите в адресной строке браузера IP-адрес роутера. Обычно это 192.168.0.1 или 192.168.1.1. После ввода нажмите клавишу Enter и вы будете перенаправлены на страницу авторизации.
Шаг 3: Авторизация в панели управления
На странице авторизации введите имя пользователя и пароль. По умолчанию они обычно равны admin/admin или admin/пусто. Если вы самостоятельно меняли имя пользователя и пароль, введите свои учетные данные.
Шаг 4: Настройка роутера
После успешной авторизации вы попадете на главную страницу панели управления роутера. Здесь вы можете настроить различные параметры, такие как имя и пароль Wi-Fi сети, тип шифрования, доступ к интернету и другие. Внесите необходимые изменения и сохраните их.
Настройка роутера tp link с телефона – это простой и удобный способ получить доступ к функциям вашего устройства. Следуя приведенным выше шагам, вы сможете настроить роутер таким образом, чтобы он соответствовал вашим требованиям и предоставлял надежное подключение к сети Интернет.
Выбор и покупка роутера tp link
При выборе и покупке роутера tp link, вам следует учитывать несколько важных факторов, чтобы быть уверенным в правильности вашего выбора. Вот некоторые из них:
| Факторы | Как учитывать |
|---|---|
| Скорость и покрытие сети | Проверьте максимальную скорость и покрытие Wi-Fi сети, которые предлагает роутер tp link. Убедитесь, что они соответствуют вашим потребностям. |
| Разъемы и порты | Узнайте, какие разъемы и порты есть у роутера tp link, и убедитесь, что они подходят для подключения ваших устройств, таких как компьютеры, принтеры и устройства хранения данных. |
| Безопасность и настройка | Используйте информацию о безопасности и настройке роутера tp link для того, чтобы убедиться, что вы сможете легко защитить свою сеть от несанкционированного доступа. |
| Цена и отзывы | Сравните цены на роутеры tp link разных моделей и ознакомьтесь с отзывами покупателей, чтобы сделать осознанный выбор. |
Выбор и покупка роутера tp link является важным шагом для обеспечения надежной и стабильной домашней сети. Используйте данную информацию во время покупки, чтобы быть уверенным в своем выборе.
Распаковка и подключение роутера TP-Link
Перед настройкой роутера TP-Link, необходимо правильно распаковать его и подключить к сети.
В комплекте с роутером TP-Link должны быть следующие компоненты:
- Роутер TP-Link
- Адаптер питания
- Инструкция по быстрому старту
- Кабель Ethernet
Чтобы распаковать роутер TP-Link, выполните следующие шаги:
- Откройте коробку с роутером TP-Link.
- Извлеките роутер из коробки.
- Удалите все защитные пленки с корпуса роутера.
После того, как вы распаковали роутер TP-Link, можно приступать к его подключению:
- Подключите адаптер питания к роутеру и вставьте его в розетку.
- Подключите один конец кабеля Ethernet к порту WAN роутера.
- Подключите другой конец кабеля Ethernet к сетевому разъему вашего интернет-провайдера.
После того, как роутер TP-Link подключен и включен в розетку, он должен начать процесс инициализации.
Если на роутере есть кнопка питания, нажмите ее, чтобы включить роутер. Затем перейдите к настройке роутера TP-Link, следуя инструкциям, предоставленным вместе с устройством или на официальном веб-сайте TP-Link.
Поиск Wi-Fi сети роутера tp link с телефона
Если вы хотите настроить свой роутер tp link с помощью своего смартфона, нужно сначала найти Wi-Fi сеть роутера на своем устройстве. Для этого следуйте следующим шагам:
Шаг 1: Включение роутера
Убедитесь, что ваш роутер tp link включен и готов к работе. Убедитесь также, что вы находитесь в пределах зоны действия Wi-Fi сети роутера.
Шаг 2: Откройте настройки Wi-Fi на телефоне
На вашем смартфоне найдите и откройте настройки Wi-Fi. Обычно это делается путем свайпа вниз со верхнего края экрана и выбора иконки Wi-Fi.
Шаг 3: Поиск доступных Wi-Fi сетей
На экране настроек Wi-Fi вы увидите список доступных Wi-Fi сетей. Это могут быть как обычные домашние сети, так и другие сети, например, открытые сети в магазинах или кафе.
Шаг 4: Найдите свою Wi-Fi сеть
Пролистайте список доступных сетей и найти название вашей Wi-Fi сети роутера tp link. Обычно название сети указано на задней панели роутера или в его инструкции.
Шаг 5: Подключение к Wi-Fi сети
Когда вы нашли свою Wi-Fi сеть, нажмите на ее название. Если сеть защищена паролем, вам будет предложено ввести его, чтобы подключиться. Введите пароль и нажмите Подключить или аналогичную кнопку на вашем телефоне.
Поздравляю! Вы успешно подключились к Wi-Fi сети вашего роутера tp link с помощью своего смартфона. Теперь вы можете перейти к настройке роутера через веб-интерфейс, который доступен по адресу, указанному в инструкции к роутеру.
Вход в панель управления роутера tp link с телефона
Для настройки роутера tp link с помощью телефона необходимо выполнить следующие шаги:
- Подключите ваш телефон к Wi-Fi сети, созданной роутером tp link. Для этого найдите список доступных Wi-Fi сетей на вашем телефоне и выберите соответствующую сеть.
- Откройте любой веб-браузер на вашем телефоне, например, Google Chrome или Safari.
- Введите адрес 192.168.1.1 в адресной строке браузера и нажмите клавишу Ввод.
- Откроется страница входа в панель управления роутера tp link.
- Введите имя пользователя и пароль, указанные на задней панели роутера или в документации.
- Нажмите кнопку Войти.
После успешного входа в панель управления роутера tp link с телефона, вы сможете настраивать различные параметры роутера, включая настройку Wi-Fi, безопасности, подключения к интернету и другие.
Создание нового пароля для роутера TP-Link с телефона
Чтобы обеспечить безопасность вашей сети и защитить ее от доступа несанкционированных лиц, очень важно установить надежный пароль для вашего роутера TP-Link. В этой статье мы расскажем вам, как создать новый пароль для роутера TP-Link с помощью телефона.
1. Подключите ваш телефон к Wi-Fi сети, созданной вашим роутером TP-Link.
2. Откройте веб-браузер на вашем телефоне и введите адрес веб-интерфейса роутера TP-Link. Обычно это 192.168.0.1 или 192.168.1.1. Нажмите Enter.
3. Введите имя пользователя и пароль, чтобы авторизоваться в веб-интерфейсе роутера TP-Link. Если вы не изменили эти данные ранее, обратитесь к документации роутера или используйте стандартные учетные данные: admin (имя пользователя) и admin (пароль).
4. После успешной авторизации вы попадете в главное меню веб-интерфейса роутера TP-Link. Найдите раздел Настройки или Settings и откройте его.
5. В разделе Настройки найдите пункт Смена пароля или Change password и выберите его.
6. Введите текущий пароль роутера (если требуется) и затем введите новый пароль дважды в соответствующих полях. Новый пароль должен быть надежным и отличаться от предыдущего пароля. Мы рекомендуем использовать комбинацию букв, цифр и символов верхнего и нижнего регистра.
7. После ввода нового пароля нажмите на кнопку Сохранить или Save, чтобы применить изменения.
8. Поздравляю! Вы успешно создали новый пароль для роутера TP-Link с помощью вашего телефона. Теперь ваша сеть будет защищена от несанкционированного доступа.
Настройка Wi-Fi сети роутера tp link с телефона
Для начала, откройте приложение управления роутером на вашем телефоне.
1. Подключитесь к Wi-Fi сети роутера. Имя и пароль указаны на наклейке на задней панели роутера.
2. Откройте приложение управления роутером и войдите в систему, используя административные учетные данные. Если вы не изменили их, то имя пользователя и пароль обычно являются admin.
3. После входа в систему найдите раздел Настройки Wi-Fi и перейдите в него.
4. В разделе Настройки Wi-Fi вы можете изменить имя сети (SSID) и пароль.
Совет: Имя сети (SSID) — это название, которое видят пользователи при поиске доступных Wi-Fi сетей. Вы можете выбрать название, которое будет отображаться идентифицировать вашу сеть.
Совет: Пароль следует выбирать надежным и сложным, чтобы обеспечить безопасность вашей Wi-Fi сети. Используйте буквы верхнего и нижнего регистра, цифры и специальные символы.
5. После внесения изменений, сохраните настройки Wi-Fi сети.
6. После сохранения настроек, перезагрузите роутер для применения изменений.
Теперь ваш роутер tp link настроен для работы с вашим телефоном. Вы можете подключиться к Wi-Fi сети с помощью нового имени сети и пароля.
Настройка безопасности роутера tp link с телефона
Роутер TP-Link обладает встроенными функциями безопасности, которые могут обеспечить защиту вашей сети от несанкционированного доступа. Ниже представлена подробная инструкция, как настроить безопасность роутера TP-Link с помощью мобильного телефона.
Шаг 1: Подключение к роутеру
Сначала убедитесь, что ваш мобильный телефон подключен к Wi-Fi роутеру TP-Link. Откройте на телефоне любой веб-браузер и в адресной строке введите IP-адрес роутера TP-Link (обычно это 192.168.0.1 или 192.168.1.1) и нажмите Ввод. Это откроет веб-интерфейс роутера.
Шаг 2: Вход в систему
Введите имя пользователя и пароль для доступа к веб-интерфейсу роутера. Если вы не меняли эти данные, то имя пользователя будет admin, а пароль — admin или оставьте поле пустым, если пароль не установлен, и нажмите на кнопку Войти или ОК.
Шаг 3: Изменение пароля для доступа к роутеру
На этом этапе рекомендуется изменить пароль для доступа к роутеру. Найдите веб-интерфейс роутера раздел Настройки или Система и выберите вкладку Сменить пароль. Введите новый пароль и подтвердите его, а затем сохраните настройки.
Шаг 4: Настройка Wi-Fi пароля
Для обеспечения безопасности вашей Wi-Fi сети рекомендуется изменить пароль для доступа к ней. Найдите веб-интерфейс роутера раздел Безопасность или Wi-Fi и выберите вкладку Настройки безопасности. Введите новый пароль и сохраните настройки.
Шаг 5: Включение шифрования Wi-Fi
Для дополнительной защиты вашей Wi-Fi сети рекомендуется включить шифрование. Найдите веб-интерфейс роутера раздел Безопасность или Wi-Fi и выберите вкладку Настройки безопасности. Включите опцию шифрования (WPA2-PSK рекомендуется) и сохраните настройки.
Шаг 6: Ограничение доступа
Если вы хотите ограничить доступ к сети, вы можете настроить белый список MAC-адресов. Найдите веб-интерфейс роутера раздел Безопасность или Wi-Fi и выберите вкладку Фильтрация по MAC-адресу. Добавьте адреса устройств, к которым вы разрешаете доступ, и сохраните настройки.
Шаг 7: Обновление прошивки
Регулярное обновление прошивки вашего роутера TP-Link также является важной частью безопасности. Посетите официальный веб-сайт TP-Link и загрузите последнюю версию прошивки для вашей модели роутера. Найдите веб-интерфейс роутера раздел Настройки или Система и выберите вкладку Обновление прошивки. Загрузите файл прошивки и следуйте инструкциям для обновления.
Следуя этой подробной инструкции, вы сможете настроить все необходимые функции безопасности вашего роутера TP-Link с помощью мобильного телефона.
Настройка портов роутера tp link с телефона
Для настройки портов на роутере tp link с помощью телефона вам понадобится установить приложение TP-Link Tether. Это приложение позволяет управлять роутером прямо с вашего мобильного устройства.
Чтобы настроить порты, следуйте этим простым инструкциям:
- Скачайте и установите приложение TP-Link Tether с Google Play или App Store
- Откройте приложение и войдите в него, используя учетные данные вашего роутера (обычно это имя пользователя и пароль admin)
- Выберите ваш роутер из списка доступных устройств и нажмите на его название
- На главном экране приложения выберите раздел Advanced или Дополнительно. Возможно, вам понадобится прокрутить экран вниз, чтобы найти этот раздел
- В разделе Advanced найдите и нажмите на Port Forwarding или Переадресация портов
- Нажмите на кнопку Create New или Создать новый для добавления нового правила переадресации портов
- Введите имя правила переадресации портов и выберите тип подключения (TCP, UDP или TCP/UDP)
- Укажите внешний порт и внутренний порт для переадресации. Внешний порт – это порт, который будет открыт для доступа к вашему устройству из интернета. Внутренний порт – это порт, к которому будет направлен внешний трафик
- Введите IP-адрес устройства в локальной сети, к которому будет направлен внешний трафик. Если вы не знаете IP-адрес устройства, для которого делаете переадресацию портов, откройте командную строку или терминал на устройстве и введите команду ipconfig (для Windows) или ifconfig (для Linux и macOS).
- Нажмите на кнопку Save или Сохранить, чтобы применить настройки
Теперь вы научились настраивать порты на роутере tp link с помощью телефона. Удачной работы!
Настройка гостевой сети роутера tp link с телефона
Роутеры tp link предоставляют возможность создания гостевой сети, что очень удобно в случае, если вы хотите разделить доступ в Интернет с гостями, не предоставляя им полного доступа к вашей основной сети.
Для настройки гостевой сети на роутере tp link с вашего телефона выполните следующие шаги:
| Шаг 1: | Откройте приложение TPLink Tether на вашем телефоне. |
| Шаг 2: | Выберите ваш роутер из списка доступных устройств. |
| Шаг 3: | Вход в настройки роутера с помощью пароля. |
| Шаг 4: | Перейдите в раздел Настройки Wi-Fi. |
| Шаг 5: | Выберите опцию Гостевая сеть. |
| Шаг 6: | Включите гостевую сеть и укажите ее имя (SSID) и пароль. |
| Шаг 7: | Настройте другие параметры гостевой сети по вашему усмотрению. |
| Шаг 8: | Сохраните настройки и закройте приложение. |
Теперь у вас есть отдельная гостевая сеть, которую можно использовать для предоставления доступа к Интернету вашим гостям, не раскрывая им доступ к вашей основной сети.
Обновление прошивки роутера tp link с телефона
Шаг 1: Подключение к роутеру
Убедитесь, что ваш телефон подключен к Wi-Fi сети, которую создает роутер tp link. После этого, откройте браузер на своем телефоне и в адресной строке введите IP-адрес роутера. Обычно, он выглядит как 192.168.0.1 или 192.168.1.1.
Шаг 2: Вход в настройки роутера
После входа веб-интерфейс роутера будет открыт на вашем телефоне. Введите логин (по умолчанию admin) и пароль (который вы указали при первоначальной настройке роутера) и нажмите кнопку входа.
Шаг 3: Проверка наличия обновлений
В интерфейсе настройки роутера найдите раздел «Обновление программного обеспечения». В нем вы увидите информацию о текущей версии прошивки и подробное описание изменений, предлагаемых новой версией. Нажмите кнопку «Проверить наличие обновлений».
Шаг 4: Скачивание и установка новой прошивки
Если обновление прошивки доступно, нажмите кнопку «Скачать» и дождитесь завершения загрузки файла прошивки. После этого, нажмите кнопку «Обновить». Процесс обновления может занять некоторое время, поэтому будьте терпеливы и не отключайте питание роутера.
После завершения обновления, роутер автоматически перезагрузится. Пожалуйста, не отключайте роутер во время перезагрузки, чтобы избежать возможных ошибок.
Теперь, ваш роутер tp link обновлен до последней версии прошивки и готов к использованию.
Отключение роутера tp link с телефона
Если вы хотите отключить роутер tp link с помощью своего телефона, следуйте этой инструкции:
1. Включите Wi-Fi на вашем телефоне и найдите сеть, созданную вашим роутером tp link.
2. Подключитесь к этой сети, введя пароль, если он требуется.
3. Откройте веб-браузер на вашем телефоне и введите IP-адрес роутера tp link в адресной строке. Обычно это 192.168.0.1 или 192.168.1.1.
4. Введите имя пользователя и пароль для входа в панель администратора вашего роутера tp link. Если вы не знаете эти учетные данные, проверьте документацию к вашему роутеру или обратитесь к поставщику услуг интернета.
5. После успешной аутентификации вы попадете в панель управления роутера tp link. Перейдите в раздел Настройки или Управление устройством.
6. В этом разделе вы должны найти опцию Выключение или Отключение. Нажмите на нее, чтобы отключить роутер tp link.
7. Подтвердите свой выбор и подождите несколько секунд. Роутер tp link будет выключен.
Теперь ваш роутер tp link отключен и вы можете использовать свой телефон без Wi-Fi соединения.