Internet Explorer – популярный веб-браузер, который используется миллионами пользователей по всему миру. Однако, иногда бывают ситуации, когда браузер начинает работать неправильно или появляются проблемы, которые не решаются обычным обновлением.
В таких случаях может потребоваться переустановка Internet Explorer. Это довольно простая процедура, которая позволяет вернуть браузер в исходное состояние и устранить возможные ошибки или неполадки.
В этой статье мы подробно рассмотрим, как переустановить Internet Explorer на компьютере с операционной системой Windows, чтобы вы смогли снова наслаждаться быстрой и стабильной работой своего любимого браузера.
Как эффективно переустановить Internet Explorer
Шаг 1: Удаление Internet Explorer
Прежде чем переустанавливать Internet Explorer, необходимо удалить текущую версию, чтобы избежать конфликтов при установке новой. Для этого выполните следующие действия:
- Откройте меню Пуск и выберите Панель управления.
- В панели управления выберите Программы и затем Удаление программ.
- Найдите Internet Explorer в списке установленных программ и выберите Удалить.
После удаления Internet Explorer вам может потребоваться перезагрузить компьютер.
Шаг 2: Установка новой версии Internet Explorer
После удаления старой версии Internet Explorer необходимо установить новую версию. В Windows 10 очередная версия Internet Explorer автоматически устанавливается вместе с системными обновлениями ОС. Однако, если вам требуется установить более старую версию, или же у вас установлена другая версия Windows, выполните следующие действия:
- Откройте веб-браузер и посетите официальный сайт Microsoft.
- Найдите страницу загрузки Internet Explorer и выберите нужную версию для вашей операционной системы.
- Загрузите установочный файл и запустите его.
- Следуйте инструкциям на экране для установки Internet Explorer.
После завершения установки Internet Explorer, возможно потребуется перезагрузить компьютер.
Теперь вы успешно переустановили Internet Explorer и можете пользоваться обновленной версией браузера без повторных сбоев и ошибок.
Резервное копирование данных
Переустановка Internet Explorer может привести к потере важных данных, поэтому перед началом процесса рекомендуется создать резервные копии всех важных файлов и данных.
Шаг 1: Создание резервной копии данных
Прежде чем приступить к переустановке Internet Explorer, необходимо создать резервную копию всех важных данных на вашем компьютере. Под важными данными понимаются личные файлы, документы, фотографии и любые другие данные, которые вы не хотите потерять.
Шаг 2: Выбор способа резервного копирования
Существует несколько способов создания резервных копий данных:
| Способ | Описание |
| Внешний жесткий диск | Подключите внешний жесткий диск к компьютеру и скопируйте все важные файлы на него. Этот метод наиболее предпочтителен, так как он обеспечивает хранение данных вне компьютера. |
| Облачное хранилище | Воспользуйтесь облачными сервисами, такими как Google Диск, Dropbox или OneDrive, для сохранения копий важных данных. Этот метод позволяет хранить данные в интернете и обеспечивает доступ к ним с любого устройства. |
| CD/DVD диски | Записывайте копии важных данных на CD/DVD диски. Этот метод является более устаревшим, но может использоваться, если у вас нет доступа к внешнему жесткому диску или облачному хранилищу. |
Выберите наиболее удобный для вас способ создания резервной копии данных и следуйте инструкциям для каждого конкретного метода.
Закрытие текущих сеансов
Перед тем как переустановить Internet Explorer, необходимо закрыть все текущие сеансы браузера. Чтобы это сделать, выполните следующие шаги:
- Закройте все открытые окна браузера Internet Explorer. Для этого может понадобиться нажать красный крестик в правом верхнем углу каждого окна.
- Убедитесь, что все вкладки в браузере закрыты. Для этого нажмите правой кнопкой мыши на панели задач внизу экрана и выберите Закрыть все окна.
- Также необходимо убедиться, что процесс Internet Explorer полностью завершен. Для этого нажмите комбинацию клавиш Ctrl+Shift+Esc, чтобы открыть диспетчер задач. В разделе Процессы найдите процесс iexplore.exe или MicrosoftEdge.exe и щелкните по нему правой кнопкой мыши, затем выберите Завершить задачу.
После выполнения этих шагов все текущие сеансы браузера Internet Explorer будут закрыты, и вы сможете переустановить браузер без проблем.
Деактивация браузера
Если вам требуется временно отключить Internet Explorer на вашем компьютере, вы можете воспользоваться специальной функцией деактивации браузера. Это может быть полезно, например, если вы хотите использовать альтернативный браузер для определенных задач или провести тестирование веб-приложений.
Чтобы деактивировать Internet Explorer, вам нужно открыть «Панель управления», выбрать «Программы» и затем «Включение или отключение Windows-функций». Появится окно со списком функций операционной системы.
Найдите пункт «Internet Explorer», сняв с него флажок, и нажмите «ОК», чтобы сохранить изменения. После этого компьютер будет перезагружен и Internet Explorer будет деактивирован. Вы больше не сможете использовать этот браузер для просмотра веб-страниц или запуска веб-приложений.
Если вам захочется снова активировать Internet Explorer, повторите те же самые шаги и поставьте флажок рядом с пунктом «Internet Explorer» в окне «Включение или отключение Windows-функций». Затем снова нажмите «ОК» и перезагрузите компьютер.
Скачивание последней версии Internet Explorer
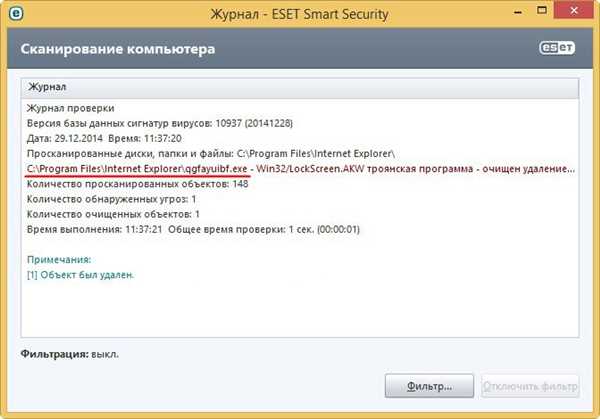
Прежде чем переустановить Internet Explorer, важно скачать последнюю версию программы. Это гарантирует, что вы получите все последние исправления и улучшения безопасности.
Шаг 1: Посетите официальный сайт Microsoft
Перейдите на официальный сайт Microsoft, чтобы найти страницу загрузки Internet Explorer. Она обычно расположена на странице продукта Internet Explorer.
Шаг 2: Выберите подходящую версию
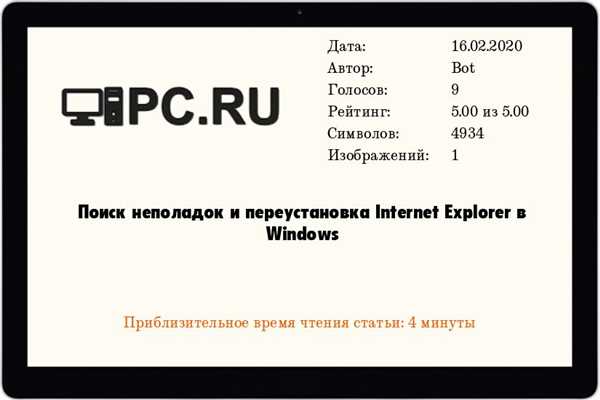
На странице загрузки вы можете выбрать версию Internet Explorer, подходящую для вашей операционной системы. Обязательно выберите последнюю доступную версию.
Совет: Если у вас возникли проблемы с выбором версии, вы можете воспользоваться функцией автоматического обновления Windows, чтобы получить последнюю версию Internet Explorer.
Шаг 3: Начало загрузки
Когда вы выбрали правильную версию, нажмите на кнопку Скачать или Загрузка, чтобы начать скачивание. Вам может потребоваться выбрать папку для сохранения файла установки.
Совет: Убедитесь, что ваше интернет-соединение стабильно во время загрузки, чтобы избежать возможных проблем и задержек.
Шаг 4: Запустите файл установки
После завершения загрузки найдите скачанный файл и дважды кликните на него, чтобы запустить процесс установки. Следуйте инструкциям на экране, чтобы успешно переустановить Internet Explorer на вашем компьютере.
Совет: В процессе установки у вас может попроситься перезагрузить компьютер. Запомните все открытые вкладки и сохраните все необходимые файлы, прежде чем перезагружать систему.
Теперь вы знаете, как скачать и установить последнюю версию Internet Explorer на свой компьютер. Не забудьте проверить наличие дополнительных обновлений после установки, чтобы ваш браузер работал наиболее эффективно и безопасно.
Удаление предыдущей версии
Перед установкой новой версии Internet Explorer необходимо удалить предыдущую версию программы.
Для удаления предыдущей версии Internet Explorer выполните следующие шаги:
| 1. | Откройте меню Пуск и выберите пункт Панель управления. |
| 2. | В панели управления найдите раздел Программы и выберите Удаление программ. |
| 3. | В списке установленных программ найдите Internet Explorer и щелкните правой кнопкой мыши на нем. |
| 4. | Выберите опцию Удалить из контекстного меню. |
| 5. | Следуйте инструкциям мастера удаления программы и дождитесь завершения процесса удаления. |
После завершения удаления предыдущей версии можно переходить к установке новой версии Internet Explorer.
Очистка кэша и временных файлов
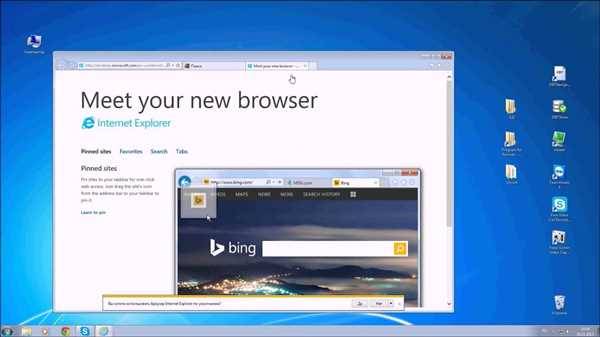
Очистка кэша и временных файлов в Internet Explorer может помочь устранить проблемы с загрузкой веб-страниц, а также обновить содержимое страницы.
Чтобы выполнить очистку кэша и временных файлов:
- Откройте Internet Explorer и нажмите на кнопку Инструменты в верхнем правом углу окна.
- Выберите Интернет-параметры из выпадающего меню.
- В открывшемся окне Интернет-параметры перейдите на вкладку Общие.
- В разделе История просмотра нажмите на кнопку Удалить.
- Поставьте галочку напротив Временные файлы Интернета и Файлы cookie и нажмите на кнопку Удалить.
После выполнения этих шагов все временные файлы и кэш будут удалены, и Internet Explorer будет начинать загружать страницы с чистым кэшем. Это может улучшить производительность браузера и проблемы с загрузкой страницы.
Обратите внимание: Очистка кэша и временных файлов может занять некоторое время в зависимости от количества файлов, находящихся в кэше. Не закрывайте Internet Explorer до завершения процесса очистки.
Выполнив очистку кэша и временных файлов в Internet Explorer, вы можете с легкостью решить проблемы с загрузкой веб-страниц и улучшить производительность браузера.
Перезагрузка компьютера
Прежде чем перезагрузить компьютер, убедитесь, что сохранены все открытые файлы и приложения, чтобы избежать потери данных. Закройте все программы, и затем выберите Пуск в верхнем левом углу экрана. В появившемся меню выберите опцию Перезагрузка.
Когда компьютер перезагрузится, запустите Internet Explorer, для проверки того, что переустановка прошла успешно. Если приложение запускается без ошибок, значит, переустановка была выполнена правильно.
Убедитесь также в том, что все файлы и настройки пользователя сохранены корректно после перезагрузки компьютера. Если возникли проблемы, обратитесь к документации операционной системы или проведите дополнительные действия для восстановления системы.
Установка новой версии
Переустановка Internet Explorer может потребоваться, если вы хотите обновить его до новой версии с целью получения новых функций и улучшений. Вот пошаговая инструкция, как установить новую версию браузера:
- Сначала необходимо загрузить установочный файл новой версии Internet Explorer с официального веб-сайта Microsoft.
- После загрузки откройте установочный файл и следуйте инструкциям мастера установки. Вы можете выбрать язык установки и изменить некоторые настройки по вашему усмотрению.
- Когда мастер установки завершит процесс, перезагрузите компьютер, чтобы изменения вступили в силу.
- После перезагрузки компьютера запустите вновь установленный Internet Explorer и проверьте, работает ли он корректно.
Теперь вы установили новую версию Internet Explorer на свой компьютер и можете начать использовать его для интернет-серфинга и других задач.
Настройка Internet Explorer
Необходимые настройки Internet Explorer могут существенно улучшить вашу работу в интернете. В этом разделе мы рассмотрим несколько важных настроек, которые помогут вам получить максимальное удовольствие от использования этого браузера.
- Установка домашней страницы
- Откройте меню Инструменты, а затем выберите пункт Настройки интернета.
- В открывшемся окне перейдите на вкладку Общие.
- В разделе Домашняя страница введите адрес желаемой домашней страницы.
- Нажмите кнопку Применить, а затем ОК.
- Очистка кэша и файлов cookie
- Откройте меню Инструменты, а затем выберите пункт Удаление данных персонализации.
- Выберите вкладку Общие и установите галочки напротив Временные файлы интернета и Файлы cookie.
- Нажмите кнопку Удалить.
- Управление всплывающими окнами
- Откройте меню Инструменты, а затем выберите пункт Блокировка всплывающих окон.
- Выберите Отключить блокировку всплывающих окон для разрешения их появления.
- Настройка безопасности
- Откройте меню Инструменты, а затем выберите пункт Настройки интернета.
- Перейдите на вкладку Безопасность.
- Настройте уровень безопасности в соответствии с вашими потребностями.
- Нажмите кнопку Применить, а затем ОК.
Для установки домашней страницы в Internet Explorer вам нужно выполнить следующие шаги:
Очистка кэша и файлов cookie может улучшить производительность браузера и решить проблемы с загрузкой страниц. Чтобы выполнить очистку, следуйте этим инструкциям:
Internet Explorer может блокировать всплывающие окна, чтобы предотвратить назойливую рекламу и нежелательный контент. Однако, иногда нужно разрешить появление всплывающих окон. Чтобы настроить это, следуйте этим шагам:
Настройка безопасности Internet Explorer может помочь вам защитить вашу систему от вредоносных программ и веб-угроз. Чтобы настроить безопасность, выполните следующие действия:
Восстановление данных и закладок
При переустановке Internet Explorer могут быть потеряны важные данные, такие как закладки, сохраненные пароли и история посещений. Чтобы избежать этого, рекомендуется предварительно сделать резервные копии данных. В этом разделе мы расскажем, как восстановить данные и закладки после переустановки браузера.
1. Сохранение закладок:
- Откройте Internet Explorer и найдите в верхней части окна панель инструментов.
- Щелкните на кнопке Избранное, расположенной рядом с полем поиска.
- В открывшемся меню выберите Экспорт закладок или нажмите комбинацию клавиш Ctrl+Shift+O.
- Выберите папку, в которой хотите сохранить файл с закладками, и нажмите Сохранить.
2. Восстановление закладок:
- Откройте Internet Explorer и найдите в верхней части окна панель инструментов.
- Щелкните на кнопке Избранное, расположенной рядом с полем поиска.
- В открывшемся меню выберите Импорт и экспорт закладок или нажмите комбинацию клавиш Ctrl+Shift+I.
- Выберите файл с резервной копией закладок и нажмите Открыть.
- Закладки будут восстановлены в браузере.
Помимо закладок, также рекомендуется сохранить резервные копии других важных данных, таких как сохраненные пароли и история посещений. Для этого можно воспользоваться специальными программами или инструментами, предоставляемыми операционной системой.
Проверка работоспособности
После переустановки Internet Explorer важно убедиться, что браузер работает корректно и все функции доступны. Вот несколько шагов для проверки работоспособности:
1. Запуск браузера
После перезагрузки компьютера найдите ярлык Internet Explorer на рабочем столе или в меню Пуск и дважды кликните на нем, чтобы открыть браузер. Если браузер успешно запускается, значит переустановка прошла успешно.
2. Подключение к Интернету
Одной из главных функций браузера является возможность подключения к Интернету. Проверьте, работает ли ваше подключение к Интернету, открыв любую веб-страницу. Если страница успешно загружается, значит Internet Explorer может подключаться к Интернету.