Один из самых востребованных и полезных инструментов программы AutoCAD — возможность добавлять различные штриховки. Это очень удобно при создании чертежей и позволяет более наглядно представить информацию на графической поверхности. Штриховки — это графический образец, который показывает сплошные или прерывистые линии, используемые, например, для закрашивания или описания поверхностей объектов.
AutoCAD 2017 предоставляет огромное количество предустановленных штриховок, но также предоставляет возможность пользователю самому создавать собственные образцы штриховок. Для этого необходимо знать некоторые параметры и правила, которые помогут определить, какую штриховку использовать в конкретной ситуации.
Для начала, чтобы добавить штриховку в AutoCAD 2017, необходимо выбрать объект, который вы хотите заштриховать. Это может быть круг, замкнутый контур или даже просто поверхность. Затем откройте команду Заливка или Штриховка в меню инструментов AutoCAD.
Далее выберите тип штриховки из предустановленных образцов или создайте свою собственную штриховку. Вы можете изменить параметры штриховки, такие как размер, масштаб, видимость и т.д. После этого укажите площадь или контур, которые требуется заштриховать, и нажмите Применить или ОК. Теперь вы успешно добавили штриховку в свой чертеж в AutoCAD 2017!
Шаг 1: Откройте нужный чертеж
Для добавления штриховки в AutoCAD 2017 необходимо определить, какую площадь вы хотите заштриховать. Это может быть, например, размер круга или поверхность, которую вы хотите закрасить.
Откройте нужный чертеж в AutoCAD 2017, в котором вы хотите добавить штриховку. Если чертеж уже открыт, убедитесь, что он активен.
Если вы работаете в более ранних версиях AutoCAD, таких как AutoCAD 2020, AutoCAD 2016 или AutoCAD 2017, некоторые шаги могут немного отличаться, но общая идея останется той же.
Шаг 2: Выберите объекты, которым требуется добавить штриховку
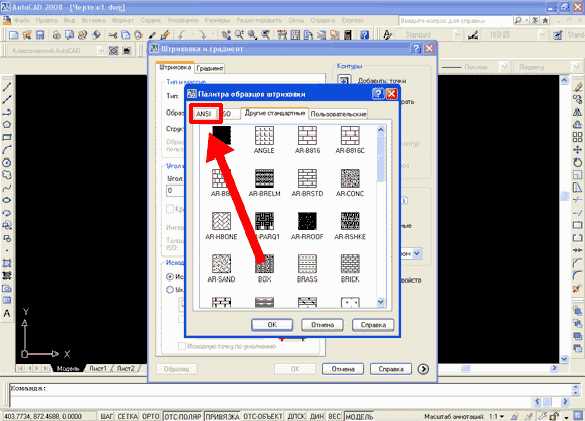
После установки необходимой штриховки в AutoCAD 2017, необходимо указать объекты, которым требуется добавить данную штриховку.
Для этого выполните следующие действия:
- Выберите нужные объекты, используя команду «Выбрать объекты» или сочетание клавиш CTRL+SHIFT+A.
- Если вы хотите добавить штриховку для контура объекта, необходимо выбрать сам объект или его контур.
- Если вы хотите показывать штриховку для определенной поверхности, выберите все объекты, составляющие данную поверхность.
- Если вам необходимо выделить область, в которой нужно добавить штриховку, выберите все объекты, ограничивающие данную область.
Помните, что для установки штриховки на некоторые объекты в AutoCAD 2017 может потребоваться определить и изменить параметры объекта, такие как размер, масштаб и замкнутость. Например, при добавлении штриховки на круг или откосы стекла.
Если вы не знаете, какие параметры должны быть установлены для штриховки конкретного объекта, вы можете скачать готовые образцы штриховок, где все необходимые параметры уже заданы. Некоторые готовые образцы штриховок могут быть загружены в AutoCAD 2017 из интернета или установлены из предустановленной библиотеки штриховок в версиях 2016, 2020 и 2021 автокада.
Не забудьте удалить или заменить старые штриховки, если заштриховать объекты требуется в разных местах чертежа или для различных свойств объекта.
Шаг 3: Определите тип штриховки
После того, как вы нарисовали контур, вам необходимо определить тип штриховки, который будет использован для заполнения площади внутри контура. В Autodesk AutoCAD 2017 вы можете выбрать из различных образцов штриховок, предоставляемых самим программным обеспечением, или загрузить собственные образцы штриховок.
Установка типа штриховки из предустановленных образцов
Чтобы установить штриховку из предустановленных образцов в AutoCAD 2017, выполните следующие действия:
- Выберите объект, для которого необходимо задать штриховку.
- Откройте панель свойств и перейдите на вкладку Штриховка.
- В разделе Заливка выберите опцию Штриховка из выпадающего списка.
- В разделе Образец штриховки выберите нужный образец.
- Укажите параметры штриховки, такие как размер и масштаб.
Загрузка собственных образцов штриховок
Если вам не подходит ни один из предустановленных образцов штриховок, вы можете скачать и загрузить собственные образцы в AutoCAD 2017. Для этого выполните следующие действия:
- Перейдите на вкладку Штриховка в панели свойств.
- В разделе Образец штриховки выберите опцию Загрузить.
- Укажите местоположение файла с образцом штриховки и загрузите его.
После того, как вы определили тип штриховки, AutoCAD 2017 автоматически заштриховывает площадь внутри контура. Если вам необходимо изменить тип штриховки или убрать заштриховку, вы можете использовать команду Штриховка в AutoCAD 2017.
Шаг 4: Задайте параметры штриховки
После того, как вы выбрали необходимую штриховку, вам необходимо настроить ее параметры. Под этим подразумевается определение размеров и вида штриховок, а также их расположение на поверхности объекта. Чтобы задать параметры штриховки в AutoCAD 2017, выполните следующие шаги:
- Выберите объект или поверхность, которую хотите заштриховать. В данном случае, мы выбрали круг.
- Далее, установите необходимые свойства штриховки. На панели инструментов Рисование выберите команду Штриховать, либо введите команду Hatch в строку ввода.
- В появившемся диалоговом окне Установка штриховки выберите нужную заливку из списка образцов, либо загрузите свою собственную штриховку, нажав на кнопку Обзор.
- Если необходимо, измените размер штриховок. Для этого, в разделе Масштабирование штриховок установите нужные значения в полях Масштаб по умолчанию и Размер штриха.
- Задайте контур для штриховки, выбрав одну из опций в разделе Контур. Вы также можете изменить способ отображения штриховок, выбрав нужную опцию в разделе Показывать.
- Для достижения конкретного эффекта штриховки, можно использовать дополнительные параметры. Например, для создания эффекта стекла можно выбрать опцию Отсечение в разделе Дополнительно.
- После того, как вы задали все необходимые параметры штриховки, нажмите кнопку ОК и AutoCAD 2017 применит указанные настройки к выбранной поверхности.
- Штриховка будет закрасить выбранный объект или поверхность в соответствии с заданными параметрами, позволяя создавать эффектные и наглядные изображения в AutoCAD 2017.
- Если вам необходимо изменить или удалить штриховку, вы можете воспользоваться командой Изменить штриховки или Убрать штриховки на панели инструментов Редактирование.
Теперь вы знаете, как настроить параметры штриховки в AutoCAD 2017 и эффективно использовать эту функцию для создания качественных чертежей.
Как закрасить круг в AutoCAD?
Для закрашивания круга в AutoCAD необходимо использовать свойства штриховки. Хотя в стандартных версиях программы нельзя просто заливать круги, с помощью определенных параметров и инструментов в AutoCAD 2017 и более поздних версиях можно сделать это.
Для начала нужно определить площадь круга. Убедитесь, что ваш круг является замкнутым объектом, и установите параметры штриховки в AutoCAD.
Начиная с AutoCAD 2020, вы можете изменить стекла штриховок в AutoCAD. Это может быть полезно, если у вас есть образцы штриховок, которые хотите использовать для заштриховки поверхности круга.
Чтобы закрасить круг в AutoCAD 2021, необходимо указать штриховку, которая показывает наличие заливки. Некоторые пользователи AutoCAD предпочитают загружать образцы штриховок в программу, чтобы иметь больше вариантов для выбора, например, штриховку в форме черепицы или откосов.
Если вы используете AutoCAD 2016 и более старые версии, установка штриховок может быть не так проста, и вам может потребоваться использовать специализированную команду для закраски круга.
В любом случае, чтобы закрасить круг в AutoCAD, необходимо определить параметры штриховки и установить нужную заливку для поверхности круга.
Скачать и установить дополнительные образцы штриховок для AutoCAD можно с официального сайта программы или с других ресурсов в Интернете.
| Где найти штриховки в AutoCAD? |
| 1. Откройте программу AutoCAD. |
| 2. Нажмите на вкладку Редактирование |
| 3. Выберите команду Штриховка в меню Редактирование. |
| 4. В открывшемся окне Штриховка у вас будет доступ к различным образцам штриховок, доступным в программе AutoCAD. |
| 5. Выберите желаемую штриховку и нажмите ОК. |
Следуя этим простым шагам, вы сможете легко и быстро закрасить круг в AutoCAD и добавить необходимую штриховку для вашего проекта.
Шаг 1: Откройте нужный чертеж
Перед тем как добавить штриховку в AutoCAD 2017, необходимо открыть чертеж, в котором нужно создать или изменить штриховку. Выберите поверхность или стекла, на которых хотите применить штриховку.
- Откройте AutoCAD 2017 и загрузите необходимый чертеж.
- Выберите команду Показать панель свойств или нажмите сочетание клавиш Ctrl+1.
Панель свойств отобразится в левой части экрана и позволит установить параметры для штриховок и закрасить площадь.
Шаг 2: Создайте круг
После установки параметров штриховки во вкладке Штриховка AutoCAD не показывает, где именно нужно закрасить указанную образцы поверхность. Чтобы определить, где нарисовать штриховку, требуется создать замкнутый контур, который будет указывать площадь для изменения штриховки. В программе AutoCAD 2021 вы можете использовать команду Круг для создания круга, который потом можно заштриховать.
Для установки круга необходимо указать масштаб и размер круга с помощью команды Кружок. В программе AutoCAD 2021 можно установить свойства круга, такие как цвет и толщина контура. После создания круга, вы сможете указать параметры штриховки и установить штриховку внутри круга.
Как создать круг:
- В программе AutoCAD 2021 найдите и выберите кнопку Круг на панели инструментов Рисование.
- Укажите центр круга на чертеже, где вы хотите разместить его.
- Задайте радиус круга, указав его величину, либо выберите две точки на чертеже, чтобы установить его диаметр.
- Нажмите на кнопку Готово для завершения команды Круг.
После создания круга, вы сможете отредактировать его свойства, такие как цвет и толщина контура. После этого вы можете выбрать образцы штриховки для заливки круга и указать площадь для изменения штриховки.
Шаг 3: Выберите инструмент Закрасить

Чтобы добавить штриховку в AutoCAD 2017, вам необходимо выбрать соответствующий инструмент. В данной версии программы этот инструмент называется Закрасить. Шаги для его использования следующие:
1. Откройте окно свойств
Для того чтобы установить параметры штриховки, вам необходимо открыть окно свойств. Чтобы это сделать, выберите объект, площадь или поверхность, на которую вы хотите добавить штриховку, и щелкните правой кнопкой мыши. В контекстном меню выберите Свойства.
2. Установите параметры штриховки
В открывшемся окне свойств найдите раздел Заливка или Штриховка. В этом разделе вы сможете установить параметры штриховки, такие как образцы, масштаб, размер и цвет. Для выбора штриховки из предустановленных образцов, вам необходимо нажать на кнопку, показывающую образец штриховки. Если вам необходимо загрузить или изменить штриховку, вы также можете выбрать вариант Загрузить или Изменить.
В некоторых случаях, особенно при работе с замкнутыми контурами, может возникнуть проблема с установкой штриховки. Если вы наблюдаете такую проблему, убедитесь, что ваши контуры правильно замкнуты.
Кроме того, в AutoCAD 2017 есть возможность установить штриховку на откосах и кругах. Для этого вам необходимо выбрать соответствующий объект и использовать команду Закрасить.
Таким образом, шаги, необходимые для добавления штриховки в AutoCAD 2017, включают в себя открытие окна свойств, установку параметров штриховки и применение инструмента Закрасить.
Шаг 4: Задайте параметры закраски
После того, как вы загрузили необходимую штриховку в AutoCAD 2017, вам необходимо определить параметры закраски, чтобы правильно настроить штриховку для вашего контура.
Чтобы задать параметры закраски, выполните следующие действия:
- Выберите объект, для которого вы хотите установить штриховку. Например, если вы хотите закрасить круг, выберите его.
- В меню Свойства найдите раздел Штриховки.
- В этом разделе вы увидите список доступных штриховок. Чтобы загрузить новую штриховку, нажмите кнопку Загрузить штриховку и выберите нужный файл.
- Выберите штриховку из списка и установите ее для выбранного объекта.
- Определите параметры штриховки. Например, вы можете указать размер и масштаб штриховки, а также убрать или добавить поверхность.
- Установите необходимые параметры штриховки, чтобы получить нужный эффект.
Когда параметры штриховки установлены, вы можете закрасить контур круга с помощью выбранной штриховки. Это позволит вам показать определенную поверхность или площадь объекта в AutoCAD 2017.
Шаг 5: Примените закраску к кругу
После того, как вы создали круг, вам необходимо применить штриховку или заливку к его поверхности. В AutoCAD 2017 это можно сделать с помощью команды Штриховка.
Шаг 5.1: Установка параметров штриховок
Перед тем, как установить штриховку для круга, вам необходимо определить параметры штриховок. Вы можете выбрать разные образцы штриховок, такие как черепица или стекло, или загрузить свои собственные образцы. Также вы можете указать масштаб штриховки и изменить ее размер.
Шаг 5.2: Применение штриховки к кругу
Чтобы применить штриховку к кругу, вам необходимо выбрать команду Штриховка из панели инструментов AutoCAD или ввести ее название в командную строку. Затем выберите круг, показывающий замкнутый контур, который вы хотите закрасить. После этого укажите параметры штриховки, такие как образец, масштаб и направление, и нажмите ОК.