Зеркальное отображение текста – это интересная и необычная возможность программы Word, которая позволяет создавать текст, отображенный в зеркальном направлении. Если вам нужно создать оригинальный дизайн для заголовков, логотипов или других элементов в документе, зеркальное отображение может прийти на помощь. В этой инструкции мы расскажем вам, как создать зеркальное отражение текста в программе Word без особых усилий.
Для начала откройте программу Word и выберите нужный документ, в котором вы хотели бы создать зеркальное отражение текста. Выделите текст, который вы хотите отразить и щелкните правой кнопкой мыши на нем. В появившемся контекстном меню выберите команду Формат изображения, а затем откройте вкладку Свойства.
Во вкладке Свойства найдите раздел Преобразование текста и активируйте опцию Зеркальное отражение. После этого текст автоматически отразится и станет виден в зеркальном направлении. Если вам нужно изменить положение зеркального текста, вы можете воспользоваться инструментами выравнивания на верхней панели инструментов.
Зачем создавать зеркальное отражение текста в Word?
Также зеркальное отражение текста может быть полезно при создании дизайнов для одежды или аксессуаров, таких как футболки, кепки или сумки. Использование зеркального отображения текста позволяет создавать уникальные и оригинальные элементы дизайна, которые привлекут внимание и подчеркнут индивидуальность.
Кроме того, создание зеркального отражения текста может быть полезным при создании различных проектов, связанных с искусством, дизайном или графикой. Зеркальное отображение может добавлять интересные эффекты, усиливать визуальное впечатление и делать проекты более привлекательными и запоминающимися.
Наконец, зеркальное отражение текста может быть полезным для создания специальных эффектов в фотографиях или видео. С помощью этой функции можно добавить дополнительные элементы, создать иллюзию движения или изменить восприятие зрителя.
В целом, создание зеркального отражения текста в программе Word предоставляет широкие возможности для творческой работы и создания уникальных проектов. Опытные пользователи могут использовать эту функцию для достижения интересных и оригинальных результатов, в то время как начинающие могут экспериментировать и открывать для себя новые возможности в области дизайна и графики.
Улучшение визуального эффекта
Чтобы создать более эффектное зеркальное отображение текста в документе Word, вы можете воспользоваться дополнительными инструментами и приемами. В этом разделе мы рассмотрим несколько способов улучшить визуальный эффект зеркального отражения.
1. Применение эффектов форматирования
Один из способов улучшить визуальное отображение текста — это применить различные эффекты форматирования, такие как тени, градиенты или текстурные заливки. Это поможет сделать текст более ярким и привлекательным.
2. Использование дополнительных элементов дизайна
Для создания более интересного зеркального отображения текста вы можете использовать дополнительные элементы дизайна, такие как рамки, линии или фигуры. Это добавит оригинальности и уникальности вашему тексту.
Например, вы можете добавить рамку с закругленными углами вокруг зеркально отображаемого текста, чтобы сделать его более привлекательным и стильным.
3. Игра со шрифтами и цветами
Шрифты и цвета играют важную роль в создании визуального эффекта зеркального отражения текста. Вы можете экспериментировать с разными шрифтами и их комбинациями, а также с яркими и контрастными цветовыми решениями.
Например, вы можете использовать яркий цвет шрифта для зеркального отображения и контрастный цвет фона, чтобы создать ощущение глубины и объема.
4. Использование таблиц
Для более точного управления расположением текста и элементов дизайна вы можете использовать таблицы. Таблицы позволяют создавать сетку, в которой вы сможете располагать элементы в определенном порядке.
Например, вы можете создать таблицу с различными ячейками, в каждой из которых будет отображаться отдельный элемент зеркального текста. Это позволит вам создать более сложный и интересный дизайн.
Использование зеркального отображения в дизайне и маркетинге
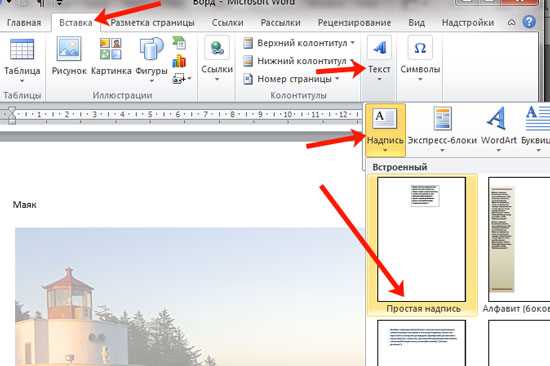
В дизайне, зеркальное отражение текста может быть использовано для создания эффектных логотипов, брендирования, иллюстраций и других элементов дизайна. Этот эффект позволяет сделать текст более выразительным, игривым и стильным, привлекая внимание к деталям и создавая уникальную атмосферу.
В маркетинге, зеркальное отображение текста может быть использовано для создания рекламных баннеров, постеров, брошюр и других материалов. Он помогает привлечь внимание потенциальных клиентов, сделать рекламный материал более эффективным и запоминающимся. Зеркальное отражение текста позволяет выделить ключевые слова и фразы, создавая яркий и запоминающийся образ бренда или продукта.
Использование зеркального отображения текста требует некоторых навыков в работе с графическими редакторами, такими как Photoshop или Illustrator. Однако, с использованием специальных инструментов и учебных материалов, каждый может научиться создавать эффектное зеркальное отображение текста и применять его в своих проектах.
- Будьте осторожны с использованием зеркального отображения текста — не перегружайте дизайн излишними эффектами;
- Выбирайте правильные шрифты и цвета для текста, чтобы создать гармоничный образ;
- Экспериментируйте с разными вариантами зеркального отражения текста, чтобы найти оптимальный эффект для вашего проекта;
- Учитывайте целевую аудиторию и основные цели вашего проекта при создании зеркального отображения текста;
- Не бойтесь быть оригинальными и творческими — зеркальное отражение текста может стать узнаваемым символом вашего бренда или продукта.
В целом, зеркальное отображение текста является эффективным инструментом, который может быть использован в дизайне и маркетинге для привлечения внимания, создания уникальных и запоминающихся образов, а также усиления эффекта коммуникации с аудиторией.
Как создать зеркальное отражение текста в программе Word?
- Откройте документ в программе Microsoft Word.
- Выделите текст, который вы хотите отразить.
- Перейдите во вкладку Формат в верхней панели инструментов.
- Выберите опцию Эффекты текста.
- В появившемся меню выберите вкладку Трансформация.
- Найдите опцию Отражение и выберите один из доступных стилей отражения, например, Зеркало сверху.
- Вид изменений вы можете наблюдать в окне предварительного просмотра.
- Подтвердите изменения, нажав кнопку Ок.
Теперь ваш текст будет отображаться в зеркальном отражении. Вы можете повторить эти шаги для других участков текста или вставить отражение в другое место документа.
Шаг 1: Выделите нужный текст
Перед тем как создавать зеркальное отражение текста в программе Word, необходимо выделить нужный текст. Для этого выполните следующие действия:
-
Запустите программу Microsoft Word на вашем компьютере.
-
Откройте документ, в котором необходимо создать зеркальное отражение текста.
-
Выделите нужный текст, который требуется отразить.
Выделение текста можно выполнить несколькими способами:
-
Кликните на начало текста, который нужно выделить, и, удерживая левую кнопку мыши, прокрутите курсор до конца текста. Таким образом, весь текст будет выделен.
-
Дважды кликните на слово внутри текста, чтобы выделить его. При этом только одно слово будет выделено.
-
Удерживая клавишу Shift на клавиатуре, кликните на начало текста, а затем кликните на конец текста. Весь текст между началом и концом будет выделен.
После того, как нужный текст был выделен, можно приступать к созданию зеркального отражения. Продолжайте чтение инструкции для следующего шага.
Шаг 2: Откройте функцию Форматирование текста
После того, как вы открыли документ в программе Word, необходимо перейти к функции Форматирование текста. Для этого:
- Выделите текст, который вы хотите отобразить зеркально.
- Нажмите правой кнопкой мыши на выделенный текст.
- В контекстном меню выберите пункт Форматирование текста.
- В открывшемся диалоговом окне выберите вкладку Эффекты текста.
Теперь вы готовы продолжить создание зеркального отображения текста в программе Word. Переходите к следующему шагу, чтобы узнать, как выбрать опцию Зеркальное отражение и применить ее к выделенному тексту.
Шаг 3: Выберите пункт Трансформация текста
После создания большого текстового блока в программе Word, вам необходимо выбрать пункт Трансформация текста, чтобы приступить к созданию зеркального отражения текста.
Чтобы найти этот пункт, откройте вкладку Формат в верхней панели инструментов Word. Затем найдите раздел Трансформация текста.
После выбора Трансформация текста откроется меню со списком доступных вариантов трансформации. У вас будет возможность выбрать Зеркальное отражение, чтобы создать зеркальное отображение текста.
Если вы хотите добавить эффект зеркального отображения только для определенной части текста, выделите эту часть текста перед выбором пункта Трансформация текста. Если вы хотите добавить эффект для всего текста в документе, то просто выберите этот пункт без предварительного выделения.
После того, как вы выбрали Зеркальное отражение, текст в документе будет отображаться зеркально. Вы можете отредактировать текст или изменить его форматирование по вашему усмотрению.
Не забудьте сохранить изменения в документе, чтобы не потерять их. Для сохранения документа выберите пункт Сохранить в верхней панели инструментов Word или используйте сочетание клавиш Ctrl + S.
Шаг 4: Выберите Зеркальное отражение
После того, как вы выделили текст, который хотите отразить, перейдите на вкладку Формат в верхней панели инструментов программы Word. В этой вкладке вы найдете различные опции для форматирования текста.
Находясь на вкладке Формат, щелкните на кнопке Текстовые эффекты в разделе Формы фигур. Откроется выпадающее меню с различными визуальными эффектами для текста.
В этом меню выберите опцию Зеркальное отражение. Это позволит создать зеркальное отражение выбранного текста.
После выбора Зеркальное отражение текст мгновенно отразится. Вы можете увидеть результат и изменить его в любой момент, возвращаясь на вкладку Формат и редактируя настройки эффекта.
Шаг 5: Примените изменения и проверьте результат
После того как вы настроили зеркальное отображение текста в Word, не забудьте применить изменения, чтобы увидеть результат.
Для этого вам необходимо нажать на кнопку ОК или Применить, расположенную в диалоговом окне Формат формулы или Формат объекта.
После применения изменений вы увидите, что текст стал отраженным зеркально и отображается в нужном вам направлении.
Рекомендуется также проверить результат на печатной версии документа, так как иногда отображение на экране может немного отличаться от печатного варианта.
Если результат не соответствует вашим ожиданиям, вы можете повторить шаги настройки зеркального отображения текста или попробовать использовать другие способы форматирования.
Не бойтесь экспериментировать и находить оптимальное решение для вашего документа!