Значок Пуск — одна из визитных карточек операционной системы Windows. Однако, многим пользователям хочется индивидуальности и они задумываются об изменении этого значка на что-то более оригинальное. В этой статье мы рассмотрим, как можно заменить стандартный значок Пуск на Windows 7 на более интересный и креативный вариант.
Прежде чем приступить к замене значка, важно понимать, что это просто внешний вид, который не влияет на работу операционной системы. Таким образом, замена значка Пуск не повлияет ни на производительность, ни на функциональность вашего компьютера.
Для начала, вам потребуется изображение, которое вы хотите использовать в качестве значка Пуск. Вы можете найти готовые значки в Интернете или создать свой собственный. Главное, чтобы изображение было в формате ICO или PNG, так как эти форматы поддерживаются операционной системой Windows.
Заменяем значок пуск на Windows 7
- Нажмите правой кнопкой мыши на пустой области Панели задач и выберите пункт Свойства.
- В открывшемся окне Свойства Панели задач и меню Пуск выберите вкладку Пуск.
- Нажмите кнопку Изменить значок….
- В появившемся окне выберите желаемый значок пуска из предоставленного списка или нажмите кнопку Обзор, чтобы найти значок на вашем компьютере.
- После выбора нового значка нажмите кнопку ОК и затем Применить.
Теперь ваш значок пуск на Панели задач должен быть изменен на выбранный вами значок. Если вы хотите вернуться к значку по умолчанию, просто повторите эти шаги и выберите пункт Использовать значок по умолчанию.
Шаги по замене значка пуск
Чтобы заменить значок пуск на Windows 7, следуйте простым шагам, описанным ниже:
1. Поиск подходящего значка
Первым шагом будет поиск подходящего значка, который вы хотите использовать в качестве значка пуск. Вы можете найти значки в интернете или создать собственный значок с помощью специального программного обеспечения.
2. Изменение значка пуск
Чтобы изменить значок пуск, выполните следующие действия:
| Шаг | Описание |
| 1. | Щелкните правой кнопкой мыши на значке пуск на рабочем столе. |
| 2. | Выберите Свойства из контекстного меню. |
| 3. | В окне Свойства выберите вкладку Свойства. |
| 4. | Нажмите кнопку Изменить значок. |
| 5. | Выберите файл с желаемым значком. |
| 6. | Нажмите ОК в окне Изменить значок. |
| 7. | Нажмите ОК в окне Свойства. |
После выполнения этих шагов новый значок должен быть установлен в качестве значка пуск на вашей панели задач.
Создание нового значка для пуск
Чтобы заменить значок пуск на вашем компьютере с операционной системой Windows 7, вам потребуется создать новый значок. Вот пошаговая инструкция, как это сделать:
- Найдите изображение, которое вы хотите использовать в качестве нового значка для пуск. Убедитесь, что оно имеет формат .ico, так как этот формат поддерживается Windows.
- Если у вас нет изображения в нужном формате, вы можете воспользоваться онлайн-сервисами или программами для создания иконок. Например, вы можете воспользоваться программой GIMP или онлайн-конвертером иконок.
- Когда у вас есть изображение в формате .ico, сохраните его на вашем компьютере.
- Щелкните правой кнопкой мыши на рабочем столе и выберите Персонализация.
- В появившемся окне Персонализация выберите Изменить значки рабочего стола в левой части экрана.
- В окне Изменение значков рабочего стола выберите Пуск и нажмите на кнопку Изменить значок.
- Найдите сохраненное вами изображение .ico и выберите его. Затем нажмите ОК.
- На вкладке Изменение значков рабочего стола нажмите Применить и ОК.
Теперь у вас есть новый значок для пуск на вашем компьютере с операционной системой Windows 7. Пользуйтесь им с удовольствием!
Изменение значка пуск через свойства панели задач
Windows 7 позволяет пользователям изменять значок пуск, чтобы настроить внешний вид своего рабочего стола. Этот процесс может быть осуществлен через свойства панели задач.
Вот как изменить значок пуск:
- Щелкните правой кнопкой мыши пустое место на панели задач, чтобы открыть контекстное меню.
- Выберите Свойства из контекстного меню. Это откроет окно Свойства панели задач и меню пуск.
- Перейдите на вкладку Пуск.
- Нажмите на кнопку Настроить около Пуск.
- В открывшемся окне Изменение значка пуск выберите новый значок, который хотите использовать для кнопки пуск. Вы можете выбрать значок из предложенного списка или нажать на кнопку Обзор внизу для поиска значка на вашем компьютере.
- После выбора желаемого значка, нажмите ОК для сохранения изменений.
- Нажмите Применить и ОК в окне Свойства панели задач и меню пуск для завершения процесса.
Теперь вы сможете увидеть новый значок пуск на панели задач.
Опция изменения значка пуск позволяет вам вносить персональные настройки внешнего вида вашего рабочего стола и добавлять к нему уникальные элементы.
Загрузка и установка значков пуск
Изменение значка пуск на Windows 7 может быть прекрасным способом добавить персональности и индивидуальности на вашем компьютере. Вместо обычного значка пуск, вы можете выбрать значок, который лучше отражает ваши предпочтения или стиль.
1. Поиск и загрузка значков
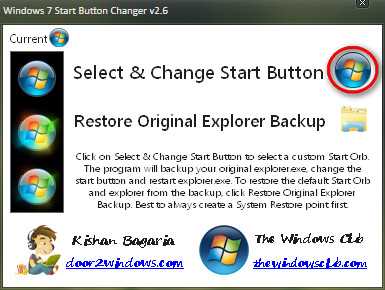
Первый шаг — это поиск и загрузка значка, который вы хотите использовать вместо значка пуск. Существуют множество веб-сайтов, которые предлагают бесплатные значки для загрузки, например, www.iconfinder.com или www.flaticon.com. Вы можете использовать поиск на этих веб-сайтах, чтобы найти значок, соответствующий вашим потребностям или интересам.
2. Распаковка и сохранение значка
После того, как вы нашли подходящий значок, скачайте его на ваш компьютер. Обычно значки загружаются в архиве формата .zip или .rar. После загрузки значка, распакуйте архив в папку на вашем компьютере, где вы сможете легко найти его.
3. Изменение значка пуск
Теперь, когда у вас есть загруженный и распакованный значок, вы готовы к замене значка пуск. Следуйте инструкциям ниже:
- Щелкните правой кнопкой мыши на значке пуск на панели задач и выберите Свойства.
- В открывшемся окне Свойства пуск перейдите на вкладку Начало.
- Щелкните кнопку Изменить значок.
- В появившемся окне Изменение значка нажмите на кнопку Обзор и найдите путь к загруженному значку на вашем компьютере.
- Выберите загруженный значок и нажмите OK.
- Нажмите Apply и OK, чтобы сохранить изменения.
После выполнения этих шагов вы должны увидеть новый значок пуск на панели задач. Если вы загрузили и установили несколько значков пуск, вы можете повторить эти шаги, чтобы выбрать любое другое изображение.
— Или-
3. Использование стороннего программного обеспечения

Если вас не устраивает стандартный способ изменения значка пуск, вы можете использовать сторонние программы, которые предлагают более широкие возможности для настройки интерфейса Windows, включая изменение значка пуск. Некоторые из этих программ включают: Classic Shell, Stardock Start10 или CustomizerGod.
Выберите программу, которая наиболее подходит вам и следуйте инструкциям, указанным на ее веб-сайте для загрузки и установки.
Вот и все! Теперь вы знаете, как загрузить и установить новые значки пуск на Windows 7. Не стесняйтесь экспериментировать и настраивать внешний вид вашего компьютера, чтобы сделать его более персональным и уникальным.
Использование программы для смены значков на пуск
Windows 7 предоставляет возможность легко настроить внешний вид компьютера с помощью функции смены значков. В то время как стандартный значок пуск имеет свою уникальность, некоторым пользователям может быть интересно изменить его на что-то более персональное или стилизованное под их предпочтения.
Для тех, кто не хочет вникать в сложности редактирования реестра Windows, существуют программы, которые позволяют легко изменить значок пуск. Одной из таких программ является Windows 7 Start Button Changer.
Шаг 1: Загрузка и установка программы
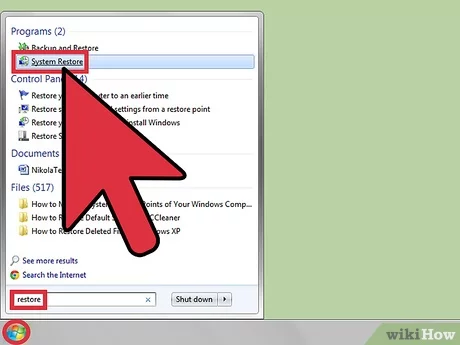
Первым шагом является загрузка и установка программы Windows 7 Start Button Changer. Вы можете найти ее на официальном сайте разработчика или на других доверенных ресурсах. После загрузки запустите установку и следуйте инструкциям на экране.
Шаг 2: Выбор нового значка пуск
После установки программы откройте ее и выберите опцию Browse. Выберите изображение в формате .bmp, .png или .jpg, которое вы хотите использовать в качестве нового значка пуск. Помните, что изображение должно быть квадратным и подходящего размера для лучшего отображения.
Вы также можете воспользоваться встроенной библиотекой значков, которая предлагает некоторые стандартные варианты для удобства пользователя.
Шаг 3: Замена значка пуск
После выбора нового значка пуск, нажмите кнопку Change. Программа автоматически изменит значок пуск на выбранное вами изображение. Перезагрузка компьютера может потребоваться для полного применения нового значка.
Если вы желаете вернуть стандартный значок пуск, запустите программу снова и выберите опцию Restore.
Теперь вы можете легко изменить значок пуск на Windows 7 с помощью программы Windows 7 Start Button Changer и наслаждаться персонализированным внешним видом вашего компьютера.
Редактирование значка пуск с помощью реестра
Если вам надоел стандартный значок пуск на панели задач в операционной системе Windows 7, вы можете внести изменения в реестр, чтобы заменить его на другой значок. Это можно сделать, следуя простым шагам.
Шаг 1: Создание резервной копии реестра
Перед тем, как вносить изменения в реестр, рекомендуется создать его резервную копию. Это позволит вам восстановить реестр в случае возникновения проблем.
Чтобы создать резервную копию реестра, выполните следующие действия:
- Нажмите на кнопку Пуск и в поисковой строке введите regedit.
- Нажмите на найденный результат Редактор реестра.
- В окне редактора реестра выберите Файл в верхнем меню и выберите Экспорт.
- Выберите место для сохранения резервной копии, введите имя файла и нажмите на кнопку Сохранить.
Теперь у вас есть резервная копия реестра, на случай если что-то пойдет не так.
Шаг 2: Редактирование значка пуск
После того, как вы создали резервную копию реестра, можно приступить к замене значка пуск. Для этого выполните следующие действия:
- Откройте редактор реестра, нажав на кнопку Пуск и введя regedit в поисковой строке.
- Перейдите к следующему пути: HKEY_CURRENT_USERSoftwareMicrosoftWindowsCurrentVersionExplorerShortcutIcons.
- Создайте новую запись в реестре с именем 29 (если такой записи еще нет).
- Щелкните правой кнопкой мыши на созданной записи 29 и выберите Изменить.
- Введите путь к файлу с новым значком в поле Значение. Например, C:Pathtoicon.ico.
- Закройте редактор реестра.
Теперь значок пуск на панели задач должен быть заменен на новый значок. Если вы не видите изменений сразу, попробуйте перезагрузить компьютер.
Примечание: Внесение изменений в реестр может быть опасно, поэтому будьте осторожны и следуйте инструкциям. Если вы не уверены в своих действиях, лучше обратитесь за помощью к специалисту или создайте полную резервную копию системы.
Удаление старого значка пуск
|
Для удаления старого значка пуск на Windows 7 выполните следующие шаги:
После выполнения этих шагов старый значок пуск будет удален с рабочего стола вашей операционной системы Windows 7. Помните, что удаление значка пуск не повлияет на функциональность вашей операционной системы и вы все равно сможете открыть меню пуск с помощью клавиши Win на клавиатуре. |
Проверка изменений после замены значка пуск
После замены значка пуск на Windows 7 может возникнуть необходимость проверить, успешно ли были внесены изменения и правильно ли отображается новый значок. Чтобы убедиться в корректности процедуры замены, следуйте указанным ниже шагам:
- Найдите значок пуск на панели задач в нижней части экрана и щелкните по нему правой кнопкой мыши.
- В контекстном меню выберите пункт Свойства.
- В открывшемся окне Свойства пуск перейдите на вкладку Пуск.
- В разделе Выберите иконку для кнопки Пуск проверьте, что новый значок появился в списке доступных иконок.
- Выберите новый значок пуск и нажмите кнопку Применить.
- Закройте окно Свойства пуск и проверьте, что новый значок отображается на панели задач.
- Если новый значок пуск отображается корректно, значит процедура замены значка прошла успешно.
Если после замены значка пуск возникли проблемы или новый значок не отображается, рекомендуется повторить процедуру замены, убедившись в правильности выбранного иконки и правильности переименования файлов. Также следует учесть, что некоторые программы или темы могут влиять на отображение значка пуск, поэтому возможно потребуется изменить настройки программ или тем, чтобы новый значок был виден.
Откат изменений, если не понравился новый значок пуск
- Нажмите правой кнопкой мыши на свободном месте на панели задач и выберите пункт Свойства.
- В открывшейся вкладке Панель задач и меню Пуск нажмите на кнопку Пользовательские в разделе Управление внешним видом.
- В появившемся окне Изменение значка пуска выберите оригинальный значок пуска, нажмите ОК и Применить.
- Теперь значок пуска должен вернуться к своему исходному состоянию.
Таким образом, вы всегда можете откатить изменения, если новый значок пуска на Windows 7 не понравился вам или вызвал недовольство.