DEP (Data Execution Prevention) — это функция, внедренная в Windows, которая позволяет защитить компьютер от вредоносных программ и атак. Она предотвращает выполнение кода из области памяти, которая должна содержать только данные. Отключение DEP может привести к полностью открытому доступу для вредоносных программ, что значительно увеличит вероятность взлома системы.
DEP должна быть включена на вашем компьютере, чтобы защитить его от угроз. Для включения DEP в Windows вы можете следовать нескольким простым шагам. Во-первых, откройте Свойства системы, щелкнув правой кнопкой мыши по значку Мой компьютер и выбрав опцию Свойства.
Затем перейдите на вкладку Дополнительные параметры системы и нажмите кнопку Настройка в разделе Производительность. В открывшемся окне выберите вкладку Дополнительно и найдите раздел Защита системы. Нажмите кнопку Настройка и в появившемся окне убедитесь, что DEP включен.
Включение DEP: простые шаги для успешной интеграции
Если программа или служба не включены в список исключений DEP, то ее выполнение будет полностью предотвращено. Если вы заметили, что программа или служба, которые должны исполняться, не выполняются или возникают ошибки, возможно, включение DEP поможет решить проблему.
Вот простые шаги для включения DEP в Windows 10 или Windows 11:
- Нажмите правой кнопкой мыши на значок Мой компьютер на рабочем столе и выберите Свойства.
- В открывшемся окне Система выберите вкладку Дополнительные системные параметры.
- В разделе Производительность нажмите кнопку Настройка….
- В открывшемся окне Параметры производительности выберите вкладку Защита от выполнения данных.
- На вкладке Защита от выполнения данных убедитесь, что опция Включить DEP для всех программ и служб, за исключением тех, которые я выберу активирована.
- Нажмите кнопку Добавить… и выберите нужную программу или службу из списка или найдите ее исполняемый файл (обычно с расширением .exe).
- Нажмите Открыть, затем Применить и ОК для сохранения изменений.
Теперь выбранная программа или служба будут выполнены с включенной DEP, что значит, что предотвращение выполнения данных не будет применяться к ним. Обратите внимание, что некоторые программы, такие как игры или службы Windows, могут требовать отключения DEP для правильной работы. В этом случае просто выберите опцию Отключить DEP для данной программы и укажите путь к исполняемому файлу.
DEP: что это значит и как включить
DEP включен по умолчанию в операционной системе Windows 8, 10 и 11, и должна быть включена для всех программ и служб, которые выполняются в этих версиях ОС. Однако, иногда возникает необходимость отключения DEP для определенной программы или службы.
Чтобы отключить DEP для определенной программы, вы должны добавить эту программу в список исключений DEP. Для этого выполните следующие шаги:
Шаг 1: Открыть настройки DEP
1. Нажмите правой кнопкой мыши на значок Мой компьютер на рабочем столе и выберите Свойства.
2. В меню слева выберите Дополнительные настройки системы.
3. В открывшемся окне Свойства системы выберите вкладку Дополнительно и нажмите на кнопку Настройки в разделе Производительность.
Шаг 2: Добавить программу в список исключений DEP
1. В окне Настройки производительности выберите вкладку DEP и нажмите на кнопку Добавить.
2. В появившемся окне выберите программу или службу, для которой хотите отключить DEP, и нажмите Открыть.
3. Нажмите Применить и ОК, чтобы сохранить изменения.
После выполнения этих шагов DEP будет отключен для указанной программы или службы, что может быть полезно, если возникают проблемы с ее работой из-за DEP.
Как включить DEP в Windows 11
1. Нажмите на кнопку Пуск в левом нижнем углу экрана и выберите Настройки.
2. В открывшемся окне настройки выберите Система и перейдите на вкладку О системе.
3. В левой панели выберите Дополнительные параметры системы.
4. В открывшемся окне Свойства системы перейдите на вкладку Дополнительно и нажмите на кнопку Настройка в разделе Производительность.
5. В окне Параметры производительности выберите вкладку Предотвращение выполнения данных (DEP).
6. Для включения DEP выберите опцию Включить DEP для всех программ и служб, за исключением тех, которые указаны в этом списке.
7. Чтобы добавить программу в список исключений, нажмите на кнопку Добавить и найдите нужный exe-файл или службу.
8. Если вы хотите полностью отключить DEP, выберите опцию Включить DEP только для важных программ и служб Windows.
Теперь DEP будет включена в Windows 11, чтобы предотвратить выполнение вредоносных программ и защитить вашу систему. Помните, что выключение DEP полностью может привести к потенциальной уязвимости для вашей системы, поэтому рекомендуется использовать эту функцию включенной или добавлять только доверенные программы в список исключений.
DEP в Windows 10: как успешно отключить
Если у вас возникла необходимость выключить DEP для определенной программы или игры, существуют несколько простых шагов, чтобы это сделать:
| Шаг | Инструкции |
|---|---|
| 1 | Откройте меню Пуск и выберите Настройки. |
| 2 | В настройках выберите Система и откройте вкладку О системе. |
| 3 | На странице О системе выберите Сведения о системе |
| 4 | На странице Сведения о системе найдите ссылку Дополнительные сведения о системе. |
| 5 | Откроется новое окно Сведения о системе. Найдите кнопку Дополнительные настройки системы. |
| 6 | В диалоговом окне Свойства системы выберите вкладку Дополнительно. |
| 7 | На вкладке Дополнительно найдите раздел Производительность и нажмите кнопку Настройки. |
| 8 | В открывшемся окне Параметры производительности выберите вкладку Предотвращение выполнения данных. |
| 9 | В разделе Предотвращение выполнения данных выберите опцию Включить DEP для всех программ и служб, кроме указанных ниже. |
| 10 | Нажмите кнопку Добавить и укажите путь к исполняемому файлу программы или игры, для которой нужно отключить DEP. Путь к файлу можно найти в свойствах ярлыка на рабочем столе или в меню Пуск. |
| 11 | После добавления файла в список исключений, нажмите ОК для сохранения изменений. |
После выполнения этих шагов DEP будет полностью отключен для указанного файла, что позволит программе или игре работать без проблем. Однако, следует помнить, что отключение DEP может повысить уязвимость системы и увеличить риск заражения вредоносным ПО. Поэтому рекомендуется быть осторожным при отключении данной функции и использовать ее только в крайних случаях.
Отключение DEP в Windows 8: простые шаги
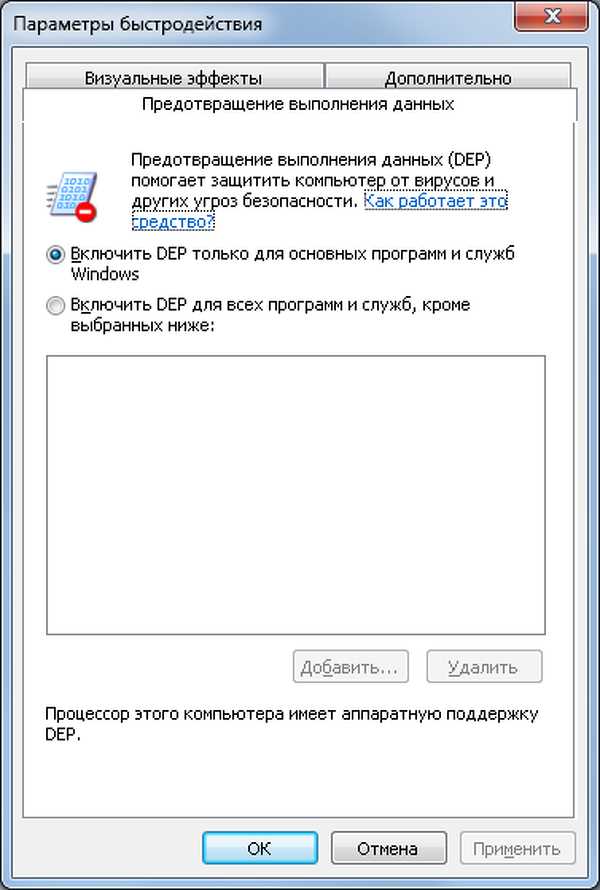
Что значит отключить DEP? Включенная служба DEP следит за исполнением файлов и программ, запускаемых на компьютере, и если она обнаружит попытку выполнить файл из области данных, то она предотвращает его выполнение. Однако иногда могут возникать ложные срабатывания, и программа или игра, которую вы пытаетесь запустить, может быть помечена как потенциальный вирус. В этом случае отключение DEP может помочь решить проблему.
В Windows 8 отключить DEP можно полностью или только для определенной программы или службы. Рассмотрим простые шаги по отключению DEP:
- Кликните правой кнопкой мыши на значок Мой компьютер на рабочем столе и выберите Свойства.
- Перейдите на вкладку Дополнительные параметры системы.
- В открывшемся окне нажмите кнопку Настройка в разделе Защита системы.
- Выберите вкладку Производительность и нажмите кнопку Настройка.
- В открывшемся окне выберите вкладку Предотвращение выполнения данных.
- Теперь у вас есть две опции: выключить DEP полностью или добавить исключения для определенных программ или служб.
Если вы хотите полностью выключить DEP, выберите опцию Включить DEP для всех программ и служб, за исключением тех, которые я выберу. После этого выберите Добавить и введите путь к программе или службе, для которой хотите отключить DEP.
Если же вы хотите добавить исключения для определенных программ или служб, выберите опцию Включить DEP только для важных программ и служб Windows. Затем нажмите Добавить и введите путь к программе или службе, для которой хотите включить DEP.
После того, как вы завершите настройку DEP, нажмите Применить и ОК, чтобы сохранить изменения.
Вот и все! Теперь вы знаете, как отключить DEP в Windows 8 и добавить исключения для определенных программ или служб, если это необходимо для правильного выполнения программы или игры.
DEP: список исключений для успешной работы
В Windows 8 и Windows 10 список исключений DEP задается с помощью утилиты bcdedit.exe. Для этого нужно выполнить следующие шаги:
- Откройте командную строку от имени администратора.
- Введите команду bcdedit.exe /set {current} nx AlwaysOff и нажмите Enter.
- Перезагрузите компьютер, для того чтобы изменения вступили в силу.
После выполнения этих шагов DEP будет полностью отключен для всех программ и служб.
Однако, если вам нужно отключить DEP только для определенной программы или службы, то следуйте следующей инструкции:
- Найдите исполняемый файл программы или службы, для которой нужно отключить DEP.
- Откройте командную строку от имени администратора.
- Введите команду bcdedit.exe /set {current} nx OptOut и нажмите Enter.
- Введите команду bcdedit.exe /set {current} application {полный путь к исполняемому файлу} и нажмите Enter.
- Перезагрузите компьютер, для того чтобы изменения вступили в силу.
Теперь программа или служба, указанные в списке исключений, смогут выполняться без предотвращения DEP.
Использование DEP с включенным списком исключений помогает обеспечить безопасность данных и предотвратить выполнение вредоносного кода. Если вы не знаете, какие программы или службы добавить в список исключений, рекомендуется оставить DEP включенным по умолчанию.
DEP в Windows 10: как полностью отключить
DEP (Data Execution Prevention), или предотвращение выполнения данных, это функция в Windows, которая предотвращает выполнение кода из памяти, в которой хранятся данные. Она помогает предотвратить атаки и защищает систему от вредоносных программ. Однако, в некоторых случаях, DEP может вызывать проблемы при работе с некоторыми программами, такими как игры или файлы .exe. Если вы столкнулись с такими проблемами, вы можете полностью отключить DEP.
Чтобы отключить DEP в Windows 10, вам нужно выполнить следующие шаги:
| Шаг | Что нужно сделать |
|---|---|
| 1 | Откройте Панель управления в системе Windows. |
| 2 | Перейдите в раздел Система и безопасность. |
| 3 | Выберите Система. |
| 4 | Щелкните правой кнопкой мыши на Дополнительные настройки системы. |
| 5 | Перейдите на вкладку Дополнительно. |
| 6 | Щелкните на кнопке Настройки в разделе Производительность. |
| 7 | После открытия окна Настройки параметров производительности, выберите вкладку Данные выполнения (DEP). |
| 8 | Выберите опцию Включить DEP для всех программ и служб, кроме тех, которые я выберу:. |
| 9 | Нажмите на кнопку Добавить в разделе Исключения выполнения данных. |
| 10 | Выберите программу или службу, которую вы хотите исключить из DEP, и нажмите на кнопку Открыть. |
| 11 | После завершения списка исключений, нажмите на кнопку Применить и ОК для сохранения изменений. |
После выполнения этих шагов DEP должна быть полностью выключена в Windows 10. Однако, имейте в виду, что отключение DEP может снизить безопасность вашей системы. Поэтому рекомендуется отключать DEP только в случае крайней необходимости.
Предотвращение выполнения данных (DEP): как включить

Некоторые программы или игры могут вызывать ошибки при выполнении с DEP, поэтому в некоторых случаях вы можете захотеть отключить DEP временно или полностью для файла exe. Включение или отключение DEP является простым процессом в Windows.
Как включить DEP?
В Windows 8, 10 и 11 DEP обычно включен по умолчанию для всех программ и служб системы. Однако, если вы хотите убедиться, что DEP включен для конкретной программы или файла exe, выполните следующие шаги:
- Щелкните правой кнопкой мыши на значке Мой компьютер на рабочем столе и выберите Свойства.
- В открывшемся окне Система выберите Дополнительные параметры системы.
- Во вкладке Дополнительно нажмите кнопку Настройки в разделе Производительность.
- В открывшемся окне Параметры производительности выберите вкладку Предотвращение выполнения данных.
- Убедитесь, что опция Включить DEP для всех программ и служб, за исключением списка ниже выбрана.
- Если вы хотите включить DEP для определенной программы или файла exe, щелкните на кнопке Добавить и выберите соответствующий файл в проводнике.
- Нажмите Применить и ОК, чтобы сохранить изменения.
Как отключить DEP?
Если вам необходимо полностью отключить DEP для всех программ и служб в Windows, вы можете выполнить следующую последовательность действий:
- Откройте командную строку от имени администратора.
- Введите команду
bcdedit.exe /set nx OptInи нажмите Enter. - После этого перезагрузите компьютер, чтобы изменения вступили в силу.
Примечание: Отключение DEP может повлечь за собой некоторые риски безопасности, поэтому рекомендуется использовать эту функцию только в исключительных случаях.
Включение и отключение DEP — это простые шаги, которые можно выполнить в Windows для управления предотвращением выполнения данных. Будьте внимательны и выбирайте подходящие настройки DEP для вашей системы.
Исключения DEP: наиболее важные
DEP разрешает выполнение только кода из областей памяти, которые определены как выполнение, а все остальные данные должны оставаться невыполненными. Однако, некоторые программы могут требовать выполнение кода из данных областей памяти для своего нормального функционирования. В этом случае можно использовать исключения DEP для разрешения выполнения кода из определенных программ или служб.
Чтобы включить или отключить DEP для конкретной программы или службы в операционной системе Windows, нужно знать путь к исполняемому файлу (.exe) программы и следующие шаги:
Для включения DEP:
- Откройте Системные свойства (например, через Панель управления).
- Перейдите на вкладку Дополнительно и нажмите на Настройки в разделе Производительность.
- В окне Опции производительности перейдите на вкладку Данные выполнения.
- Выберите опцию Включить DEP для всех программ и служб, кроме указанных ниже.
- Нажмите на кнопку Добавить и укажите путь к исполняемому файлу программы, для которой нужно включить DEP.
- Нажмите на Открыть и затем на Применить или ОК, чтобы сохранить изменения.
Для полного отключения DEP:
Важно: Отключение DEP может снизить защиту вашего компьютера от вредоносных программ, поэтому рекомендуется использовать отключение DEP только при необходимости и с осторожностью!
- Откройте Системные свойства (например, через Панель управления).
- Перейдите на вкладку Дополнительно и нажмите на Настройки в разделе Производительность.
- В окне Опции производительности перейдите на вкладку Данные выполнения.
- Выберите опцию Отключить DEP.
- Нажмите на Применить или ОК, чтобы сохранить изменения.
Запомните, что отключение DEP полностью может представлять риск для безопасности вашего компьютера. Чтобы вернуть DEP включенным, повторите указанные шаги и выберите соответствующую опцию.
Теперь вы знаете, как включить или отключить DEP для программ или служб в операционных системах Windows 8, 10 и 11. Используйте эту функцию с осторожностью, чтобы обеспечить безопасность вашего компьютера и сохранить правильное функционирование необходимых программ и игр.
DEP: зачем нужно включать для программ
При включенной службе DEP все исполняемые файлы, включая программы, должны быть совместимыми с этой функцией. Если программа не совместима с DEP, то она не сможет полностью выполняться на Windows 10 и Windows 11, что может привести к ошибкам и неправильной работе программы.
Для того чтобы программа работала с включенным DEP, разработчикам необходимо правильно сконфигурировать файлы проекта и добавить исключения для DEP. Такие файлы, как .exe, игры и службы, должны быть правильно сконфигурированы для работы с DEP.
Если в программе возникают проблемы при выполнении и отключение DEP не решает эти проблемы, то следует проверить список исключений DEP. Эта функция включает исключения, которые можно использовать для определенных программ или служб.
Включение DEP для программ — это один из способов защиты вашей системы от начала выполнения вредоносного кода. Отключение DEP полностью может привести к уязвимостям системы и позволить вредоносным программам выполняться без каких-либо ограничений.
Таким образом, включение DEP для программ означает, что все исполняемые файлы должны быть совместимыми с DEP и правильно настроены для его работы. Это помогает предотвратить запуск вредоносных программ и сохранить вашу систему в безопасности.
DEP в Windows 10: функция и служба
DEP включена по умолчанию в Windows 10 и выполняет свою функцию без исключений. Однако, если возникла необходимость отключить DEP для определенной программы или игры, это можно сделать вручную.
Для включения или отключения DEP в Windows 10 следует выполнить следующие шаги:
- Щелкнуть правой кнопкой мыши на значок Мой компьютер на рабочем столе.
- Выбрать Свойства из контекстного меню.
- В открывшемся окне Свойства системы выбрать вкладку Дополнительно.
- Нажать на кнопку Настройка в разделе Производительность.
- В открывшемся окне Настройка производительности выбрать вкладку Защита от данных.
- Выбрать опцию Включить DEP для всех программ и служб, кроме указанных ниже.
- Если вы хотите полностью отключить DEP, выберите опцию Выключить DEP.
- Нажать кнопку Применить и перезагрузить компьютер для сохранения изменений.
Теперь DEP будет включен для всех программ и служб на вашем компьютере. Если вы хотите включить DEP только для определенных программ, то следует указать их в списке исключений.
DEP является одной из важных функций операционной системы Windows 10 для предотвращения выполнения вредоносного кода из области данных. Правильное включение и настройка DEP поможет обеспечить безопасность ваших данных и работы компьютера.
DEP для игровых .exe файлов: как включить
Однако, иногда DEP может вызывать проблемы при использовании игр или других программ, особенно если они используют .exe файлы. В таких случаях можно включить DEP selectively (использовать исключения) или полностью отключить.
DEP и исключения
DEP имеет два режима работы — DEP включен полностью и DEP включен только для важных служб и программ. По умолчанию, DEP настроен на режим DEP включен только для важных служб и программ, что означает, что DEP будет применяться только к самым важным компонентам системы.
Однако, если игра или программа, с которой у вас возникают проблемы, должна выполняться с DEP включенным, вы можете добавить исключение, чтобы DEP не применялась к этой программе.
Как включить DEP для игровых .exe файлов?
Чтобы включить DEP для конкретного игрового .exe файла в Windows 8, 10 или 11, выполните следующие шаги:
- Щелкните правой кнопкой мыши на значке Мой компьютер на рабочем столе или в меню Пуск и выберите Свойства.
- В открывшемся окне Свойства системы выберите вкладку Дополнительные системные параметры.
- Нажмите кнопку Параметры в разделе Производительность.
- В открывшемся окне Параметры производительности выберите вкладку Защита от данных.
- Убедитесь, что установлена опция Включить DEP для всех программ и служб, за исключением тех, которые выбраны вручную.
- Нажмите кнопку Добавить и выберите нужный игровой .exe файл.
- Нажмите кнопку Применить и затем ОК, чтобы сохранить изменения.
Теперь DEP будет включен для выбранного игрового .exe файла, что может помочь предотвратить ошибки и сбои в игре.
Как отключить службу DEP в Windows 10
Как узнать, включена ли служба DEP в Windows 10
Чтобы узнать, включена ли служба DEP на вашем компьютере, выполните следующие действия:
- Нажмите правой кнопкой мыши на кнопку Пуск и выберите Система.
- На странице Информация о компьютере выберите Дополнительные параметры системы в левой панели.
- В открывшемся окне Свойства системы перейдите на вкладку Дополнительно и нажмите Настройка в разделе Защита производительности.
На вкладке Настройка защиты вы увидите список разделов памяти и их состояние:

Если для каждого раздела памяти стоит флажок Включить DEP для всех программ и служб, кроме исключений или Включить DEP только для важных программ и служб Windows, значит, DEP включена. В противном случае DEP отключена.
Как отключить службу DEP в Windows 10
Если вы хотите полностью отключить DEP, выполните следующие шаги:
- Перезагрузите компьютер и нажмите клавишу F8 до появления меню Загрузка системы.
- Выберите Безопасный режим и нажмите Enter.
- После загрузки операционной системы откройте командную строку от имени администратора.
- Введите команду
bcdedit.exe /set {current} nx AlwaysOffи нажмите Enter. - Перезагрузите компьютер в обычном режиме.
Теперь служба DEP должна быть полностью отключена на вашем компьютере с Windows 10.