Remix OS – инновационная операционная система, основанная на Android, которая предоставляет пользователям полный доступ к широкому спектру приложений и функций. Если вы хотите получить опыт работы с Remix OS на своем компьютере, мы подготовили для вас пошаговую инструкцию.
Первый шаг – скачать образ Remix OS с официального сайта. Для этого вам понадобится надежное соединение с Интернетом и достаточно места на жестком диске. После скачивания образа необходимо его распаковать и сохранить на удобном для вас месте.
Далее потребуется записать образ на флеш-накопитель с помощью специальной программы. Мы рекомендуем использовать Rufus или Etcher, так как они имеют простой и интуитивно понятный интерфейс. При запуске выберите скачанный образ Remix OS и установите его на флеш-накопитель.
Затем следует загрузить компьютер с флеш-накопителя. Для этого необходимо в настройках BIOS выбрать загрузку с USB-устройства. После успешной загрузки у вас появится возможность установить Remix OS на ваш жесткий диск или запустить его в режиме Live, то есть без установки на компьютер.
Как установить Remix OS на компьютер

Для начала, загрузите образ Remix OS с официального сайта. После того, как загрузка завершится, подготовьте флешку. Пожалуйста, обратите внимание, что процесс установки Remix OS на флешку удалит все данные с нее, поэтому перед началом сохраните все важные файлы.
Подключите флешку к компьютеру и откройте программу для записи образов дисков. Выберите загруженный образ Remix OS и выберите флешку как носитель для установки.
После записи образа на флешку, отсоедините ее от компьютера и перезагрузите компьютер. На этапе загрузки, нажмите нужную клавишу (обычно это F12 или Delete), чтобы войти в меню загрузки. Выберите флешку как устройство загрузки и нажмите Enter.
После загрузки Remix OS, следуйте инструкциям на экране для настройки системы. Вам может потребоваться выбрать язык, подключиться к Интернету и создать учетную запись Google.
Поздравляю! Теперь у вас установлен Remix OS на компьютере. Вы можете использовать его для запуска приложений Android, игр и многого другого.
Подготовка флешки
Для установки Remix OS на свой компьютер необходимо подготовить флешку. Эта процедура позволит загрузить операционную систему с портативного носителя.
Перед началом необходимо убедиться, что у вас есть соответствующая флешка с достаточным объемом свободного пространства. Рекомендуется использовать флешку не менее 8 ГБ.
Далее следует выполнить следующие шаги:
| 1. | Подключите флешку к своему компьютеру. |
| 2. | Убедитесь, что флешка имеет доступное имя, как, например, F:. |
| 3. | Перейдите на официальный сайт Remix OS и скачайте установочный файл операционной системы. Он обычно имеет расширение .iso. |
| 4. | Скачайте утилиту Rufus и установите ее на свой компьютер. |
| 5. | Запустите утилиту Rufus. |
| 6. | В поле Device выберите вашу флешку. |
| 7. | В поле Boot selection нажмите на кнопку с изображением диска и выберите скачанный ранее образ Remix OS. |
| 8. | Установите другие необходимые параметры, такие как Partition scheme, File system и Cluster size. Рекомендуется оставить значения по умолчанию. |
| 9. | Нажмите на кнопку Start, чтобы начать процесс создания загрузочной флешки. |
| 10. | После завершения процесса вы получите готовую к использованию загрузочную флешку с Remix OS. |
Загрузка образа Remix OS
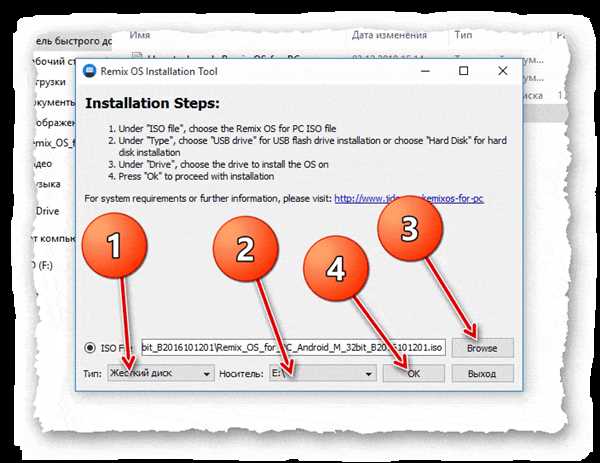
Для установки Remix OS на свой компьютер необходимо сначала загрузить образ операционной системы. Образ можно получить с официального сайта Remix OS.
Шаг 1: Подготовка флешки
Прежде чем загружать образ Remix OS, необходимо подготовить флешку. Важно отметить, что весь ее содержимый будет удален, поэтому важно сделать резервные копии нужных файлов.
1. Подключите флешку к компьютеру и убедитесь, что на нее нет важных данных.
2. Откройте программу для создания загрузочной флешки, например, Rufus или UNetbootin.
3. Выберите флешку в качестве устройства для создания загрузочного диска.
4. Выберите опцию ISO/IMG/ZIP и укажите путь к загруженному образу Remix OS.
5. Нажмите кнопку Создать или Записать, чтобы начать процесс создания загрузочной флешки.
Шаг 2: Загрузка образа Remix OS
После подготовки флешки можно приступать к загрузке образа Remix OS на компьютер.
1. Перезагрузите компьютер и зайдите в BIOS, нажав определенную клавишу (чаще всего это Del или F2) во время загрузки.
2. В BIOS настройте компьютер на загрузку с флешки — найдите пункт Boot Order или Boot Priority и поместите флешку в качестве первого загрузочного устройства.
3. Сохраните изменения в BIOS и перезагрузите компьютер.
4. Компьютер загрузится с флешки и вы увидите экран установки Remix OS.
5. Следуйте инструкциям на экране, чтобы установить Remix OS на компьютер.
После завершения установки можно начинать использовать Remix OS на своем компьютере и наслаждаться всеми его возможностями.
Создание загрузочной флешки
Для установки Remix OS на свой компьютер необходимо создать загрузочную флешку. Это позволит запустить систему с флешки и установить ее на жесткий диск.
Чтобы создать загрузочную флешку с Remix OS:
| Шаг 1 | Скачайте образ Remix OS с официального сайта. |
| Шаг 2 | Подключите флешку к компьютеру. |
| Шаг 3 | Запустите программу для создания загрузочной флешки, например Rufus. |
| Шаг 4 | Выберите флешку в списке устройств. |
| Шаг 5 | Укажите путь к скачанному образу Remix OS в поле Образ. |
| Шаг 6 | Установите схему разметки MBR и файловую систему FAT32. |
| Шаг 7 | Нажмите кнопку Старт и дождитесь завершения процесса создания загрузочной флешки. |
Теперь у вас есть загрузочная флешка с Remix OS, которую можно использовать для установки системы на свой компьютер.
Подключение флешки к компьютеру
Перед тем, как подключить флешку к компьютеру, убедитесь, что ваш компьютер выключен. Вставьте флешку в свободный USB-порт на компьютере. Обычно USB-порты располагаются на задней панели системного блока или по бокам ноутбука.
Как только флешка будет подключена, вы можете включить компьютер. Операционная система (OS) автоматически обнаружит флешку и отобразит ее в файловом менеджере.
Распознавание флешки операционной системой позволит вам работать с файлами на ней, а также использовать флешку для установки Remix OS. Не забудьте сохранить все важные файлы, находящиеся на флешке, на другом носителе данных, так как процесс установки Remix OS может потребовать форматирования флешки.
Загрузка с флешки
Для установки Remix OS на свой компьютер с использованием флешки, вам понадобится:
- Флешка с достаточным объемом для хранения образа Remix OS
- Программа для записи образа на флешку
Следуйте инструкциям ниже, чтобы загрузить Remix OS с флешки:
Шаг 1: Подготовка флешки
Перед записью образа на флешку, убедитесь, что она полностью пуста или все необходимые данные уже были скопированы на другое устройство. В противном случае, все данные будут удалены.
Шаг 2: Запись образа на флешку
Скачайте программу для записи образа на флешку, например, Rufus или UNetbootin. Запустите программу и выберите флешку в качестве носителя.
Затем выберите образ Remix OS, который вы загрузили ранее, и начните процесс записи на флешку. Подождите, пока запись не будет завершена.
Шаг 3: Загрузка с флешки

После того, как образ Remix OS успешно записан на флешку, вставьте ее в свой компьютер и перезагрузите систему. Во время загрузки нажмите нужную комбинацию клавиш (обычно это F2 или F12), чтобы попасть в меню загрузки биоса. Выберите флешку в меню загрузки и нажмите Enter, чтобы начать загрузку Remix OS.
Теперь вы можете наслаждаться полноценной операционной системой Remix OS на своем компьютере, используя флешку в качестве загрузочного носителя.
Установка Remix OS на жесткий диск
Установить Remix OS на жесткий диск довольно просто. Для этого вам понадобятся следующие инструкции:
Шаг 1: Подготовка
Прежде всего, загрузите Remix OS с официального веб-сайта. Затем подготовьте пустой USB-накопитель (размером не менее 8 ГБ) и подключите его к компьютеру.
Шаг 2: Создание загрузочного диска
Скачайте и установите Rufus, программу для создания загрузочного диска. Запустите ее и выберите свой USB-накопитель из списка. Затем выберите образ Remix OS, который вы загрузили ранее. Нажмите кнопку Start и дождитесь завершения процесса.
Шаг 3: Установка Remix OS
Подключите созданный загрузочный USB-накопитель к компьютеру, на который вы хотите установить Remix OS. Затем перезагрузите компьютер и выберите загрузку с USB-устройства в биосе.
После загрузки с USB-накопителя вы увидите меню Remix OS. Выберите Installation и следуйте инструкциям на экране для установки операционной системы на жесткий диск. После завершения установки, перезагрузите компьютер.
Шаг 4: Настройка и использование
После перезагрузки компьютера выберите загрузку Remix OS. После загрузки вам будет предложено выполнить начальную настройку системы.
Поздравляю, вы успешно установили Remix OS на жесткий диск! Теперь вы можете наслаждаться полноценной работой в этой операционной системе.
Настройка и установка драйверов
После установки Remix OS на флешку и запуска системы на вашем компьютере, возможно, понадобится настроить и установить драйверы для корректной работы различных устройств.
1. В первую очередь, перед настройкой драйверов рекомендуется подключить компьютер к интернету, чтобы система могла загрузить и установить необходимые драйверы автоматически.
2. Если автоматическая установка драйверов не произошла или вам необходимо установить специфические драйверы, вам потребуется скачать необходимые файлы.
3. Обычно драйверы предоставляются производителями устройств на их официальных веб-сайтах. Найдите страницу поддержки вашего устройства и загрузите драйверы для Remix OS. Может потребоваться указать версию операционной системы, чтобы получить подходящие драйверы.
4. После загрузки драйверов, откройте панель управления в Remix OS и найдите раздел Устройства и принтеры.
5. В этом разделе вы найдете список устройств, подключенных к вашему компьютеру. Выберите устройство, для которого необходимы драйверы, и щелкните правой кнопкой мыши.
6. В контекстном меню выберите Обновить драйвер.
7. После этого система предложит вам выбрать источник драйвера. Выберите опцию Обозреватель компьютера, чтобы указать путь к скачанным драйверам.
8. Укажите путь к файлам драйвера на вашем компьютере и следуйте инструкциям на экране для завершения установки драйвера.
9. После установки драйвера возможно потребуется перезагрузка компьютера. После перезагрузки проверьте работу устройства, для которого вы установили драйвер.
Настройка и установка драйверов в Remix OS поможет обеспечить полноценную работу всех устройств на вашем компьютере. Следуйте указанным инструкциям и вы сможете настроить необходимые драйверы без особых проблем.
Подключение клавиатуры и мыши
Перед тем как установить Remix OS на свой компьютер, необходимо подключить клавиатуру и мышь для управления операционной системой. Для подключения клавиатуры и мыши следуйте инструкциям ниже:
1. Подключите флешку с Remix OS
Перед подключением клавиатуры и мыши убедитесь, что на вашем компьютере установлен Remix OS. Для этого вставьте флешку с Remix OS в один из USB-портов компьютера.
2. Подключите клавиатуру и мышь
После подключения флешки с Remix OS выполните следующие действия:
- Вставьте разъем USB клавиатуры в любой свободный USB-порт на компьютере.
- Вставьте разъем USB мыши в любой свободный USB-порт на компьютере.
Теперь клавиатура и мышь должны быть успешно подключены и готовы к использованию в Remix OS. Вы можете использовать клавиатуру для ввода команд и навигации по операционной системе, а мышь – для управления указателем и выполнения различных действий.
Убедитесь, что клавиатура и мышь работают корректно в Remix OS, протестировав их на рабочем столе или в любой другой программе. Если они не работают, проверьте их подключение и убедитесь, что драйверы для клавиатуры и мыши установлены правильно.
Подключение к интернету
Для подключения к интернету на Remix OS необходимо выполнить следующие шаги:
1. Проверьте наличие сетевого адаптера.
Удостоверьтесь, что на вашем компьютере установлен сетевой адаптер и он работает нормально. Если у вас отсутствует сетевое подключение, обратитесь к документации вашего компьютера или свяжитесь с технической поддержкой.
2. Подсоедините компьютер к сети.
Если ваш компьютер подключен к роутеру посредством Ethernet-кабеля, удостоверьтесь, что кабель правильно подключен и работает. Если вы используете беспроводное подключение, убедитесь, что ваш компьютер настроен для работы с Wi-Fi и внесите необходимые параметры подключения.
3. Откройте окно настроек Remix OS.
Нажмите на иконку Настройки в нижнем правом углу экрана. В открывшемся меню выберите Настройки системы.
4. Найдите раздел Сеть и Интернет.
В окне настроек системы найдите раздел Сеть и Интернет и выберите его.
5. Настройте интернет-подключение.
В настройках сети и интернета вы сможете настроить подключение к сети Wi-Fi или Ethernet. Если вы используете Wi-Fi, выберите доступную сеть, введите пароль (если есть) и нажмите кнопку Подключиться. Если вы используете Ethernet, воспользуйтесь настройками соединения по проводу.
После успешной настройки интернет-подключения в Remix OS вы сможете без проблем использовать онлайн-сервисы и приложения, а также скачивать и обновлять необходимое ПО.
Настройка и использование Remix OS
Чтобы начать использовать Remix OS на своем компьютере, вам понадобится флешка с достаточным объемом памяти. Предпочтительно использовать флешку с емкостью не менее 8 ГБ.
Вот как настроить и использовать Remix OS:
- Скачайте образ Remix OS с официального сайта.
- Извлеките файлы образа из загруженного архива.
- Подключите флешку к компьютеру.
- Запустите утилиту для записи образа на флешку, такую как Rufus.
- В утилите выберите флешку в качестве устройства для записи образа.
- Выберите скачанный файл образа Remix OS и нажмите Старт для начала процесса записи.
- После завершения процесса записи, извлеките флешку из компьютера.
- Включите компьютер и настройте BIOS для загрузки с флешки. Установите опцию загрузки с внешнего устройства в первую очередь.
- Подключите флешку к компьютеру и перезагрузите его.
- Компьютер загрузится с флешки и запустит Remix OS.
Теперь вы можете настроить и использовать Remix OS на своем компьютере. У вас есть возможность установить приложения, настроить сеть, работать в офисных программах и многое другое.