Fl Studio 20 – популярная программа для создания музыки, которую используют как начинающие музыканты, так и профессионалы. Если вы хотите начать работать с этим программным обеспечением, но не знаете, с чего начать, этот практический гид поможет вам установить Fl Studio 20 на ваш компьютер.
Шаг 1: Загрузка установочного файла
Первым шагом для установки Fl Studio 20 является загрузка установочного файла с официального сайта производителя. Посетите сайт и перейдите на страницу загрузки Fl Studio 20. Вам может потребоваться создать учетную запись или войти в уже существующую перед тем, как начать загрузку.
Примечание: Убедитесь, что у вас есть достаточно свободного места на жестком диске для установки Fl Studio 20. Рекомендуется освободить не менее 2 ГБ места.
Шаг 2: Установка Fl Studio 20
После загрузки установочного файла откройте его и следуйте инструкциям мастера установки. При установке вы можете выбрать желаемые параметры, такие как путь установки, язык интерфейса и другие опции. Постарайтесь ознакомиться с различными настройками и выбрать те, которые подходят вашим потребностям.
Примечание: При установке Fl Studio 20 может понадобиться исполняемый файл для активации программы. Если у вас нет такого файла, вы можете приобрести его на официальном сайте Fl Studio.
Шаг 3: Запуск Fl Studio 20
После завершения установки вы можете запустить Fl Studio 20, найдя его в списке установленных программ на вашем компьютере или щелкнув на ярлыке на рабочем столе. При первом запуске программы вам может потребоваться зарегистрировать свою копию Fl Studio 20, чтобы получить доступ ко всем функциям и обновлениям.
Теперь, когда у вас установлен Fl Studio 20, вы можете начать создавать музыку и исследовать богатые возможности этой программы. Удачи в вашем творческом путешествии!
Загрузка инсталляционного файла
Для установки Fl Studio 20 вам необходимо сначала загрузить инсталляционный файл программы. Следуйте инструкциям ниже, чтобы получить файл:
| Шаг 1: | Откройте веб-браузер и перейдите на официальный сайт Fl Studio. |
| Шаг 2: | На главной странице нажмите на кнопку Загрузить или Download. |
| Шаг 3: | Выберите версию Fl Studio 20, которая соответствует вашей операционной системе (Windows, macOS или Android). |
| Шаг 4: | Нажмите на ссылку для загрузки инсталляционного файла. |
После завершения загрузки инсталляционного файла вы готовы к переходу к следующему шагу — установке Fl Studio 20 на ваш компьютер. Убедитесь, что загруженный файл находится в безопасном и доступном месте, чтобы вы могли легко найти его во время установки.
Запуск установщика
Чтобы начать установку Fl Studio 20, вам необходимо скачать установочный файл с официального сайта разработчика. После успешного скачивания установочного файла, перейдите в папку, куда вы его сохранили.
Дважды щелкните на установочном файле, чтобы запустить процесс установки. Появится окно приветствия, в котором вам будет предложено выбрать язык установки. Выберите предпочитаемый язык и нажмите на кнопку Далее.
На следующем экране вам будет предложено ознакомиться с лицензионным соглашением. Просмотрите его и, если вы согласны с условиями, поставьте галочку в поле Я принимаю условия соглашения. Нажмите на кнопку Далее.
На следующем экране вы сможете выбрать папку для установки Fl Studio 20. Рекомендуется оставить предложенный путь по умолчанию, но вы также можете выбрать другую папку при необходимости. Нажмите на кнопку Далее.
В следующем окне вам будет предложено выбрать компоненты, которые вы хотите установить. Оставьте все компоненты выбранными или установите только нужные вам. Нажмите на кнопку Далее.
Начнется процесс установки, который может занять несколько минут. Пожалуйста, подождите, пока установщик завершит процесс установки.
Дополнительные параметры установки
В процессе установки Fl Studio 20 у вас могут быть доступны дополнительные параметры, которые позволят вам настроить установку по вашему усмотрению:
| Папка плагинов | Вы можете выбрать папку для установки плагинов, которые поставляются вместе с Fl Studio 20. Рекомендуется оставить путь по умолчанию. |
| Создать ярлыки | Вы можете выбрать, хотите ли вы создать ярлыки для Fl Studio 20 на рабочем столе и/или в меню Пуск. |
| Создать ярлык ASIO4ALL | ASIO4ALL — это аудиодрайвер, который может быть полезен для пользователей, работающих с внешними аудиоинтерфейсами. Если вам необходим этот драйвер, поставьте галочку в соответствующем поле. |
Когда установка будет завершена, появится сообщение об успешном завершении. Нажмите на кнопку Готово, чтобы закрыть установщик.
Теперь у вас установлена Fl Studio 20 и вы можете начать использовать ее для создания музыки!
Принимаем соглашение
Перед установкой Fl Studio 20 необходимо принять соглашение о лицензионном использовании программы. Ознакомьтесь с условиями предоставления программы и убедитесь, что вы согласны с ними.
Если вы не согласны с условиями лицензионного соглашения, у вас нет права устанавливать и использовать Fl Studio 20.
Для принятия соглашения, откройте файл с названием License Agreement.html, который располагается в папке с установочным файлом Fl Studio 20.
Внимательно прочитайте содержимое данного файла и убедитесь, что вы понимаете каждый пункт лицензионного соглашения. Если вам что-то непонятно, обратитесь к документации или к разработчикам программы.
После того, как вы ознакомились со соглашением и согласны с ним, прокрутите файл до самого конца. Найдите кнопку или ссылку, согласно которой вы подтверждаете свое согласие с условиями лицензии.
Обычно это кнопка с надписью Согласен или Принимаю. Щелкните по данной кнопке, чтобы подтвердить свое согласие.
После того, как вы приняли соглашение, можете продолжить установку Fl Studio 20 следуя дальнейшим инструкциям.
Выбор папки установки
При установке Fl Studio 20 на ваш компьютер важно правильно выбрать папку для установки программы. Это позволит вам удобно управлять файлами проектов, библиотеками сэмплов и расширениями.
При запуске установщика Fl Studio 20 вам будет предложено выбрать папку установки. Если вы не хотите менять стандартное место установки, просто нажмите кнопку Далее. Однако, если у вас уже есть определенная папка, где вы хотите установить программу, выберите Пользовательская установка и укажите нужное место.
Рекомендуется выбирать установку на системный диск (обычно это диск С), чтобы у вас был легкий доступ к программе и чтобы установленные расширения и плагины работали корректно.
Выбор папки установки
Когда вы выбираете папку установки, убедитесь, что путь к ней не содержит специальных символов или кириллицу. Лучше всего использовать латинские буквы, цифры и символы подчеркивания или дефисы.
Выбор папки установки также влияет на место, где будут сохраняться ваши проекты. По умолчанию, папка для сохранения проектов расположена в той же директории, где установлена программа. Если вы хотите изменить папку сохранения, это можно сделать в настройках программы после установки.
Таблица выбора папки установки
| Папка установки | Описание |
|---|---|
| Выбор папки по умолчанию | Установка программы в стандартную папку, рекомендованную разработчиком (обычно C:Program Files (x86)Image-LineFL Studio 20). |
| Пользовательская установка | Выбор собственной папки для установки программы, что позволяет легче находить и управлять файлами. |
После выбора папки установки и других параметров установщик Fl Studio 20 установит программу и все необходимые файлы в выбранную папку. После установки вы сможете запускать Fl Studio 20 и начать создавать свою музыку.
Установка компонентов
После успешной загрузки и установки исполняемого файла Fl Studio 20 откройте программу.
При первом запуске Fl Studio 20 позволяет выбрать компоненты, которые вы желаете установить.
На открывшейся странице выберите дополнительные компоненты, которые будут установлены вместе с программой.
Если вы не уверены, какие компоненты выбрать, рекомендуется выбрать все компоненты для установки.
Далее вам будет предложено выбрать папку назначения для установки Fl Studio 20.
Выберите путь и нажмите кнопку Далее для продолжения.
После этого начнется процесс установки выбранных компонентов и программы Fl Studio 20.
Подождите, пока процесс установки завершится.
После завершения установки вы увидите сообщение о успешной установке Fl Studio 20.
Теперь вы можете запустить программу и начать использовать ее для создания музыки.
Завершение установки
Поздравляем! Вы успешно установили Fl Studio 20 на свой компьютер. Теперь осталось лишь выполнить несколько последних шагов, чтобы быть полностью готовым к использованию программы.
1. Регистрация и активация
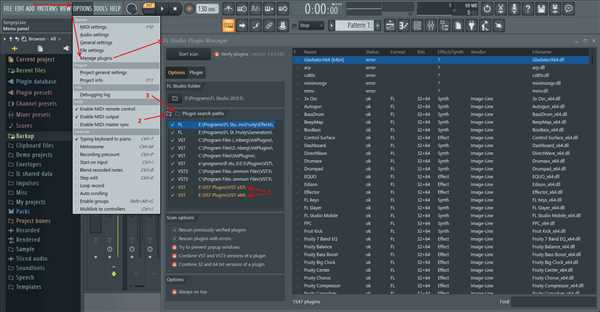
После установки Fl Studio 20 вам может потребоваться зарегистрировать и активировать свою копию программы. Для этого перейдите на официальный сайт Fl Studio и следуйте инструкциям по регистрации и активации. Обычно вам потребуется создать учетную запись и ввести серийный номер, который был предоставлен вам при покупке или загрузке программы.
2. Обновления и дополнительные контенты
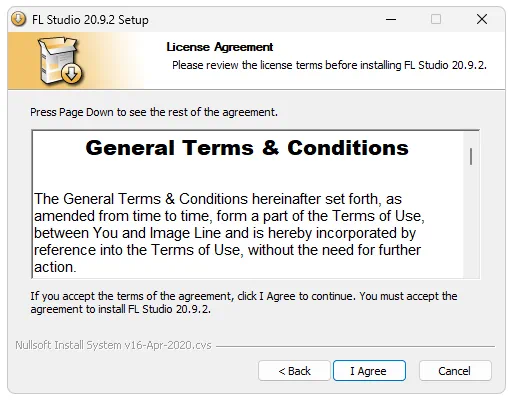
Fl Studio 20 часто выпускает обновления, исправляющие ошибки и добавляющие новые функции. Проверьте наличие обновлений на официальном сайте или в самой программе и установите их, чтобы быть в курсе всех последних изменений.
Кроме того, на сайте Fl Studio и других ресурсах доступны дополнительные контенты, такие как новые инструменты, эффекты и звуковые пакеты. Исследуйте эти ресурсы и загружайте то, что вам интересно, чтобы расширить возможности программы.
3. Изучение программы и создание музыки
Теперь, когда Fl Studio 20 полностью установлена и активирована, вы можете начать изучение программы и создание своей музыки. Используйте руководства, видеоуроки и другие обучающие материалы, предоставляемые Fl Studio, чтобы овладеть основами работы с программой и улучшить свои навыки.
Удачи в вашем творческом путешествии с Fl Studio 20!
Регистрация программы
После установки Fl Studio 20 на вашем компьютере, вы должны зарегистрировать программу, чтобы получить полный доступ ко всем ее функциям. Вот пошаговая инструкция, как зарегистрировать Fl Studio 20:
Шаг 1: Откройте программу
Для начала, откройте Fl Studio 20 на вашем компьютере. Вы увидите стартовую страницу, где вам будет предложено зарегистрировать программу.
Шаг 2: Введите свой код активации
У вас должен быть код активации, который приобретается с покупкой программы. На стартовой странице Fl Studio 20 найдите поле для ввода кода активации. Введите его в поле и нажмите на кнопку Активировать.
Если у вас нет кода активации, вы можете приобрести его на официальном сайте Fl Studio.
Шаг 3: Введите свои персональные данные
После ввода кода активации, вам может потребоваться ввести свои персональные данные, такие как имя, адрес электронной почты и т.д. Эта информация может быть необходима для создания вашей учетной записи и связи с вами в случае необходимости.
Шаг 4: Подтвердите регистрацию
После ввода своих персональных данных, нажмите на кнопку Зарегистрировать или Готово. Это подтвердит вашу регистрацию и Fl Studio 20 будет полностью активирована.
Теперь вы можете пользоваться всеми возможностями и функциями Fl Studio 20 без ограничений!
Запуск Fl Studio 20
После успешной установки Fl Studio 20 на ваш компьютер, вы готовы к его запуску. Приложение может быть запущено следующим образом:
1. Запуск приложения из ярлыка на рабочем столе
Если ярлык Fl Studio 20 был создан на рабочем столе во время установки, вы можете просто дважды кликнуть по этому ярлыку, чтобы запустить приложение.
2. Запуск приложения через меню Пуск
Вы также можете найти Fl Studio 20 в меню Пуск в нижнем левом углу экрана. Щелкните на кнопке Пуск, прокрутите вниз и найдите Fl Studio 20 в списке приложений. Затем щелкните по нему, чтобы запустить приложение.
3. Запуск приложения через поиск
Если вы не можете найти Fl Studio 20 в меню Пуск, вы можете воспользоваться функцией поиска. Щелкните на кнопке Пуск, а затем введите Fl Studio 20 в поле поиска. В результате поиска должна появиться иконка Fl Studio 20. Кликните по ней, чтобы запустить приложение.
После запуска Fl Studio 20 вы будете готовы к созданию и редактированию музыки с помощью этого мощного программного обеспечения. Удачи в создании новых музыкальных проектов!
Работа с интерфейсом
После успешной установки Fl Studio 20 можно приступить к работе с интерфейсом программы. Он представляет собой современный и интуитивно понятный инструмент для создания музыки на компьютере.
Главное окно Fl Studio состоит из нескольких основных элементов:
1. Меню и панель инструментов.
В верхней части окна расположено главное меню, где можно найти все основные команды и функции программы. Сразу под меню находится панель инструментов, которая содержит кнопки для быстрого доступа к часто используемым командам.
2. Рабочая область.
Основная часть окна занимается рабочая область Fl Studio. Здесь располагаются все инструменты и панели управления, необходимые для создания музыки. В центре рабочей области находится окно паттернов, где можно создавать и редактировать музыкальные паттерны.
3. Окна плагинов и секвенсора.
Справа от рабочей области располагаются окна плагинов и секвенсора. Окно плагинов предназначено для работы с инструментами и эффектами, которые можно добавлять к проекту. Окно секвенсора позволяет редактировать и организовывать паттерны во временную последовательность, чтобы создать полноценную композицию.
4. Боковая панель.
С левой стороны находится боковая панель, где можно найти различные инструменты и настройки. Здесь можно выбрать и изменить инструменты и эффекты, задать параметры проекта и многое другое.
Весь интерфейс Fl Studio 20 легко настраивается, поэтому вы можете изменить его в соответствии с вашими потребностями. Например, вы можете перемещать и изменять размеры окон, добавлять или удалять инструменты и панели, настраивать цветовую схему и т.д.
Работа с интерфейсом Fl Studio 20 очень удобна и интуитивно понятна. Поэтому даже новички быстро освоят программу и смогут начать создавать собственную музыку.
Дополнительные настройки
После установки и запуска FL Studio 20 вам могут понадобиться некоторые дополнительные настройки для оптимальной работы программы. В этом разделе мы рассмотрим ключевые настройки, которые помогут вам настроить программу по вашему усмотрению.
Настройка аудиоинтерфейса
Перед началом работы с FL Studio 20 необходимо настроить аудиоинтерфейс, чтобы получить наилучшее качество звука. Для этого откройте настройки программы, выбрав пункт меню Options и перейдя в раздел Audio Settings. В этом разделе вы сможете выбрать свой аудиоинтерфейс и настроить его параметры, такие как выбор драйвера, частоту дискретизации и буфер.
Настройка MIDI-клавиатуры
Если у вас есть MIDI-клавиатура, вы можете подключить ее к FL Studio 20 и использовать ее для создания музыки. Чтобы настроить MIDI-клавиатуру, откройте настройки программы, выбрав пункт меню Options и перейдя в раздел MIDI Settings. Здесь вы сможете выбрать свою MIDI-клавиатуру и настроить ее параметры, такие как назначение миди-каналов и конфигурация устройства.
Кроме того, в этом разделе вы сможете настроить маппинг миди-клавиш на определенные функции FL Studio 20, такие как запись, воспроизведение и изменение параметров.
Не забудьте сохранить настройки после внесения изменений.
Теперь вы готовы использовать FL Studio 20 с оптимальными настройками для вашего аудиоинтерфейса и MIDI-клавиатуры. Наслаждайтесь созданием музыки с помощью этой мощной программы!