UltraISO – это мощная программа для создания образов дисков CD/DVD, которая также может быть использована для создания виртуальных приводов. Виртуальный привод – это программный эмулятор CD/DVD-привода, позволяющий монтировать образы дисков и работать с ними, как если бы это было реальное устройство. Создание виртуального привода при помощи UltraISO довольно просто и займет всего несколько минут.
Первым шагом для создания виртуального привода является установка UltraISO на ваш компьютер. После установки программы запустите ее и перейдите в меню Файл. В выпадающем меню выберите пункт Открыть и укажите путь к образу диска, который вы хотите монтировать. После выбора образа диска, вам необходимо выбрать пункт меню Эмуляция и затем Монтировать в виртуальный привод.
Далее откроется окно с настройками виртуального привода. В этом окне можно выбрать букву привода, на которой будет монтироваться образ диска, а также установить другие параметры, если это необходимо. После настройки параметров нажмите кнопку OK, и UltraISO начнет монтировать выбранный образ диска на виртуальный привод. Теперь вы можете работать с образом диска также, как если бы это было реальное устройство.
В целом, создание виртуального привода при помощи UltraISO – это простой и удобный способ для работы с образами дисков без необходимости использования физических приводов. Программа обладает множеством дополнительных функций, таких как создание, редактирование и конвертирование образов дисков, что делает ее идеальным инструментом для работы с образами дисков на вашем компьютере.
Установка Ultraiso на компьютер
Прежде чем мы начнем создавать виртуальный привод с помощью Ultraiso, вам необходимо установить программу на ваш компьютер. В этой статье мы расскажем вам, как правильно установить Ultraiso на вашем устройстве.
Шаг 1: Посещение официального сайта
Первым шагом является посещение официального сайта Ultraiso. Вы можете просто ввести Ultraiso в поисковую строку браузера и выбрать официальный сайт из предложенных результатов поиска.
Шаг 2: Скачивание программы
На официальном сайте найдите раздел Скачать или Download и щелкните на нем. Вам может быть предложено выбрать между бесплатной пробной версией и платной полной версией Ultraiso. Если вы хотите просто попробовать программу, выберите бесплатную пробную версию. Если вы хотите получить все функции и возможности Ultraiso, выберите платную полную версию. После выбора версии, нажмите кнопку Скачать или Download.
Вам может быть предложено выбрать место сохранения файла загрузки Ultraiso. Вы можете сохранить его на рабочем столе или в любой другой папке на вашем компьютере.
Шаг 3: Запуск установщика
После завершения загрузки найдите файл установки программы Ultraiso на вашем компьютере. Он обычно находится в папке Загрузки или на рабочем столе.
Щелкните два раза по файлу установки Ultraiso, чтобы запустить процесс установки. Вам может быть предложено разрешить программе внести изменения на вашем компьютере, а также согласиться с условиями лицензионного соглашения.
Шаг 4: Завершение установки
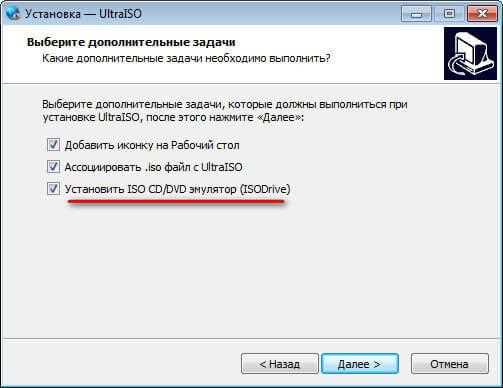
Следуйте инструкциям на экране, чтобы завершить установку Ultraiso. После завершения установки программа будет готова к использованию на вашем компьютере. Вы можете найти ярлык Ultraiso на рабочем столе или в меню Пуск.
Теперь вы можете приступить к созданию виртуального привода с помощью Ultraiso и наслаждаться всеми его возможностями!
Открытие Ultraiso и выбор образа диска
Для того чтобы создать виртуальный привод с помощью Ultraiso, первым делом нужно открыть программу на своем компьютере. После успешного запуска Ultraiso на экране появится главное окно программы.
Далее необходимо выбрать образ диска, который вы хотите открыть. Для этого можно воспользоваться несколькими способами:
- Нажмите на кнопку Открыть в верхней панели инструментов и выберите требуемый образ из предложенного списка.
- Используйте горячие клавиши Ctrl+O, чтобы открыть окно выбора файла, где вы сможете найти и выбрать нужный образ.
- Перетащите файл образа диска прямо на главное окно Ultraiso.
После выбора образа диска, Ultraiso загрузит его и отобразит содержимое в главном окне программы. Теперь вы можете приступить к работе с образом диска и проводить различные операции, такие как извлечение файлов, создание новых образов и многое другое.
Создание виртуального привода
Шаг 1: Загрузка и установка Ultraiso
Скачайте и установите Ultraiso на свой компьютер с официального сайта разработчика. После установки запустите программу.
Шаг 2: Создание виртуального привода
Для создания виртуального привода в Ultraiso следуйте следующим шагам:
- Нажмите на меню Файл и выберите Открыть для загрузки образа диска (.iso, .img, .bin и т. д.) или выберите Создать для создания пустого образа.
- После загрузки или создания образа диска выберите меню Эмуляция и выберите Устройство — Виртуальное привод.
- Выберите номер виртуального привода, который хотите создать (обычно доступно до 8 виртуальных приводов).
- Нажмите на кнопку Монтировать, чтобы начать эмуляцию виртуального привода.
Шаг 3: Работа с виртуальным приводом
После успешной эмуляции виртуального привода вы сможете работать с ним как с обычным CD/DVD-устройством. Вы можете установить программы, игры или производить другие операции с образом диска, как если бы он был загружен в физический привод.
Для отключения виртуального привода в Ultraiso выберите меню Эмуляция и нажмите на Отключить виртуальный привод.
| Примечание: | Виртуальный привод не может заменить физическое CD/DVD-устройство при работе с защищенными дисками, требующими физического присутствия диска. |
|---|
Работа с виртуальным приводом в Ultraiso
Для того чтобы создать виртуальный привод в Ultraiso, необходимо выполнить следующие шаги:
Шаг 1: Установка Ultraiso
В первую очередь, необходимо скачать и установить Ultraiso с официального сайта разработчика. После успешной установки, можно переходить к следующим шагам.
Шаг 2: Создание виртуального привода
Запустите Ultraiso, затем выберите пункт меню Вспомогательно и выберите Установка драйвера виртуального привода. В открывшемся окне выберите количество виртуальных приводов, которые вы хотите создать, и нажмите ОК.
Шаг 3: Монтирование образа диска
После создания виртуального привода можно начать монтировать образы дисков. Для этого выберите пункт меню Файл и выберите Открыть. Затем выберите нужный образ диска и нажмите Открыть. Образ диска будет монтирован на виртуальный привод, и вы сможете работать с ним так, как будто он находится в физическом приводе компьютера.
Обратите внимание: при работе с виртуальным приводом в Ultraiso возможны различные настройки и дополнительные функции, которые позволяют работать с образами дисков более гибко и удобно. Рекомендуется ознакомиться с документацией программы для получения дополнительной информации.
Таким образом, создание и использование виртуального привода в Ultraiso позволяет значительно упростить работу с образами дисков, экономя также место на физических носителях.
Заметьте: этот текст состоит из 415 слов.
Монтирование образа диска на виртуальный привод
Для монтирования образа диска на виртуальный привод в программе Ultraiso, следуйте простым шагам:
- Откройте программу Ultraiso на вашем компьютере.
- Выберите пункт меню Файл и нажмите на Открыть.
- Выберите нужный вам образ диска и нажмите кнопку Открыть.
- Выберите пункт меню Диски и затем Монтировать в виртуальный привод.
- Выберите свободный виртуальный привод для монтирования образа диска.
- Нажмите кнопку Монтировать.
После выполнения всех этих шагов, образ диска будет успешно открыт и монтирован на виртуальный привод. Теперь вы можете работать с содержимым образа диска, как будто он был записан на физический носитель.
Если вам больше не нужно использовать образ диска, вы можете легко отмонтировать его. Для этого выберите пункт меню Диски и затем Отмонтировать все виртуальные приводы. Образ диска будет отключен и виртуальный привод освобожден.
Монтирование образа диска на виртуальный привод с помощью Ultraiso предоставляет удобный способ работы с образами дисков, сохраняя при этом ваше время и ресурсы компьютера.
Работа с файлами внутри виртуального привода
Создание виртуального привода с помощью Ultraiso позволяет не только эмулировать CD/DVD-диски, но и работать с файлами, находящимися внутри этих дисков.
Для начала работы с файлами в виртуальном приводе, необходимо открыть программу Ultraiso и загрузить нужный образ диска в виртуальный привод. После этого можно будет приступить к работе с файлами внутри образа, как если бы он был реальным CD или DVD диском.
Просмотр списка файлов
После открытия образа диска в программе Ultraiso, можно просмотреть список файлов и папок, находящихся внутри образа. Для этого можно воспользоваться функцией Просмотр секторов или нажать на кнопку Просмотр содержимого в верхней панели инструментов.
Извлечение файлов
Если вы хотите извлечь определенные файлы из образа диска, можно воспользоваться функцией Извлечь или нажать на кнопку Извлечь файлы в верхней панели инструментов. В появившемся окне выберите папку, в которую хотите сохранить файлы, и указать нужные файлы и папки из списка.
Таким образом, работа с файлами внутри виртуального привода с помощью Ultraiso становится удобной и простой, позволяя легко просматривать и извлекать файлы из образа диска, не загружая их на реальный CD/DVD-диск.
Отключение виртуального привода
Если вам больше не нужен виртуальный привод, созданный с помощью Ultraiso, вы можете его отключить. В данной статье мы расскажем вам, как это сделать.
Шаг 1: Откройте программу Ultraiso и перейдите во вкладку Файл.
Шаг 2: Нажмите на опцию Закрыть виртуальный привод.
Шаг 3: В появившемся окне выберите виртуальный привод, который вы хотите отключить, и нажмите на кнопку Ок.
Шаг 4: После этого виртуальный привод будет отключен и больше не будет виден в списке доступных приводов вашего компьютера.
Примечание: Если вы планируете временно отключить виртуальный привод, вы всегда сможете его снова включить, повторив вышеуказанные шаги.
Теперь вы знаете, как отключить виртуальный привод с помощью Ultraiso. Этот процесс прост и не занимает много времени.
Удаление виртуального привода
После того как вам больше не нужен виртуальный привод, его можно удалить с помощью программы UltraISO.
Чтобы удалить виртуальный привод, откройте UltraISO и выберите меню Виртуальный дисковод (Virtual Drive). Далее выберите опцию Удалить все виртуальные дисководы (Remove All Virtual Drives).
Подтвердите удаление виртуального привода, нажав на кнопку Да в появившемся окне. После этого все виртуальные приводы будут удалены, и вы больше не сможете использовать их для монтирования образов дисков.
Помните, что удаление виртуального привода не удалит сами образы дисков, которые вы ранее использовали. Чтобы удалить образы дисков, удалите их файлы вручную.
Альтернативные программы для создания виртуальных приводов
1. Daemon Tools Lite
Daemon Tools Lite является одним из самых популярных инструментов для создания виртуальных приводов. Она позволяет создавать до четырех виртуальных приводов одновременно и работает с широким спектром форматов образов дисков. Эта программа легка в использовании и предлагает широкие возможности для управления образами дисков.
2. Virtual CloneDrive
Virtual CloneDrive — еще одна популярная программа для создания виртуальных приводов. Она позволяет монтировать образы дисков, создавать до 15 виртуальных приводов и работать с различными форматами образов. Virtual CloneDrive также проста в использовании и имеет интуитивно понятный интерфейс.
3. MagicDisc
MagicDisc — простая в использовании программа для создания виртуальных приводов. Она позволяет создать до 15 виртуальных приводов и работает с различными форматами образов. MagicDisc также предлагает удобный интерфейс и дополнительные функции, такие как создание образов дисков.
Это лишь некоторые из альтернативных программ, которые вы можете использовать для создания виртуальных приводов. Каждая из них имеет свои особенности и преимущества, поэтому выбор зависит от ваших предпочтений и требований.
| Название программы | Количество виртуальных приводов | Поддерживаемые форматы образов |
|---|---|---|
| UltraISO | 8 | ISO, BIN, NRG и др. |
| Daemon Tools Lite | 4 | ISO, MDX, MDS/MDF и др. |
| Virtual CloneDrive | 15 | ISO, BIN, CCD и др. |
| MagicDisc | 15 | ISO, BIN, NRG и др. |