Если экран вашего рабочего или ноутбука вдруг стал меньше, у вас есть несколько способов исправить это неприятное явление. Сужение экрана может произойти по разным причинам, но в большинстве случаев это связано с неправильными настройками или использованием неподходящего разрешения экрана.
Если у вас уменьшилось изображение на экране, первым делом стоит проверить настройки разрешения экрана в вашей операционной системе. Если у вас Windows 7, перейдите в раздел Настройки экрана и установите разрешение, соответствующее размеру вашего монитора. Также можно попробовать изменить масштабирование или вытянуть изображение по горизонтали или вертикали.
Если размер изображения на вашем мониторе уменьшился на столе предельно маленьким из-за сужения экрана, можно попробовать установить рамку на картинку, чтобы восстановить ее размер. В ноутбуке размер изображения может быть очень маленьким, если его разрешение выходит за пределы размера экрана. В таком случае можно попробовать раздвинуть или растянуть изображение, чтобы оно занимало большую часть монитора.
Способы расширить экран монитора
Если ваш монитор стал слишком узким, и изображение на нем сузилось до маленького размера, можно использовать несколько способов, чтобы расширить экран и сделать его шире.
1. Изменить разрешение монитора в Windows. Если изображение на мониторе стало маленьким, попробуйте увеличить его размер, установив более высокое разрешение. Для этого перейдите в настройки экрана и выберите подходящее разрешение.
2. Раздвинуть рамки окна программы. Если экран сузился только при работе с определенной программой или приложением, попробуйте раздвинуть рамки окна программы, чтобы увеличить размер изображения.
3. Использовать функцию Увеличение экрана в Windows 7. Если изображение на мониторе маленькое и не читается, можно воспользоваться функцией Увеличение экрана, которая позволяет увеличить размер рабочего стола и сделать его более удобным для использования.
4. Растянуть картинку по горизонтали или вертикали. Если экран уменьшился и стал слишком узким, можно попробовать растянуть картинку по горизонтали или вертикали, чтобы увеличить ее размер и заполнить весь экран монитора.
5. Проверить расширение экрана на ноутбуке. Если ваш ноутбук имеет возможность подключения внешнего монитора, убедитесь, что вы установили правильное расширение экрана.
Теперь вы знаете, как расширить экран монитора и сделать его шире, если он стал сузиться или изображение на нем уменьшилось. Используйте эти способы, чтобы наслаждаться полноценным размером изображения на вашем мониторе или ноутбуке.
Изменение настроек разрешения
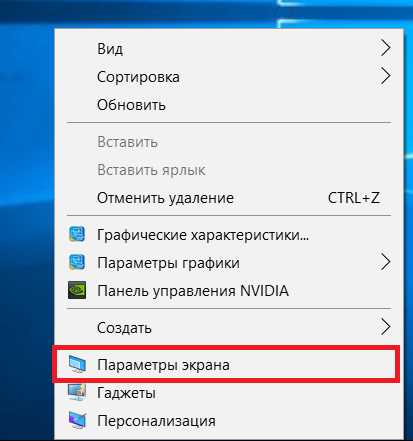
Если на вашем Windows-компьютере изображение на экране стало слишком маленьким или растянутым, вы можете изменить настройки разрешения, чтобы исправить эту проблему.
1. Щелкните правой кнопкой мыши на рабочем столе и выберите Параметры дисплея.
2. В открывшемся окне перейдите на вкладку Экран.
3. В разделе Разрешение экрана с помощью ползунков установите нужные значения для горизонтального и вертикального размера экрана. Если изображение стало слишком маленьким, увеличьте значения, если слишком большим, уменьшите.
4. Щелкните на кнопку Применить, чтобы внести изменения.
Теперь размер изображения на экране должен быть восстановлен. Если вы все сделали правильно, но проблема не решилась, возможно, дело в самом мониторе или ноутбуке. Тогда стоит обратиться к специалисту.
Использование функции Масштабирование в операционной системе
Если картинка на экране вдруг сузилась до маленького размера, и все рабочее пространство стола стало занять только половину монитора, на компьютере с Windows 7 можно увеличить изображение.
Чтобы сделать стол весь на экран монитора или расширить рамку окна, следует выполнить несколько простых шагов:
1. На рабочем столе или на панели задач нажмите правую кнопку мыши.
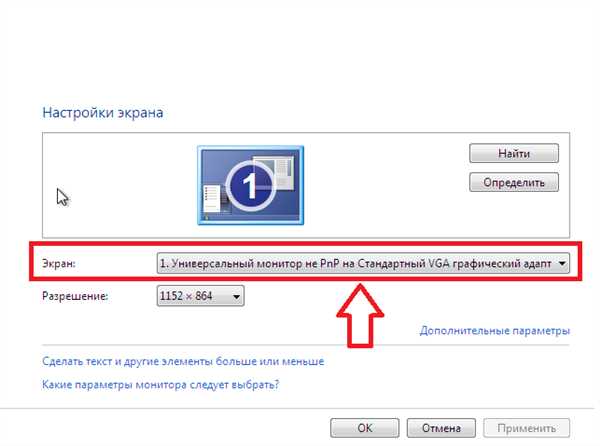
Появится контекстное меню, в котором нужно выбрать пункт Масштабирование.
2. В открывшемся окне выберите нужный вариант масштабирования.
Рассмотрим два основных случая:
— Если монитор стал сузиться в горизонтальной плоскости, то следует выбрать опцию Растянуть изображение. При этом изображение будет расширено в горизонтальной плоскости и восстановит свой нормальный размер.
— Если монитор стал уменьшился по вертикали, то можно выбрать опцию Вытянуть изображение. При этом изображение будет растянуто в вертикальной плоскости и вернет изначальный размер в этом направлении.
Также, в некоторых случаях можно растянуть изображение в обе плоскости, используя опцию Расширить изображение. Это позволяет заполнить весь экран монитора и растянуть изображение в обеих плоскостях.
Необходимо отметить, что данная функция может быть недоступна на некоторых моделях мониторов.
Подключение второго монитора
Почему именно подключение второго монитора может быть полезным? При использовании двух мониторов вы можете увеличить рабочий стол, расширив размеры экрана по горизонтали. Если на ноутбуке или мониторе ноутбука изображение стало сузиться и занять только половину экрана, подключение второго монитора позволит сделать картинку шире и растянуть ее на весь экран, делая рабочий стол более функциональным.
Как подключить второй монитор на Windows
Для подключения второго монитора на компьютере с операционной системой Windows, вам потребуется внешний монитор или телевизор с подходящими разъемами, например, HDMI, VGA или DVI. Подключите второй монитор к свободному разъему на видеокарте компьютера или ноутбука.
После подключения, настройте параметры экрана на компьютере. Чтобы это сделать, нажмите правой кнопкой мыши на свободном месте рабочего стола и выберите Настройки дисплея или Экран. В открывшемся окне настройки дисплея установите нужные параметры для второго монитора, например, установите режим Расширить экран.
Как восстановить размер экрана
Если размер экрана на компьютере уменьшился или сузился, вы можете восстановить его размеры, изменив настройки масштабирования. Для этого нажмите правой кнопкой мыши на свободном месте рабочего стола и выберите Настройки дисплея или Экран. В открывшемся окне настройки дисплея найдите параметры масштабирования и уменьшите значение.
Также, вы можете поэкспериментировать с разрешением экрана. Найдите параметры разрешения экрана в настройках дисплея и установите более высокое разрешение.
Использование программы для расширения экрана
Если на вашем компьютере с Windows 7 экран стал меньше половины размера, и картинка на мониторе сузилась по горизонтали, вы можете восстановить нормальный размер экрана с помощью программы для расширения экрана.
Одним из способов исправить сужение изображения на мониторе является установка программы для раздвигания экрана. Эта программа позволит вам раздвинуть рамку монитора и сделать картинку шире по горизонтали, если она стала весьма узкой на вашем ноутбуке.
Что делать, если изображение на экране оказалось слишком узким? В таком случае вы можете установить программу для расширения экрана, которая позволит растянуть изображение по горизонтали и вертикали, чтобы вернуть нормальные пропорции на мониторе. Это особенно актуально, если вы хотите восстановить нормальный размер рабочего стола и избежать того, что рамка монитора будет шире самого экрана.
Программа для расширения экрана позволяет увеличить размер изображения на экране, если оно стало слишком маленьким на ноутбуке или компьютере с Windows 7. С помощью этой программы вы сможете раздвинуть рамку монитора и сделать картинку на экране шире и вытянутой по вертикали, чтобы она занимала всю доступную площадь монитора.
| Шаги по установке и использованию программы для расширения экрана: |
| 1. Скачайте программу для расширения экрана с официального сайта или из проверенного источника. |
| 2. Запустите установщик и следуйте инструкциям по установке. |
| 3. После установки запустите программу и выберите нужные параметры расширения экрана. |
| 4. Подтвердите изменения и наслаждайтесь новым, расширенным размером экрана. |
Используя программу для расширения экрана, вы можете легко и быстро исправить сужение изображения на мониторе. Установите эту программу на свой компьютер или ноутбук и наслаждайтесь большей площадью для работы и развлечений.
Чтобы увеличить размер картинки на мониторе, вам нужно:
- Перейти в раздел настроек видеокарты на вашем компьютере. Обычно это делается через правый клик мыши на рабочем столе и выбор пункта Настройка графического адаптера.
- В окне настроек найти раздел, отвечающий за разрешение экрана и соотношение сторон.
- В этом разделе вы можете изменять различные параметры, такие как разрешение экрана и соотношение сторон. Чтобы увеличить размер картинки, вам нужно изменить разрешение экрана на более высокое значение. Обратите внимание, что при увеличении разрешения экрана, изображение может стать менее четким и затеряется на экране.
- После внесения изменений сохраните параметры и перезапустите компьютер.
Если после этих действий размер рамки на мониторе всё ещё маленький, то вам придется провести более сложные действия:
- Установите расширение, которое позволяет изменять размер рамки на мониторе. Для этого вам потребуется скачать специальное программное обеспечение.
- После установки программы настройте ее в соответствии с вашими предпочтениями. Это может включать в себя изменение ширины и высоты рамки, а также их цветовой гаммы.
- Сохраните настройки и перезапустите компьютер, чтобы изменения вступили в силу.
Теперь вы должны иметь возможность увеличить размер рамки на экране и восстановить нормальный вид изображения.
Включение режима Расширенного экрана в Windows
Если у вас на рабочем столе изображение сузилось и стало слишком маленьким, делая картинку на мониторе уменьшенной, возможно, вам потребуется включить режим Расширенного экрана в Windows. Это может произойти, если ваш монитор сузился или изображение растянулось и вышло за пределы рамки монитора.
Почему возникает проблема с размером экрана
На ноутбуке ваш экран может стать маленьким, вытянутым по горизонтали или по вертикали в результате изменения настроек экрана или обновления программного обеспечения. В Windows 7 и других версиях операционной системы компьютера можно восстановить нормальный размер экрана и установить правильный режим отображения.
Как включить режим Расширенного экрана в Windows
Чтобы расширить размер экрана и раздвинуть его, если он уменьшился или стал маленьким, можно воспользоваться функцией Расширенный экран в Windows. Для этого выполните следующие шаги:
| 1. | Нажмите правой кнопкой мыши на свободной области рабочего стола и выберите Настройки дисплея. |
| 2. | В открывшемся окне перейдите на вкладку Экран. |
| 3. | В разделе Разрешение экрана выберите другое значение разрешения, чтобы увеличить размер экрана. |
| 4. | Если изображение на экране по-прежнему слишком маленькое, попробуйте изменить параметр Масштабирование или Размер элементов в настройках дисплея. |
| 5. | После внесения изменений нажмите кнопку Применить и запустите компьютер с новыми настройками. |
После выполнения этих шагов изображение на мониторе должно увеличиться и сделать экран шире, чтобы весь контент отображался корректно.
Использование специальных программных инструментов
Если ваш рабочий стол на мониторе или ноутбуке стал маленьким, или размер экрана сузился, вы можете воспользоваться специальными программными инструментами, чтобы исправить ситуацию.
Одним из таких инструментов является использование встроенных функций операционной системы Windows. Вы можете увеличить размер окна, растянуть его по горизонтали или вертикали, делая его шире или выше. Чтобы это сделать, просто перетащите мышкой рамки окна в нужном направлении.
Если у вас компьютер на Windows, вы также можете установить специальные программы или расширения для восстановления размера экрана. Эти инструменты позволяют увеличить рабочий стол до половины монитора или даже раздвинуть его за рамки экрана.
Если ваш ноутбук имеет маленький экран, и вы не знаете, почему он стал таким узким, попробуйте настройки масштабирования. В некоторых случаях они могут быть установлены неправильно и сузить изображение. Увеличить его размер можно с помощью комбинации клавиш Ctrl и + , а уменьшить — с помощью Ctrl и —.
Также вы можете воспользоваться специальными программами для настройки графики на вашем ноутбуке или компьютере. Они позволяют регулировать разрешение и размер экрана, а также сделать изображение более четким.
Установка специальных графических драйверов
Если ваш экран стал меньше в размерах и изображение на нем сузилось по вертикали или горизонтали, отображая маленький рамки или делая рамки вокруг экрана шире, то можно попробовать установить специальные графические драйверы.
Почему экран сузился?
Сузившийся экран может быть вызван разными причинами. Например, если вы установили новую операционную систему или обновили драйверы, то в некоторых случаях это может привести к изменению настроек экрана.
Также может случиться, что при подключении к внешнему монитору или ноутбуку с маленьким экраном, изображение на основном мониторе стало меньше или сузилось в результате неправильной настройки параметров.
Как установить специальные графические драйверы?
Чтобы восстановить полный размер экрана, рассмотрите следующие шаги:
- Перейдите в меню Пуск и выберите Панель управления.
- Найдите и откройте раздел Устройства и звук или Устройства.
- Выберите Дисплей или Монитор.
- Через контекстное меню выберите Свойства (или Настройки, если вы используете Windows 7).
- Перейдите на вкладку Драйвер и нажмите кнопку Обновить драйвер.
- Выберите Автоматический поиск обновленного драйвера или указывайте путь к загруженному драйверу.
- Дождитесь завершения установки и перезагрузите компьютер.
После установки новых драйверов ваш экран должен вернуться к нормальному размеру. Если проблема остается, то вам стоит обратиться к специалистам или посетить официальный сайт производителя вашей видеокарты.
Изменение настроек дисплея в настройках монитора
Если экран на вашем мониторе стал уменьшенным или растянутым, есть несколько способов исправить это. Часто такая проблема возникает, если настройки дисплея были изменены или после обновления операционной системы.
- Проверьте разрешение экрана: Перейдите в настройки монитора компьютера, для этого в системе Windows 7 щелкните правой кнопкой мыши на рабочий стол и выберите Экрана доступных настройках в контекстном меню. Если разрешение экрана установлено меньше оптимального, экран может быть маленьким или весь стол не помещается на экране. Установите разрешение на мониторе подходящее для вашего экрана.
- Измените масштаб или размер текста: Если размер системного текста, значков и других элементов интерфейса стал маленьким или большим, можно изменить его размер. Перейдите в настройки монитора и измените масштаб или размер текста в соответствии с вашими предпочтениями.
- Измените масштаб экрана: Если экран на ноутбуке или компьютере стал сузился или растянут по горизонтали или вертикали, можно изменить его масштаб. В настройках монитора найдите опцию Масштабирование или Увеличение и измените настройки, чтобы восстановить нормальный размер экрана.
- Раздвинуть экран: Если на экране весь стол не помещается из-за маленького размера, можно попробовать раздвинуть рамку картинки. В настройках монитора найдите опцию Раздвинуть изображение или Зафитить, чтобы увеличить размеры экрана и заставить его вместить весь стол.
- Расширить экран на два монитора: Если на ноутбуке или компьютере используется два монитора, возможно, экран расширен только на одном из них. Проверьте настройки монитора и установите расширение так, чтобы экран был виден на обоих мониторах.
- Обновите драйверы: Иногда проблемы с размером или размещением экрана могут быть вызваны устаревшими или неправильно установленными драйверами видеокарты. Обновите драйверы видеокарты до последней версии, чтобы исправить проблему.
Помните, что каждый монитор и компьютер может иметь свои собственные настройки, поэтому старайтесь использовать рекомендуемые настройки для вашего устройства. Если проблема с размером экрана не исчезает, обратитесь за помощью к специалисту.
Приобретение монитора с большей диагональю
Если экран ноутбука сузился или растянулся, это может создавать проблемы при выполнении рабочих задач. Размер экрана ноутбука влияет на удобство работы с приложениями и отображением содержимого на экране. Чтобы восстановить оптимальный размер экрана, можно рассмотреть вариант приобретения монитора с большей диагональю.
Монитор с большей диагональю позволит расширить рабочую область и уменьшить сужение экрана. Установить монитор на столе рядом с ноутбуком и настроить его как второй экран позволит увеличить рабочую площадь и иметь более широкий экран для работы
Если экран сузился в вертикали, то можно установить монитор с шире диагональю и настроить его для отображения рабочих приложений и окон в полный размер. За счет увеличения размера, картина станет более вместительной и нет нужны сузить экран или уменьшить размер окон.
В мониторе можно исключить недостаток, связанный с отображением экрана ноутбуке и уменьшить маленькое изображение. Если размер экрана на ноутбуке Уменьшился на половину — на мониторе размер окна не изменится и останется прежним. При выборе монитора обратите внимание на его размер, чтобы сравнять с размером экрана вашего компьютера, чтобы обеспечить удобство использования.
Таким образом, приобретение монитора с большей диагональю позволит расширить рабочую область и увеличить размер экрана, что позволит восстановить комфортную работу с компьютером.
Использование специальных устройств для расширения экрана
Если рабочий стол на компьютере или ноутбуке стал маленьким и растянутым на весь экран, а изображение на мониторе уменьшилось и размер рамки стал меньше, можно восстановить нормальный размер экрана с помощью специальных устройств для расширения. Это особенно удобно, если вам необходимо работать с большим количеством окон или приложений одновременно, а маленькое изображение на экране не позволяет комфортно выполнять задачи.
Существуют различные способы установки и использования таких устройств в зависимости от операционной системы (например, Windows) и вашего компьютера или ноутбука.
Один из способов — использовать внешний монитор или телевизор. Подключите его к компьютеру или ноутбуку при помощи HDMI-кабеля или другого совместимого интерфейса. После подключения можно настроить параметры экрана таким образом, чтобы изображение растянуть на всю его поверхность. Таким образом, вы сможете работать с программами на одном экране, а на втором — иметь открытыми справочники, учебные материалы и другие необходимые окна, которые увеличат вашу продуктивность.
Если же у вас возникла проблема с сужением экрана на ноутбуке, можно воспользоваться внешними устройствами для расширения экрана. Например, вы можете использовать док-станцию или порт-репликатор, которые подключаются к ноутбуку и расширяют возможности его экрана. Док-станция может иметь свой собственный интерфейс подключения и добавить дополнительные порты для работы с периферийными устройствами. Также существуют порт-репликаторы, которые просто расширяют возможности подключения различных устройств, но не предоставляют дополнительную функциональность ноутбука.
В обоих случаях важно настроить параметры экрана таким образом, чтобы изображение было размещено на всей площади экрана и не было ни растянутым, ни сжатым. Для этого можно использовать соответствующие настройки операционной системы или программы, с помощью которой управляется монитор или другое устройство.
Использование специальных устройств для расширения экрана весьма полезно, если вам необходимо работать с большим количеством информации на рабочем столе или просматривать мультимедийные материалы в большом формате. Они позволяют сделать ваш рабочий процесс более комфортным и эффективным, расширяя возможности вашего компьютера или ноутбука по горизонтали и вертикали.
Обновление операционной системы для поддержки более широких экранов
Если вдруг по какой-то причине экран вашего ноутбука или компьютера стал сужаться и изображение уменьшилось таким образом, что не вмещается весь на экран, можно попробовать обновить операционную систему, чтобы исправить эту проблему.
Возможно, ваш экран стал сузиться, потому что ваш ноутбук или компьютер использует устаревшую версию операционной системы, которая не поддерживает более широкие экраны. Обновление системы поможет устранить это ограничение и позволит изображению отображаться в полный размер на экране.
Чтобы установить обновление операционной системы, вам потребуется выполнить следующие шаги:
- Откройте меню Пуск и выберите Настройки.
- В открывшемся окне Настройки найдите и выберите раздел Обновление и безопасность.
- В разделе Обновление и безопасность выберите Windows Update.
- Нажмите на кнопку Проверить наличие обновлений и дождитесь завершения поиска обновлений.
- Если обновления найдены, нажмите на кнопку Установить обновления и дождитесь их установки.
- После завершения установки обновлений перезапустите компьютер.
Если после обновления операционной системы проблема со сужением экрана все еще не решена, возможно, вам понадобится настроить разрешение экрана вручную.
Для этого выполните следующие шаги:
- Щелкните правой кнопкой мыши на рабочем столе и выберите Параметры дисплея.
- В открывшемся окне Параметры дисплея выберите раздел Дисплей.
- В разделе Дисплей найдите выпадающий список с названием Разрешение экрана и выберите наибольшее доступное разрешение.
- Нажмите на кнопку Применить и подтвердите изменения.
После изменения разрешения экрана ваше изображение должно стать шире и займет весь экран. Если изменение разрешения не помогло, попробуйте другие доступные разрешения, чтобы найти наиболее подходящее.
В некоторых случаях вам может потребоваться обратиться к производителю вашего ноутбука или компьютера для получения дополнительной помощи и поддержки. Они смогут предложить дополнительные решения или обновления для исправления проблемы с сужением экрана.