Сортировка текста по алфавиту – неотъемлемая часть работы в Word 2010. Будь то список имен, адресов электронной почты или документ, содержащий ключевые слова, отсортировать его по алфавиту может оказаться необходимостью. Как же сделать это в программе Word 2010?
Начнем с простого – с какого-то слова или списка. Введи текст, который нужно отсортировать в таблицу, воспользовавшись функцией Создать таблицу. Затем выдели нужную часть, перейди во вкладку Расположение и выбери вкладку Сортировка. В открывшемся окне Word 2010 укажи, по какому столбцу или строке нужно выполнить сортировку и нажми кнопку OK. Вот и всё! Теперь твой текст отсортирован по алфавиту.
А на самом деле, это лишь один из способов сделать сортировку по алфавиту в Word 2010. Также можно использовать функции сортировки во вкладке Расположение и выбрать опцию Сортировать текст по алфавиту из выпадающего меню. Идентичный результат! Так что выбирай для себя наиболее удобный метод и экономь время в своих рабочих процессах.
Сортировка документа по алфавиту в Word 2010
Сортировка документа в Word 2010 по алфавиту может быть полезной функцией для организации информации и создания структурированных списков. Этот процесс позволяет привести таблицу или список слов в порядок, упорядочивая их по алфавиту. Как же сделать это?
Шаг 1: Открыть документ в Word 2010
Первым шагом является открытие документа, который вы хотите отсортировать по алфавиту.
Шаг 2: Выделение нужных данных
Выделите данные, которые вы хотите отсортировать по алфавиту. Это может быть таблица или список слов.
Шаг 3: Вызвать диалоговое окно Сортировка
Перейдите на вкладку Расположение в верхней панели инструментов Word. На вкладке Сортировка и фильтрация расположите кнопку Сортировать. Нажмите на эту кнопку, чтобы вызвать диалоговое окно Сортировка.
Шаг 4: Настроить параметры сортировки
В диалоговом окне Сортировка выберите опцию По алфавиту в качестве типа сортировки. Вы также можете указать порядок сортировки — по возрастанию или убыванию. Нажмите кнопку OK, чтобы применить настройки.
Шаг 5: Проверьте результаты
После применения сортировки проверьте результаты. Убедитесь, что данные были отсортированы по алфавиту, и при необходимости отредактируйте их.
Теперь вы знаете, как отсортировать таблицу или список по алфавиту в Word 2010. Эта функция может быть полезной при работе с большими объемами информации или при создании упорядоченных списков. Перед использованием сортировки не забудьте сохранить копию исходного документа, чтобы избежать потери данных при возможных ошибочных действиях.
| До сортировки | После сортировки |
|---|---|
| Яблоко | Апельсин |
| Банан | Банан |
| Апельсин | Груша |
| Груша | Яблоко |
Полезные советы по сортировке текста в Word 2010
Как сделать сортировку по алфавиту в Word 2010? Для этого следуйте инструкции:
- Выделите текст, который вы хотите отсортировать.
- Откройте вкладку Расположение в верхней панели инструментов.
- Нажмите на кнопку Сортировка в разделе Параграф.
- В открывшемся окне выберите опцию По алфавиту в поле Сортировать по.
- Выберите порядок сортировки: по возрастанию или по убыванию.
- Нажмите на кнопку ОК.
Ваш текст будет отсортирован по алфавиту. Если вы хотите создать таблицу из отсортированных данных, вам потребуется еще несколько действий:
- Сначала сделайте сортировку по алфавиту, как описано выше.
- Выделите все отсортированные данные.
- Откройте вкладку Вставка в верхней панели инструментов.
- Нажмите на кнопку Таблица в разделе Таблица.
- Выберите необходимое количество строк и столбцов для таблицы.
- Нажмите на кнопку ОК.
- Ваша таблица будет создана, и отсортированные данные будут автоматически размещены в ячейках.
Теперь вы знаете, как сделать сортировку текста по алфавиту в Word 2010 и создать удобную таблицу для представления отсортированных данных.
Как отсортировать таблицу по алфавиту в Word 2010
Сортировка таблицы по алфавиту в Word 2010 может быть полезной, когда вам необходимо упорядочить информацию в алфавитном порядке. Следуя нижеприведенным инструкциям, вы сможете легко отсортировать таблицу по алфавиту в Word 2010.
Шаг 1: Выберите таблицу
Перед тем, как начать сортировку, выберите таблицу, которую вы хотите отсортировать по алфавиту. Для этого щелкните на любой ячейке таблицы, чтобы активировать вкладку Таблица в верхней части программы.
Шаг 2: Отсортируйте таблицу
Чтобы отсортировать таблицу по алфавиту, перейдите на вкладку Таблица и найдите в группе Данные кнопку Сортировка. Щелкните на эту кнопку, чтобы открыть диалоговое окно Сортировка.
В диалоговом окне Сортировка выберите Азбучный порядок в качестве метода сортировки. Выберите столбец, по которому вы хотите сортировать таблицу, и укажите порядок сортировки: по возрастанию или убыванию.
После того как вы выбрали опции сортировки, нажмите кнопку ОК, чтобы применить сортировку к таблице. Таблица будет отсортирована по выбранному столбцу в алфавитном порядке.
Заключение
Теперь вы знаете, как отсортировать таблицу по алфавиту в Word 2010. Этот простой процесс позволит вам легко упорядочить информацию в таблице и сделать ее более понятной и организованной для читателей.
Полезные советы по сортировке таблицы в Word 2010
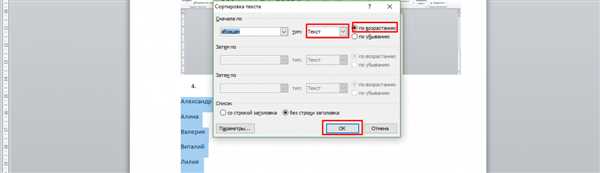
Сортировка таблицы в Word 2010 может быть очень полезной функцией, особенно при работе с большим количеством данных. В этой статье мы расскажем вам, как отсортировать таблицу в Word 2010 и дадим несколько полезных советов для облегчения этого процесса.
1. Как отсортировать таблицу в Word 2010
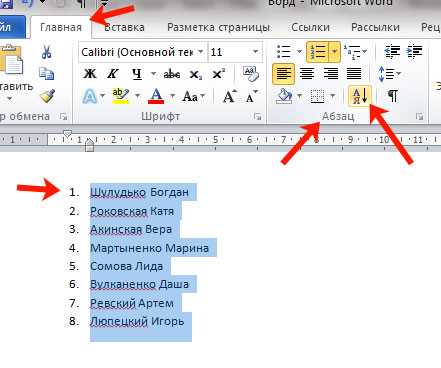
Чтобы отсортировать таблицу в Word 2010, следуйте этим простым шагам:
- Выделите таблицу, которую вы хотите отсортировать.
- На панели инструментов выберите вкладку Таблица и нажмите кнопку Сортировка.
- В появившемся окне выберите поле, по которому вы хотите отсортировать таблицу, а также порядок сортировки (по возрастанию или убыванию).
- Нажмите кнопку ОК и таблица будет отсортирована соответствующим образом.
2. Как сделать таблицу в Word 2010
Если у вас еще нет таблицы в Word 2010, вы можете быстро создать ее, используя следующие шаги:
- На панели инструментов выберите вкладку Вставка и нажмите кнопку Таблица.
- Выберите нужное количество строк и столбцов в появившемся окне и нажмите кнопку ОК.
- Таблица будет создана и вы можете заполнить ее данными.
Теперь у вас есть все необходимые инструменты, чтобы сортировать таблицы в Word 2010 и создавать их с нуля. Не забывайте использовать эти полезные советы, чтобы облегчить свою работу и сэкономить время при работе с таблицами в Word.
Как сделать таблицу по алфавиту в Word 2010
Если вам нужно отсортировать данные в таблице по алфавиту в Word 2010, есть несколько простых способов сделать это. Эта функция особенно полезна, когда вы работаете с большими объемами данных и хотите быстро найти нужную информацию.
Вот пошаговая инструкция о том, как отсортировать таблицу по алфавиту в Word 2010:
Шаг 1: Выделите данные, которые вы хотите отсортировать
Откройте документ Word 2010 и найдите таблицу, которую вы хотите отсортировать. Выделите ячейки, содержащие данные, которые вы хотите отсортировать по алфавиту.
Шаг 2: Найдите вкладку Расположение
Перейдите на вкладку Расположение в верхнем меню Word 2010. Здесь вы найдете различные инструменты для форматирования таблицы.
Шаг 3: Откройте диалоговое окно Сортировка
На вкладке Расположение найдите кнопку Сортировка и нажмите на нее. Это откроет диалоговое окно Сортировка, где вы сможете настроить параметры сортировки.
Шаг 4: Выберите столбец для сортировки и порядок сортировки
В диалоговом окне Сортировка выберите столбец, который содержит данные, по которым вы хотите отсортировать таблицу. Затем выберите порядок сортировки — по возрастанию или убыванию.
Шаг 5: Примените сортировку
После того, как вы выбрали столбец и порядок сортировки, нажмите кнопку ОК в диалоговом окне Сортировка. Word 2010 отсортирует таблицу по выбранным параметрам.
Теперь у вас есть отсортированная таблица по алфавиту в Word 2010. Этот метод позволяет быстро и легко находить нужную информацию и делать ваш документ более удобным для чтения и анализа.
Сортировка таблицы с помощью меню в Word 2010
Как сделать таблицу в алфавитном порядке в Word 2010:
- Выделите весь текст в таблице, который необходимо отсортировать.
- Откройте меню Сортировка в верхней части окна программы, нажав на соответствующую кнопку.
- В открывшемся окне Сортировка выберите поле, по которому необходимо выполнить сортировку. Например, если таблица содержит имена, то выберите поле Имя.
- Выберите порядок сортировки: по возрастанию или по убыванию.
- Нажмите кнопку OK, чтобы применить сортировку.
После выполнения этих шагов, записи в таблице будут автоматически переупорядочены по выбранному полю в алфавитном порядке.
С помощью описанных выше шагов, можно легко и быстро сортировать таблицу в Word 2010 по выбранному полю. Это удобно, если нужно создать структурированный список или провести анализ данных.
| Имя | Фамилия | Возраст |
|---|---|---|
| Анна | Иванова | 25 |
| Дмитрий | Смирнов | 30 |
| Екатерина | Петрова | 28 |
Как отсортировать список по алфавиту в Word 2010
Сортировка списка по алфавиту в Word 2010 может быть полезной при работе с большими объемами текста или при создании таблиц. В данной статье рассмотрим, как отсортировать список по алфавиту в программе Word 2010.
Шаг 1: Выделите список для сортировки
Перед тем, как отсортировать список в Word 2010, необходимо выделить нужную часть текста или таблицу. Для этого удерживайте левую кнопку мыши и перетаскивайте курсор, чтобы выделить нужный фрагмент.
Шаг 2: Откройте диалоговое окно Сортировка
После выделения нужной части текста или таблицы, откройте вкладку Главная в верхней панели инструментов. В разделе Параграф найдите и нажмите кнопку Сортировка.
Примечание: Если вы работаете с таблицей, выделите все ячейки, которые нужно отсортировать, а затем нажмите Сортировка.
Шаг 3: Настройте параметры сортировки
В открывшемся диалоговом окне Сортировка выберите нужную опцию сортировки, например, Текст, а потом числа, по возрастанию или по убыванию. Если вы отметите опцию Сортировать в столбцах, список будет отсортирован не только по строкам, но и по столбцам.
Шаг 4: Примените сортировку
После выбора нужных параметров сортировки, нажмите кнопку ОК, чтобы применить сортировку к выделенному списку или таблице.
Теперь вы знаете, как отсортировать список по алфавиту в Word 2010. Этот метод можно применять при работе с текстом и таблицами, чтобы быстро и удобно расположить данные в нужном порядке.
Полезные советы по сортировке списков в Word 2010
Сортировка списка по алфавиту в Word 2010 может быть очень полезной функцией при работе с большими объемами информации. Ниже приведены несколько полезных советов о том, как правильно отсортировать таблицу в Word.
1. Проверьте язык документа
Перед тем, как приступить к сортировке, убедитесь, что язык документа правильно указан в настройках. Неверно указанный язык может привести к неправильной сортировке в случае использования специфических символов или алфавитов.
2. Используйте таблицу для сортировки
Word 2010 предлагает функциональность сортировки как для текста, так и для таблиц. Один из лучших способов сортировки больших списков — использовать таблицу. Просто выделите нужный столбец и выберите функцию сортировки по алфавиту.
Например, чтобы отсортировать список по алфавиту, выделите столбец, щелкните правой кнопкой мыши, выберите Сортировка по возрастанию (или Сортировка по убыванию) и укажите нужные параметры сортировки.
Таблица позволяет легко отслеживать изменения и вносить правки в данные, а также более гибко настраивать форматирование и цвета.
| Имя | Фамилия | Возраст |
|---|---|---|
| Алексей | Иванов | 30 |
| Дмитрий | Смирнов | 25 |
| Мария | Петрова | 35 |
Пример выше показывает, как таблица может быть полезна для сортировки списка по алфавиту.
Как сделать список по алфавиту в Word 2010
Чтобы отсортировать текст или список по алфавиту в Word 2010, вам потребуется выполнить следующие шаги:
- Выделите текст или список, который вы хотите отсортировать.
- Перейдите на вкладку Разметка в верхней панели меню.
- В разделе Сортировка и фильтр выберите опцию Сортировка.
- В появившемся окне Сортировка текста выберите опцию По алфавиту в поле Вид сортировки.
- Выберите нужные опции сортировки, такие как порядок сортировки (возрастающий или убывающий) и игнорирование регистра.
- Нажмите кнопку OK, чтобы применить изменения и отсортировать текст или список.
После выполнения этих шагов ваш текст или список будут отсортированы по алфавиту в указанном порядке. Это может быть полезно, например, при создании алфавитного указателя или при организации данных в определенном порядке.
Теперь вы знаете, как сделать список по алфавиту в Word 2010. Надеемся, что эта инструкция была полезной и поможет вам в упорядочивании текста и списков в программе Word.
Сортировка списка с помощью функции в Word 2010
Как отсортировать список?
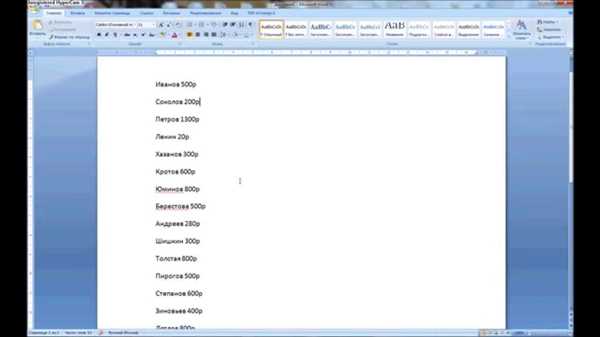
Чтобы сделать это, следуйте указанным ниже инструкциям:
- Выделите список, который вы хотите отсортировать.
- Откройте вкладку Расширенные на панели инструментов.
- Найдите и нажмите на кнопку Сортировать по алфавиту.
- В появившемся диалоговом окне выберите опцию Сортировать от А до Я или Сортировать от Я до А, в зависимости от того, как вы хотите сортировать список.
- Нажмите кнопку ОК.
Сортировка таблицы по алфавиту
Теперь вы знаете, как отсортировать обычный список, но что если у вас есть таблица, которую вы хотите отсортировать по алфавиту?
Word 2010 также предоставляет возможность сортировки таблицы по алфавиту. Чтобы сделать это, вам нужно выделить ячейки таблицы, которые вы хотите отсортировать, а затем следуйте тем же шагам, которые были описаны ранее для сортировки списка.
Теперь, когда вы знаете, как отсортировать список и таблицу по алфавиту, вы можете легко организовать свои данные для удобной работы с документами в Word 2010.
Как отсортировать текст по алфавиту в Word 2010
Сделать сортировку по алфавиту в Word 2010 очень просто. Если вам нужно отсортировать таблицу, текст или список по алфавиту, вы можете использовать функцию сортировки в программе Word.
Для того чтобы отсортировать текст по алфавиту в Word 2010, выполните следующие шаги:
1. Выделите текст, который хотите отсортировать
Выделите весь текст, который вы хотите отсортировать по алфавиту. Это может быть таблица, список, или любой другой текст в документе Word.
2. Откройте диалоговое окно Сортировка
Нажмите правой кнопкой мыши на выделенный текст и выберите в контекстном меню пункт Сортировка.
3. Настройте параметры сортировки
В открывшемся диалоговом окне Сортировка вы можете выбрать, какие параметры использовать для сортировки. Например, вы можете выбрать сортировку по возрастанию или по убыванию, игнорирование регистра, сортировку по определенному столбцу или полю и многое другое. После выбора параметров, нажмите кнопку ОК.
После выполнения этих шагов, текст в вашем документе Word будет отсортирован по алфавиту в соответствии с параметрами, которые вы выбрали.
Теперь вы знаете, как отсортировать текст по алфавиту в Word 2010, используя функцию сортировки. Это очень полезная функция, которая поможет вам организовать и структурировать ваш документ.
Полезные советы по сортировке текста с помощью меню в Word 2010
Как сделать сортировку в Word 2010? Это очень просто. Прежде всего, выделите текст, который хотите отсортировать. Это может быть как обычный текст, так и таблица. Для сортировки таблицы нужно выделить все ячейки, которые нужно отсортировать. Обратите внимание, что при сортировке таблицы будут перемещаться все ячейки в строках, а не только содержимое этих ячеек.
После того как текст или таблица выделены, перейдите во вкладку Расположение в меню Word 2010. В этой вкладке вы найдете раздел Сортировка с кнопкой Сортировать, на которую нужно кликнуть.
В появившемся окне выберите критерий сортировки — это может быть алфавитный порядок, порядок по возрастанию или по убыванию чисел или даты. Вы также можете указать дополнительные параметры сортировки, например, игнорировать регистр букв или учитывать только выбранный диапазон текста.
После того как вы указали все необходимые настройки, нажмите кнопку ОК и Word 2010 автоматически отсортирует выделенный текст или таблицу в заданном порядке. Если вы работаете с большим объемом текста или таблицей, это может занять некоторое время.
Важно отметить, что Word 2010 сохраняет оригинальный порядок текста или таблицы и создает новую версию с отсортированными данными. Если вы не хотите создавать новую версию, можно сделать копию текста или таблицы и работать с ней.