Жесткий диск является одной из важнейших частей компьютера. Windows 7 может обнаружить неполадки на вашем диске, что может вызвать серьезные проблемы для работы вашей операционной системы. Если вам на экране появилось сообщение о проблеме с жестким диском, не паникуйте, есть несколько действий, которые можно предпринять для исправления ситуации.
Во-первых, необходимо сделать резервную копию всех ваших важных данных. Такие неполадки могут привести к потере информации, поэтому необходимо сохранить важные файлы и документы на внешний носитель или в облачное хранилище. Это поможет вам избежать серьезных проблем в случае полного отказа жесткого диска.
Во-вторых, рекомендуется провести проверку диска с помощью встроенного инструмента Scandisk или сторонней программы для диагностики жесткого диска. Это позволит выявить и исправить ошибки файловой системы и секторов диска. Если инструмент обнаружит физические повреждения, возможно потребуется заменить жесткий диск.
Не забывайте, что регулярное обслуживание компьютера, включая проверку и исправление ошибок жесткого диска, поможет продлить его работоспособность. Если вы постоянно следите за состоянием жесткого диска и принимаете своевременные меры по его обслуживанию, вы значительно уменьшаете риск потери данных и сбоев в работе системы.
Не паниковать и сохранять спокойствие
Жесткий диск – это одно из наиболее важных устройств в компьютере, отвечающее за хранение и доступ к данным. Если Windows обнаружила неполадки с жестким диском, это может быть вызвано различными причинами, такими как физические повреждения, сбои в работе операционной системы или конфликты с драйверами.
Как сохранить спокойствие в случае обнаружения неполадок жесткого диска:
- Сперва необходимо сохранить все важные данные. Если у вас есть доступ к компьютеру и он еще функционирует, рекомендуется сделать резервное копирование всех необходимых файлов и данных на внешний носитель или в облачное хранилище.
- Далее необходимо проверить и исправить ошибки на жестком диске. Для этого можно воспользоваться встроенными инструментами операционной системы Windows 7. Нажмите правой кнопкой мыши на жестком диске, выберите Свойства, перейдите на вкладку Сервис и выберите Проверка. Следуйте инструкциям на экране для выполнения проверки диска и исправления ошибок.
- Если проверка и исправление ошибок не помогли, можно воспользоваться сторонними программами для диагностики и исправления неполадок с жестким диском. Такие программы могут предложить более точную диагностику и возможности восстановления данных.
Предостережения:

Важно помнить, что любые манипуляции с жестким диском могут вызвать потерю данных. Поэтому перед выполнением любых действий, связанных с диагностикой и ремонтом жесткого диска, рекомендуется создать полный бэкап всех важных данных и файлов.
Проверить соединение жесткого диска
Если в операционной системе Windows 7 обнаружены неполадки с жестким диском, первым шагом стоит проверить соединение.
Для начала, убедитесь, что кабель, соединяющий жесткий диск с материнской платой, надежно прикреплен с обеих сторон. Проверьте, что все разъемы плотно вставлены и не съемные контакты не повреждены.
Если соединение выглядит корректным, можно проверить работу при помощи другого кабеля. Зафиксируйте kабель и тщательно подключите его как обычно. Перезапустите компьютер и проверьте, были ли устранены обнаруженные проблемы.
Посторонние звуки
Помимо проверки физического соединения, также обращайте внимание на звуки, издаваемые жестким диском. Посторонние шумы, скрежет или необычные звуки могут быть признаком проблемы. В случае их обнаружения, рекомендуется обратиться к специалисту для дальнейшего анализа и выявления причины.
Диагностика в системе
Дополнительно можно воспользоваться встроенными инструментами Windows для проверки жесткого диска. Откройте меню Пуск, найдите Диспетчер устройств и откройте его. В разделе Диски устройств найдите соответствующий жесткий диск и щелкните правой кнопкой мыши. Выберите Свойства и перейдите во вкладку События. Здесь можно будет найти информацию о возникающих проблемах и действиях для их решения.
В случае, если все вышеперечисленные методы не привели к устранению проблемы, советуем обратиться к специалистам, чтобы предотвратить дальнейшее повреждение жесткого диска и потерю данных.
Запустить проверку диска с помощью инструмента CHKDSK

Если в Windows были обнаружены неполадки диска жесткого диска, можно воспользоваться инструментом CHKDSK для исправления этих проблем. CHKDSK-это утилита командной строки, которая позволяет проверить целостность файловой системы и исправить обнаруженные ошибки.
Шаг 1: Подготовка к запуску CHKDSK
Начните с сохранения и закрытия всех открытых программ и файлов. Затем щелкните правой кнопкой мыши на значок Начать в левом нижнем углу рабочего стола, а затем выберите Командная строка (администратор).
Шаг 2: Запуск CHKDSK
В командной строке введите chkdsk C: /f и нажмите клавишу Enter, замените C на букву диска, на котором нужно проверить неполадки. CHKDSK проверит диск и автоматически исправит обнаруженные ошибки.
Если вы хотите, чтобы CHKDSK также сканировал и восстанавливал области диска, содержащие нечитаемые данные, вы можете использовать команду chkdsk C: /r вместо chkdsk C: /f. Процесс сканирования и восстановления может занять больше времени, поэтому учтите это при планировании.
После завершения CHKDSK перезагрузите компьютер, чтобы применить изменения и увидеть, были ли проблемы с диском жесткого диска успешно исправлены.
Использовать инструмент S.M.A.R.T.
Для решения проблемы, связанной с обнаружением неполадок жесткого диска в Windows 7, можно воспользоваться инструментом S.M.A.R.T. (Self-Monitoring, Analysis, and Reporting Technology). S.M.A.R.T. представляет собой технологию, разработанную для самодиагностики и контроля состояния жесткого диска.
Использование инструмента S.M.A.R.T. позволяет операционной системе Windows 7 проанализировать текущее состояние диска и предупредить пользователя о возможных проблемах или отказе жесткого диска.
Как использовать инструмент S.M.A.R.T. в Windows 7:
- Откройте окно Диспетчер дисков в системных настройках Windows 7.
- Выберите жесткий диск, на котором обнаружены неполадки, и щелкните правой кнопкой мыши для открытия контекстного меню.
- В контекстном меню выберите опцию Свойства.
- В открывшемся окне Свойства выберите вкладку Сервис.
- В разделе Состояние диска нажмите на кнопку Проверить.
После завершения проверки, инструмент S.M.A.R.T. предоставит отчет о состоянии жесткого диска. В отчете будут указаны любые обнаруженные проблемы или неполадки, которые могут влиять на работу диска. Если инструмент S.M.A.R.T. определяет серьезные проблемы, рекомендуется выполнить резервное копирование данных и заменить жесткий диск.
Использование инструмента S.M.A.R.T. в Windows 7 позволяет оперативно обнаружить и решить проблемы с жестким диском. Регулярная проверка состояния диска с помощью S.M.A.R.T. позволит предотвратить потерю данных и сохранить стабильную работу операционной системы.
Проверить жесткий диск на наличие вредоносных программ
Если в Windows 7 обнаружены неполадки с жестким диском, одной из возможных причин может быть наличие вредоносных программ. Чтобы проверить диск на наличие таких программ, можно воспользоваться антивирусными программами.
Существует множество антивирусных программ, которые могут помочь в выявлении и удалении вредоносных программ на жестком диске. Некоторые из них предлагаются бесплатно, в то время как другие требуют покупки лицензии.
Для начала, рекомендуется обновить базы данных антивирусной программы до последней версии. Затем запустите программу и выберите опцию Полный сканирование или Полная проверка, чтобы сканировать весь жесткий диск на наличие вредоносных программ.
Некоторые популярные антивирусные программы для Windows 7:
| Название программы | Описание |
|---|---|
| Avast Antivirus | Бесплатная антивирусная программа с функцией проверки наличия вредоносных программ на жестком диске. |
| Kaspersky Anti-Virus | Платная антивирусная программа с широким спектром функций, включая сканирование жесткого диска на наличие вредоносных программ. |
| AVG Antivirus | Бесплатная антивирусная программа с возможностью сканирования жесткого диска на наличие вредоносных программ. |
После завершения сканирования, антивирусная программа покажет результаты проверки и предложит удалить обнаруженные вредоносные программы. Если какая-то программа считается вредоносной, рекомендуется ее удалить, чтобы предотвратить дальнейшее повреждение жесткого диска и системы в целом.
Рекомендуется использовать антивирусную программу с регулярными обновлениями и выполнением сканирований для обнаружения и удаления вредоносных программ на жестком диске. Это поможет поддерживать вашу систему в безопасном состоянии и предотвратить возникновение неполадок.
Удалить ненужные файлы и программы с жесткого диска
Если обнаружены неполадки на жестком диске в операционной системе Windows, одним из способов исправить ситуацию может быть удаление ненужных файлов и программ. Накопление большого количества данных может оказывать негативное влияние на работу диска, что может привести к возникновению различных ошибок.
Шаг 1: Поиск и удаление ненужных файлов
Первым шагом рекомендуется провести поиск и удаление ненужных файлов, которые занимают лишнее место на жестком диске. Для этого можно воспользоваться встроенным инструментом Очистка диска.
- Нажмите правой кнопкой мыши на диске с операционной системой (обычно это диск С:).
- В открывшемся меню выберите Свойства.
- Во вкладке Общие нажмите на кнопку Очистка диска.
- Система проведёт анализ вашего диска и предоставит вам список файлов, которые можно удалить.
- Выберите файлы, которые вы хотите удалить, и нажмите на кнопку ОК.
Шаг 2: Удаление ненужных программ
Помимо лишних файлов, жесткий диск может забиваться ненужными программами. Для удаления таких программ вы можете воспользоваться функцией Установка и удаление программ.
- Нажмите на кнопку Пуск и выберите пункт Панель управления.
- В открывшемся окне найдите и выберите раздел Установка и удаление программ или Программы и компоненты.
- Система проведёт анализ списка установленных программ и предоставит вам возможность выбрать программы для удаления.
- Выберите ненужные программы и нажмите на кнопку Удалить.
- Дождитесь завершения процесса удаления и перезагрузите компьютер, если это потребуется.
После выполнения этих шагов, жесткий диск будет освобождён от ненужных файлов и программ, что может помочь в устранении неполадок, обнаруженных в Windows. Однако, если проблема сохраняется, рекомендуется обратиться к специалисту для дальнейшей диагностики и ремонта жесткого диска.
Создать резервную копию важных данных
Если виндовс обнаружила неполадки жесткого диска, важно предпринять меры по сохранению ваших ценных данных. Неполадки могут привести к потере информации, поэтому создание резервной копии становится неотъемлемой частью процесса обслуживания вашего компьютера.
Для начала, проверьте состояние жесткого диска с помощью инструментов, предоставленных операционной системой Windows. Если у вас есть подозрения в неполадках, не откладывайте проверку на потом.
После того, как неполадки жесткого диска были обнаружены, самое время создать резервную копию всех важных данных. Это может быть делом нескольких минут, но в случае возникновения дальнейших проблем, вы будете спокойны, зная, что имеете резервные копии.
Существует несколько способов создать резервную копию данных. Вы можете использовать встроенные инструменты Windows, такие как «Резервное копирование и восстановление», или воспользоваться сторонним программным обеспечением. Независимо от выбранного способа, убедитесь, что вы сохраняете резервные копии на надежной и доступной внешней памяти, такой как внешний жесткий диск или облачное хранилище.
Переустановить операционную систему
Если Windows 7 обнаружила неполадки жесткого диска, и проблему не удается решить другими способами, можно попробовать переустановить операционную систему.
Переустановка операционной системы позволит вам начать с чистого листа, установив все необходимые драйверы и обновления. При этом, предварительно необходимо создать резервные копии важных данных, так как переустановка операционной системы приведет к удалению всех файлов на жестком диске.
Перед началом процесса переустановки следует:
- Убедиться, что у вас есть лицензионный диск с операционной системой Windows 7;
- Сделать резервные копии всех важных данных на внешний носитель или в облачное хранилище;
- Убедиться, что у вас есть все необходимые драйверы для вашего жесткого диска и других устройств, которые будут необходимы после переустановки операционной системы.
Когда все необходимые подготовительные действия выполнены, можно приступать к процессу переустановки. Этот процесс может занять некоторое время, и вам потребуется следовать инструкциям, появляющимся на экране. После завершения переустановки операционной системы восстановите все важные файлы с резервных копий и установите необходимые драйверы и обновления.
Заменить поврежденный жесткий диск
Если при работе с операционной системой Windows 7 были обнаружены неполадки жесткого диска, необходимо немедленно принять меры. Поврежденный диск может привести к потере или повреждению данных, а также вызвать некорректную работу компьютера в целом.
Замена поврежденного жесткого диска требует выполнения следующих шагов:
1. Подготовка нового диска
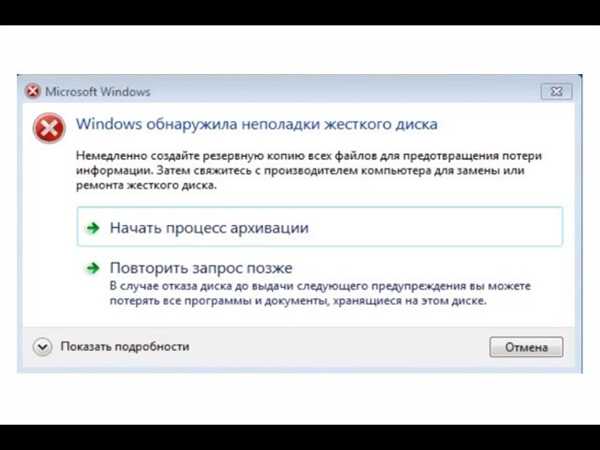
Перед заменой поврежденного диска необходимо приобрести новый жесткий диск с требуемыми характеристиками (скорость вращения шпинделя, объем памяти и т. д.). После приобретения нового диска, необходимо развернуть его, подготовить его для установки.
2. Замена диска
Во время замены жесткого диска, необходимо отключить компьютер от электропитания и отсоединить все кабели, связанные с диском. Затем, открыв корпус компьютера, нужно аккуратно извлечь поврежденный диск из его посадочного места и установить вместо него новый, следуя рекомендациям производителя.
После замены диска, необходимо закрепить его в корпусе, подсоединить необходимые кабели и убедиться в их надежности фиксации. Затем можно закрыть корпус и подключить компьютер к электропитанию.
3. Установка операционной системы
После успешной замены диска, на новом диске необходимо установить операционную систему Windows 7. Для этого следует загрузиться с установочного диска или создать загрузочную флешку с помощью утилиты Windows USB/DVD Download Tool. После загрузки с установочного носителя, следуйте инструкциям мастера установки операционной системы.
В процессе установки операционной системы, необходимо выбрать раздел, на который будет устанавливаться Windows 7. Как правило, новый диск будет представлен в виде неразмеченного пространства, которое нужно выбрать и отформатировать подходящим образом.
4. Восстановление данных
После установки операционной системы, может возникнуть необходимость восстановления данных с поврежденного диска. Для этого можно воспользоваться различными программами для восстановления данных, такими как TestDisk , Recuva или EaseUS Data Recovery Wizard. Эти программы позволяют сканировать поврежденный диск и восстанавливать удаленные или потерянные файлы.
По окончании процесса замены жесткого диска, компьютер снова будет готов к работе. Однако, чтобы избежать повторного возникновения неполадок, рекомендуется регулярно делать резервные копии важных данных и следить за состоянием нового диска.
Теперь вы знаете, как заменить поврежденный жесткий диск и восстановить работоспособность вашего компьютера при обнаружении неполадок!
| Шаг | Описание |
|---|---|
| 1 | Подготовка нового диска |
| 2 | Замена диска |
| 3 | Установка операционной системы |
| 4 | Восстановление данных |
Обратиться к специалисту по ремонту компьютеров
Если виндовс обнаружила неполадки жесткого диска и вы не знаете, как решить данную проблему самостоятельно, рекомендуется обратиться к профессиональному специалисту по ремонту компьютеров. Такой специалист имеет необходимые знания и инструменты, чтобы идентифицировать и устранить причину проблемы с жестким диском.
При обращении у специалиста по ремонту компьютеров вы сможете получить профессиональную помощь и консультацию. Он проверит состояние жесткого диска, выполнит необходимые диагностические процедуры и определит, какие именно неполадки обнаружены в системе Windows 7. Это позволит ему точно определить причину проблемы и предложить соответствующее решение.
Помимо основной причины, специалист также может обнаружить другие скрытые проблемы, связанные с жестким диском или другими компонентами компьютера, которые могут привести к возникновению серьезных проблем в будущем. Профилактическое обслуживание и ремонт компьютера может помочь избежать потери данных и дальнейших проблем с работой системы.
Обратившись к специалисту по ремонту компьютеров, вы можете быть уверены, что проблема будет решена эффективно и безопасно для ваших данных. Не откладывайте визит к специалисту, чтобы избежать возможных негативных последствий, связанных с неполадками жесткого диска на компьютере под управлением Windows 7.
Предотвращение неполадок жесткого диска в Windows 7
Когда Windows 7 сообщает о обнаружении неполадок с жестким диском, необходимо принять несколько мер, чтобы предотвратить возможные проблемы и повреждения данных. Вот несколько советов, которые помогут вам сохранить надежность и производительность вашего жесткого диска:
- Проверьте жесткий диск на наличие ошибок с помощью инструмента Проверка диска. Откройте проводник, выберите нужный диск, щелкните правой кнопкой мыши и выберите Свойства. Затем перейдите на вкладку Сервис, нажмите кнопку Проверка и следуйте указаниям мастера.
- Регулярно очищайте жесткий диск от ненужных файлов и программ. Используйте инструмент Очистка диска, который поможет удалить временные файлы, кэш, ненужные приложения и другие ненужные данные. Щелкните правой кнопкой мыши на диск, выберите Свойства и перейдите на вкладку Общие. Нажмите кнопку Очистить диск и следуйте указаниям мастера.
- Установите антивирусное программное обеспечение и регулярно обновляйте его. Вирусы и вредоносные программы могут нанести серьезный ущерб жесткому диску, поэтому важно обеспечить надежную защиту от них. Периодически проводите полное сканирование системы и удаляйте обнаруженные угрозы.
- Избегайте резких перепадов напряжения и перегрева компьютера. Используйте стабилизаторы и UPS, чтобы защитить систему от непредвиденных ситуаций. Также регулярно чистите вентиляторы и систему охлаждения компьютера.
- Не допускайте физических повреждений жесткого диска. Избегайте ударов, падений и сильных вибраций. Важно хранить компьютер и диски в безопасном месте и избегать неправильной установки или изъятия дисков.
Следуя этим рекомендациям, вы можете предотвратить неполадки жесткого диска в Windows 7 и обеспечить надежность и долговечность вашей системы.