Яндекс Браузер – это современный и удобный интернет-обозреватель, который предлагает множество полезных функций и инструментов для своих пользователей. В то же время, существуют некоторые скрытые возможности браузера, о которых не каждый знает. Знание этих секретов поможет вам улучшить свой опыт работы с интернетом и сделать его более эффективным и безопасным.
Одной из таких полезных функций является режим инкогнито. Он позволяет просматривать веб-страницы, не оставляя никаких следов в истории посещений, кэше и файлах cookie. Это особенно полезно, когда вы хотите оставаться анонимными и не хотите, чтобы кто-то узнал о ваших действиях в Интернете.
Другая интересная возможность – режим «Чтение». Он предоставляет вам возможность удобно и легко читать статьи и блоги без лишних элементов, таких как реклама, баннеры и навигационные панели. Это особенно удобно, когда вы читаете длинные тексты и хотите сосредоточиться на содержании, минуя все отвлекающие элементы.
Как установить Яндекс Браузер?

Для установки Яндекс Браузера на ваше устройство, следуйте следующим простым шагам:
- Откройте официальный сайт Яндекс Браузера в вашем интернет-браузере.
- На главной странице сайта найдите раздел Скачать бесплатно и нажмите на кнопку Скачать.
- Выберите подходящую версию Яндекс Браузера для вашей операционной системы: Windows, macOS, Android или iOS.
- После выбора версии браузера, процесс загрузки начнется автоматически. Дождитесь окончания загрузки.
- Запустите установочный файл Яндекс Браузера, который был загружен на ваше устройство.
- В появившемся окне установки следуйте инструкциям и выберите необходимые настройки для вашего браузера.
- После завершения установки, Яндекс Браузер будет готов к использованию.
Теперь вы можете насладиться всеми возможностями Яндекс Браузера и пользоваться его скрытыми функциями и секретами.
Как настроить Яндекс Браузер?
Яндекс Браузер предлагает множество настроек, позволяющих настроить его под свои индивидуальные предпочтения. В этом разделе мы рассмотрим основные способы настройки браузера.
1. Изменение домашней страницы
По умолчанию, Яндекс Браузер открывается со страницей Яндекс, однако вы можете изменить домашнюю страницу на любую другую. Чтобы это сделать, следуйте инструкциям:
- Откройте меню браузера, нажав на кнопку с тройкой в правом верхнем углу.
- Выберите Настройки.
- В разделе Общие найдите поле Домашняя страница.
- Введите URL желаемой страницы или выберите Использовать текущую страницу.
2. Установка поискового движка по умолчанию
Яндекс Браузер использует Яндекс поиск в качестве поисковой системы по умолчанию, однако вы можете изменить это настройку. Вот как это сделать:
- Откройте меню браузера и перейдите в раздел Настройки.
- В разделе Поиск найдите настройку Поиск по умолчанию.
- Выберите поисковую систему из предложенного списка.
3. Управление расширениями
Яндекс Браузер поддерживает различные расширения, которые позволяют добавить новые функции и возможности в браузер. Чтобы управлять расширениями, следуйте этим шагам:
- Откройте меню браузера и перейдите в раздел Настройки.
- Выберите раздел Расширения.
- Здесь вы можете установить новые расширения из магазина расширений Яндекса или удалить уже установленные.
Это лишь некоторые из основных настроек Яндекс Браузера. Вы можете исследовать дополнительные возможности и функции браузера, чтобы сделать его максимально удобным для своих потребностей.
Удобное управление вкладками в Яндекс Браузере
Яндекс Браузер предлагает ряд удобных функций для управления вкладками, которые помогут вам эффективно работать с множеством открытых страниц.
1. Переключение между вкладками
Одной из основных функций является быстрое переключение между вкладками. Для этого вам необходимо нажать клавишу Ctrl (на клавиатуре), затем воспользоваться стрелками влево и вправо для перемещения между вкладками. Также можно использовать комбинацию клавиш Ctrl + Tab, чтобы попеременно переходить от одной вкладки к другой.
2. Группировка вкладок
Для более удобной навигации можно производить группировку вкладок по разным темам или проектам. Чтобы создать группу вкладок, просто переместите одну вкладку на другую. При этом они автоматически объединятся в одну группу. Затем можно раскрыть или свернуть группу, нажав на соответствующую стрелку вверху панели вкладок.
Также можно переименовать группу, чтобы лучше отразить ее содержание. Просто щелкните правой кнопкой мыши на заголовке группы и выберите опцию Переименовать из контекстного меню.
3. Закрытие вкладок с помощью быстрой клавиши
Не хотите тратить время на поиск кнопки закрытия вкладки? Можно использовать быструю клавишу Ctrl + F4, чтобы мгновенно закрыть текущую активную вкладку. Это особенно полезно, если у вас открыто много вкладок и вы хотите быстро освободить место.
Таким образом, Яндекс Браузер предоставляет удобные функции для управления вкладками, позволяя вам эффективно перемещаться между ними, группировать и закрывать их.
Не бойтесь экспериментировать с разными функциями и настройками браузера, чтобы найти наиболее удобный и эффективный способ работы с вкладками в Яндекс Браузере!
Какие есть скрытые горячие клавиши в Яндекс Браузере?
Основные горячие клавиши:
| Горячая клавиша | Описание |
|---|---|
| Ctrl + N | Открыть новую вкладку |
| Ctrl + T | Открыть новое окно |
| Ctrl + W | Закрыть текущую вкладку |
| Ctrl + Shift + T | Восстановить последнюю закрытую вкладку |
| Ctrl + Tab | Переключение между вкладками |
| Ctrl + Shift + Tab | Переключение между вкладками в обратном порядке |
| Ctrl + L | Выделить адресную строку |
| Ctrl + Enter | Автоматически добавить «http://www.» и «.com» к введенному в адресной строке тексту и открыть сайт |
| Ctrl + Shift + Delete | Открыть окно очистки данных |
Горячие клавиши для работы с закладками:
| Горячая клавиша | Описание |
|---|---|
| Ctrl + D | Добавить текущую страницу в закладки |
| Ctrl + Shift + D | Добавить все открытые вкладки в папку закладок |
| Ctrl + Shift + B | Скрыть/показать панель закладок |
| Ctrl + 1-9 | Открыть соответствующую закладку |
| Ctrl + Shift + 1-9 | Переместить текущую вкладку на указанное место в панели закладок |
Это только некоторые из скрытых горячих клавиш, доступных в Яндекс Браузере. Использование горячих клавиш может значительно ускорить работу с браузером и упростить навигацию, поэтому рекомендуется ознакомиться с этими комбинациями клавиш и использовать их в повседневной работе.
Как включить режим инкогнито в Яндекс Браузере?
Режим инкогнито в Яндекс Браузере позволяет пользователю незаметно и безопасно совершать онлайн-активности, такие как посещение веб-сайтов и поиск информации, не оставляя следов в истории.
Если вы хотите включить режим инкогнито в Яндекс Браузере, выполните следующие шаги:
- Откройте Яндекс Браузер на своем компьютере или мобильном устройстве.
- Нажмите на значок Меню в правом верхнем углу экрана. Этот значок представляет собой три горизонтальные линии.
- В появившемся меню выберите опцию Новое окно инкогнито.
- После этого откроется новое окно браузера, в котором будет включен режим инкогнито. В этом режиме все ваши действия не будут сохраняться в истории и кэше браузера.
Вы также можете включить режим инкогнито в Яндекс Браузере, используя комбинацию клавиш:
- На клавиатуре нажмите комбинацию клавиш Ctrl + Shift + N (для Windows и Linux) или Command + Shift + N (для macOS).
- После нажатия этой комбинации клавиш откроется новое окно браузера в режиме инкогнито.
Теперь вы знаете, как включить режим инкогнито в Яндекс Браузере. Не забывайте, что хотя режим инкогнито позволяет скрыть вашу онлайн-активность от других пользователей вашего устройства, он не предоставляет полную анонимность и безопасность. Будьте внимательны при совершении онлайн-транзакций и вводе личной информации.
Какие функции безопасности предлагает Яндекс Браузер?
Яндекс Браузер обладает множеством встроенных функций безопасности, которые обеспечивают защиту пользователя во время сёрфинга в интернете.
Одной из главных функций безопасности является система защиты от фишинговых сайтов. Браузер автоматически проверяет посещаемые веб-страницы и предупреждает пользователя о возможной опасности. Если браузер обнаруживает подозрительные действия, он предлагает заблокировать доступ к сайту.
Другая важная функция безопасности — проверка загружаемых файлов на вредоносное содержимое. Яндекс Браузер сканирует каждый скачиваемый файл и предупреждает пользователя о возможной угрозе. При необходимости браузер помещает файл в Карантин, где пользователь может удалить его или разрешить загрузку.
Браузер также предлагает функцию защиты от трекинга и рекламы. Он блокирует назойливую рекламу и отслеживание веб-сайтами, что позволяет сохранить конфиденциальность пользователя и улучшить его интернет-опыт.
Дополнительно, Яндекс Браузер обеспечивает защиту паролей и личных данных. Браузер предлагает сохранить пароли в защищенном хранилище, что исключает необходимость запоминать их или записывать на бумаге. Отправка данных через незащищенные соединения также блокируется, что помогает предотвратить утечку информации.
Все эти функции безопасности в Яндекс Браузере позволяют пользователям чувствовать себя защищенными в интернете и снижают риски стать жертвой мошенников и хакеров.
Как управлять расширениями в Яндекс Браузере?
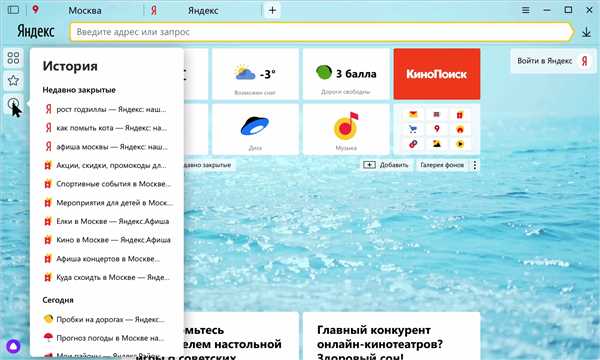
- Откройте Яндекс Браузер и нажмите на иконку меню, расположенную в правом верхнем углу окна браузера.
- В выпадающем меню выберите пункт Расширения.
- Теперь вы попадете в раздел Расширения, где будут отображены все установленные расширения.
- Чтобы включить или выключить расширение, просто переключите соответствующий переключатель рядом с ним.
- Для удаления расширения нажмите на кнопку Удалить рядом с ним.
Также в разделе Расширения вы можете настроить дополнительные параметры для каждого расширения. Для этого просто нажмите на соответствующую иконку настройки рядом с расширением.
Управление расширениями в Яндекс Браузере позволяет пользователю полностью контролировать функциональность браузера, добавлять новые возможности и улучшать работу веб-приложений. Надеемся, что эта информация была полезна для вас.
Как добавить закладки в Яндекс Браузере?
Чтобы добавить закладку в Яндекс Браузере, выполните следующие шаги:
1. Откройте вкладку истории
В верхнем правом углу браузера найдите значок история — это изображение часов. Нажмите на него, чтобы открыть вкладку истории.
2. Добавьте страницу в закладки
В окне истории вы увидите список всех посещенных вами страниц. Найдите страницу, которую хотите добавить в закладки, и щелкните правой кнопкой мыши на нее. В появившемся контекстном меню выберите Добавить в закладки.
| Шаг | Действие | Результат |
|---|---|---|
| 1 | Открыть вкладку истории | Отображение списка посещенных страниц |
| 2 | Выбрать страницу и щелкнуть правой кнопкой мыши | Появление контекстного меню |
| 3 | Выбрать Добавить в закладки | Добавление страницы в закладки |
3. Назовите закладку
После выбора опции Добавить в закладки появится диалоговое окно, в котором вы можете ввести имя для своей закладки. Введите желаемое имя и нажмите Добавить. Таким образом, вы успешно добавили закладку в Яндекс Браузере.
Теперь, чтобы открыть сохраненную закладку, вам просто нужно нажать на значок закладки в верхней части браузера и выбрать нужную страницу из списка.
Добавление закладок в яндекс браузере — простая и эффективная функция, которая помогает упростить и ускорить работу с интернетом, позволяя вам быстро переходить к важным ресурсам. Используйте эту возможность, чтобы организовать свою работу в Интернете более комфортно и эффективно.
Как восстановить закрытую вкладку в Яндекс Браузере?
Часто в процессе работы с браузером мы случайно закрываем вкладки, на которых может быть важная информация или нужная нам страница. Однако не стоит паниковать, так как Яндекс Браузер предоставляет удобный способ восстановления закрытых вкладок.
Способ 1: С помощью команды Открыть вкладку заново
Первый способ заключается в использовании команды Открыть вкладку заново, которая находится в контекстном меню. Для этого необходимо выполнить следующие действия:
- Щелкните правой кнопкой мыши на пустом месте в верхней части браузера.
- В появившемся меню выберите пункт Открыть вкладку заново.
- Восстановленная вкладка откроется в новой вкладке браузера.
Таким образом, с помощью данной команды можно быстро и просто восстановить закрытую вкладку в Яндекс Браузере.
Способ 2: С помощью комбинации клавиш
Второй способ включает использование специальной комбинации клавиш Ctrl + Shift + T, которая также позволяет восстановить закрытую вкладку. Чтобы воспользоваться этим способом, выполните следующие шаги:
- Нажмите одновременно клавиши Ctrl, Shift и T на клавиатуре.
- Восстановленная вкладка откроется в новой вкладке браузера.
Как можно заметить, данный способ является еще более быстрым и удобным для восстановления закрытых вкладок.
Таким образом, Яндекс Браузер предлагает несколько способов восстановления закрытых вкладок, что позволяет максимально удобным и быстрым образом вернуться к нужным страницам.
Как настроить поиск в Яндекс Браузере?
Яндекс Браузер предлагает удобный и настраиваемый поиск, который помогает пользователям быстро находить необходимую информацию в интернете. Всего лишь несколькими простыми шагами вы можете настроить поиск в соответствии с вашими предпочтениями.
- Откройте настройки браузера. Нажмите на значок три точки в верхнем правом углу окна браузера и выберите Настройки.
- Выберите раздел Поиск. В боковом меню настройки кликните на вкладку Поиск.
- Выберите предпочитаемый поисковый движок. В разделе Поиск в интернете выберите поисковый движок, который вы хотите использовать по умолчанию. В Яндекс Браузере доступны различные поисковые системы, такие как Яндекс, Google и другие.
- Настройте дополнительные параметры поиска по своему усмотрению. В разделе Другие настройки поиска вы можете изменить ряд дополнительных параметров, таких как автозаполнение запросов, показ рекламы и т.д.
- Сохраните изменения. Когда вы закончите настройку поиска, нажмите кнопку Сохранить или Применить, чтобы сохранить внесенные изменения и закрыть окно настроек.
Теперь ваш поиск в Яндекс Браузере настроен в соответствии с вашими предпочтениями. Вы можете легко менять поисковые системы или дополнительные параметры поиска в любое время, следуя этим простым инструкциям.