Shadowplay — это функция, предоставляемая компанией NVIDIA в программе GeForce Experience, которая позволяет игрокам записывать и сохранять свои игровые моменты в видеоформате. Однако, иногда пользователи сталкиваются с проблемой, когда видео не сохраняется, и возникает вопрос: куда, собственно, сохраняются видео, если не находятся в ожидаемом месте?
Вопрос заслуживает внимания, поскольку успешное сохранение игрового видео является ключевой функцией Shadowplay. По умолчанию видео сохраняется в папке, которая называется Videos. Эта папка находится в главной папке пользователя на жестком диске, обычно в C:UsersВаше_имя_пользователяVideos. Однако, в некоторых случаях видео может быть сохранено в другом месте, поэтому стоит проверить другие папки и диски программы NVIDIA.
Одной из основных причин проблемы с сохранением видео может быть неправильно выбранное место сохранения. Чтобы исправить это, вам необходимо зайти в программу GeForce Experience, открыть настройки Shadowplay и проверить, какая папка указана для сохранения видео. Если выбрано неправильное место, вы можете изменить его на желаемое, нажав Изменить и указав новую папку.
Почему Shadowplay не сохраняет видео?
1. Обновления и драйверы
Первая вещь, которую стоит проверить, – это наличие последних обновлений для вашей видеокарты и GeForce Experience. Убедитесь, что у вас установлена последняя версия Nvidia драйвера и GeForce Experience, так как это может помочь исправить проблему.
2. Настройки Shadowplay
Проверьте настройки Shadowplay, потому что несоответствие определенным настройкам может быть причиной неправильного сохранения видео. Убедитесь, что выбрано правильное место для сохранения видео. Обычно видео сохраняется в папке Видео на вашем компьютере, но вы можете изменить это в настройках Shadowplay.
Также, убедитесь, что у вас достаточно свободного места на диске, куда сохраняется видео. Если свободного места недостаточно, то Shadowplay может не сохранять видео. Проверьте, сколько свободного места у вас есть на диске и освободите его, если это необходимо.
Еще одна причина может быть связана с наличием перекрытия клавиш. Проверьте, не назначены ли через GeForce Experience такие же клавиши для других приложений или функций. Это может вызывать конфликт и привести к проблеме с сохранением видео.
Основные причины проблемы
Одной из основных причин проблемы с сохранением видео в Shadowplay может быть неоптимально настроенный опыт пользователей. Это может происходить из-за отсутствия обновлений в драйверах GeForce Experience, которые необходимы для сохранения видео.
Другая причина может быть связана с тем, что пользователи не знают, где сохраняются видео, записанные через Shadowplay. По умолчанию, видео сохраняется в папку Видео в корневом каталоге системного диска. Однако, если пользователи перенесли или изменили место сохранения, видео может быть сохранено в другой папке или диске.
Также, проблема с сохранением видео может быть вызвана проблемами с доступом к определенной папке или дискам, на которые Shadowplay пытается сохранить видео. В этом случае, пользователи могут столкнуться с ошибкой, когда видео не сохраняется.
Решение проблемы может быть в перепроверке наличия обновлений в GeForce Experience и их установке. Также, пользователи могут проверить настройки Shadowplay, чтобы убедиться, где именно сохраняются видео. Если видео сохраняется в неправильной папке или на диск, на который нет доступа, пользователи могут попробовать изменить место сохранения или исправить проблемы с доступом к папкам или дискам.
Способы решения проблемы
Если Shadowplay не сохраняет видео на вашем компьютере, существует несколько способов решить эту проблему.
Проверьте обновления
Первым шагом следует убедиться, что у вас установлена последняя версия программы Nvidia GeForce Experience. Для этого откройте приложение и перейдите в раздел Обновления (где-то в меню настроек). Если доступно обновление, установите его и перезапустите компьютер.
Проверьте папку, куда сохраняется видео
Иногда Shadowplay сохраняет видео в неправильную папку. Чтобы исправить это, откройте приложение Nvidia GeForce Experience и перейдите в раздел Настройки. Затем найдите раздел Shadowplay и убедитесь, что путь сохранения видео указан верно. Обычно видео сохраняется в папке Видео или Мои документы.
Если указанный путь неправильный или несуществующий, измените его на корректный путь и сохраните настройки. После этого попробуйте записать видео снова.
Переустановите Nvidia GeForce Experience
Если ни один из вышеперечисленных способов не помог, попробуйте переустановить приложение Nvidia GeForce Experience. Для этого откройте Панель управления, найдите Программы и компоненты или Добавление и удаление программ (это может различаться в зависимости от версии Windows), найдите Nvidia GeForce Experience в списке программ и удалите его. Затем загрузите последнюю версию с официального сайта Nvidia и установите ее.
| Проблема | Возможное решение |
|---|---|
| Shadowplay не сохраняет видео | Проверить обновления и переустановить программу Nvidia GeForce Experience |
| Видео сохраняется в неправильной папке | Проверить настройки пути сохранения видео и изменить его на корректный |
Где хранятся обновления Nvidia GeForce Experience?
Обновления для программного обеспечения Nvidia GeForce Experience сохраняются в определенной папке на компьютере пользователя. Когда происходит загрузка и установка обновлений, они сохраняются в специальной директории.
По умолчанию, обновления Nvidia GeForce Experience сохраняются в следующей папке:
| Операционная система | Папка, где хранятся обновления Nvidia GeForce Experience |
| Windows 10 | C:ProgramDataNVIDIA CorporationGeForce ExperienceUpdate |
| Windows 8/8.1 | C:ProgramDataNVIDIA CorporationGeForce ExperienceUpdate |
| Windows 7 | C:ProgramDataNVIDIA CorporationGeForce ExperienceUpdate |
В этой папке содержатся все необходимые файлы для обновления Nvidia GeForce Experience, включая исполняемые файлы, библиотеки и другие компоненты. После успешной установки обновления, файлы старой версии могут быть удалены для освобождения места на диске.
Если вы заметили, что у вас не устанавливаются обновления Nvidia GeForce Experience, то рекомендуется проверить, есть ли достаточно свободного места на диске, где обычно сохраняются обновления. Также убедитесь, что у вас есть соединение с Интернетом для загрузки обновлений.
Куда сохраняется видео GeForce Experience?
При использовании программы Nvidia GeForce Experience для записи видео с помощью функции Shadowplay, сохранение файлов происходит в определенной папке на вашем компьютере. По умолчанию, видео сохраняется на диске C: в папке «Видео», а именно: «C:UsersИмя_пользователяВидео».
Однако, возможно, что у вас установлен другой путь сохранения для видео. Для проверки этого, запустите приложение Nvidia GeForce Experience и откройте настройки. В разделе «Обновления» вы найдете информацию о папке, в которой хранятся видео.
Правильная настройка Shadowplay
Проверьте наличие обновлений
Первым шагом к решению проблемы с сохранением видео в Shadowplay является проверка наличия последних обновлений для графического процессора Nvidia. Откройте программу GeForce Experience и перейдите на вкладку Обновления. Если доступно новое обновление, установите его и перезапустите компьютер.
Укажите путь для сохранения видео
По умолчанию, видео, записанное с помощью Shadowplay, сохраняется в папке Видео вашего аккаунта в системе Windows. Однако, иногда возникают проблемы с правами доступа к этой папке или она может быть конфигурирована по-другому.
Чтобы проверить или изменить путь сохранения видео, откройте программу GeForce Experience и перейдите на вкладку Настройки. В разделе Shadowplay найдите опцию Куда сохранять видео. Убедитесь, что указанный путь существует и у вас есть права доступа на запись в эту папку.
Проверьте диск на наличие свободного места
Еще одной возможной причиной проблемы с сохранением видео может быть нехватка свободного места на диске, на котором настроена запись Shadowplay. Проверьте свободное место на диске и освободите его, если необходимо.
Чтобы узнать, где сохраняются видео Shadowplay, откройте программу GeForce Experience и перейдите на вкладку Настройки. В разделе Shadowplay найдите опцию Где они хранятся. Проверьте, что у вас есть достаточно свободного места на этом диске.
- Периодически проверяйте наличие обновлений для вашей графической карты Nvidia.
- Убедитесь, что указанный путь сохранения видео существует и у вас есть права доступа на запись в эту папку.
- Проверьте свободное место на диске, на котором настроена запись Shadowplay.
Следуя этим рекомендациям, вы сможете правильно настроить Shadowplay и избежать проблем с сохранением видео.
Нехватка пространства на диске
Если у вас установлены драйвера GeForce Experience от NVIDIA, и вы ведете запись с помощью Shadowplay, вам понадобится достаточное пространство на жестком диске для сохранения видео. При недостатке свободного места на диске Shadowplay не сможет сохранить видеозаписи, даже если все остальные настройки выполнены правильно.
Прежде всего, убедитесь, что у вас достаточно свободного места на диске, куда обычно сохраняются видеозаписи. Проверьте место на диске и убедитесь, что там есть достаточное количество свободного пространства.
Если места на диске не хватает, попробуйте освободить его, удалив ненужные файлы или переместив их на другой диск или в облако. Также можно изменить путь сохранения видео в настройках Shadowplay, указав диск с большим объемом свободного пространства.
Также обратите внимание на обновления программы GeForce Experience. Иногда проблема с сохранением видео может возникать из-за ошибок или несовместимости с новыми версиями программы. Проверьте наличие доступных обновлений и установите их, чтобы исправить возможные ошибки и проблемы.
При нехватке пространства на диске Shadowplay не сможет сохранить видео, поэтому убедитесь, что у вас достаточно свободного места и периодически проверяйте его наличие.
Проблемы с драйверами видеокарты
Если драйверы видеокарты не обновляются, это может привести к возникновению ошибок при использовании Shadowplay. Для исправления этой проблемы необходимо проверить наличие обновлений драйверов на официальном сайте Nvidia и установить их, если таковые имеются. Обновления драйверов могут содержать исправления, которые помогут Shadowplay сохранять записанные видео.
Также стоит убедиться, что драйвера правильно установлены и работают на вашей видеокарте. Некорректно установленные или несовместимые драйвера могут вызывать конфликты и ошибки, которые могут влиять на работу Shadowplay. Если у вас возникают проблемы с записью и сохранением видео, рекомендуется проверить установку и работу драйверов вашей видеокарты.
Где хранятся видеозаписи Shadowplay?
После записи видео Shadowplay сохраняет его на вашем компьютере. Местоположение, где сохраняются видеозаписи, может быть настроено в настройках Shadowplay. По умолчанию видеозаписи сохраняются в папке Видео на вашем жестком диске.
Куда обращаться за помощью?
Если проблемы с записью и сохранением видео Shadowplay продолжаются, несмотря на обновление драйверов и проверку их установки, рекомендуется обратиться в службу поддержки Nvidia. Они смогут оказать более подробную и квалифицированную помощь в решении данной проблемы.
| Драйверы видеокарты | Shadowplay | Видео | Nvidia | Обновления | Где хранятся | Куда обращаться за помощью |
Конфликты с другими программами
Если у вас установлены такие программы, то Shadowplay может не сохранять видео или сохранять их в другие места, а не туда, куда вы указали. В этом случае вам может потребоваться временно отключить или удалить эти приложения, чтобы избежать конфликтов.
Также стоит упомянуть, что некоторые обновления драйверов Nvidia могут влиять на работу Shadowplay, и видео не будут сохраняться. Если вы заметили, что после обновления драйверов видео не сохраняется, рекомендуется произвести откат к предыдущей версии драйверов или дождаться выхода исправлений от Nvidia.
Неправильные настройки антивирусной программы
Если видео, записанное с помощью Shadowplay, не сохраняется, одной из возможных причин может быть неправильная конфигурация антивирусной программы на вашем компьютере.
Некоторые антивирусные программы могут воспринимать действия Shadowplay как потенциально опасные и блокировать сохранение видеофайлов. Это может произойти, если программа антивируса обнаружит подозрительную активность при сохранении файлов или перехватывает доступ к их месту сохранения.
Если вы обнаружили, что видео не сохраняется, проверьте настройки вашей антивирусной программы, особенно наличие блокировки действий Shadowplay. Для решения этой проблемы вы можете:
| Шаг 1: | Откройте настройки антивирусной программы. |
| Шаг 2: | Найдите список исключений или разрешений. |
| Шаг 3: | Добавьте путь к папке, где сохраняется видео Shadowplay. |
| Шаг 4: | Сохраните изменения и перезапустите компьютер. |
Например, для пользователей с видеокартами Nvidia GeForce, путь к папке сохранения может быть следующим: C:UsersВаше_имя_пользователяVideosNVIDIAGeForce Experience.
Также рекомендуется обновить антивирусное программное обеспечение до последней версии, поскольку некоторые проблемы сохранения файлов могут быть связаны с ошибками или неполадками, которые исправлены в более новых версиях.
Проблемы с записью звука
При использовании Shadowplay от Nvidia GeForce Experience возможно столкнуться с проблемами сохранения звукового сопровождения вместе с видео. Это может вызвать некоторые неудобства при создании контента или стриминге игр.
Основные причины проблемы
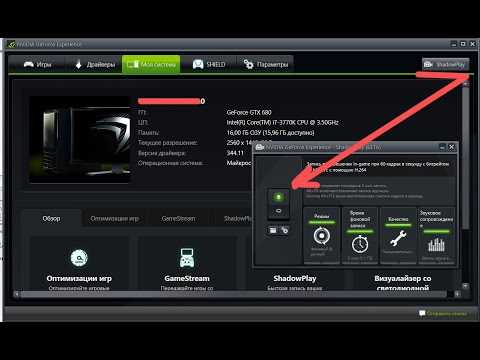
Одной из возможных причин может быть неправильная конфигурация программы Shadowplay. Иногда пользователи могут не заметить, что установлено ограничение на запись только видео, а звук не сохраняется. Также, некорректные настройки микрофона или драйверы аудиоустройств могут вызвать проблему.
Способы решения проблемы
Для начала, проверьте настройки программы Shadowplay. Убедитесь, что функция записи звука активирована. Для этого откройте программу GeForce Experience и перейдите в раздел Shadowplay. Проверьте, что включена опция записи аудио. Если эта опция отключена, включите ее.
Если настройки в программе Shadowplay правильны, но проблема все еще сохраняется, возможно дело в некорректных настройках микрофона. Убедитесь, что микрофон подключен и настроен правильно. Проверьте уровень громкости, микрофонные настройки и сделайте необходимые корректировки.
Если проблема с записью звука по-прежнему не решена, возможно дело в драйверах аудиоустройств. Проверьте, что у вас установлены последние версии драйверов для звуковой карты или встроенного аудиоустройства. Если требуется, обновите драйвера до последних версий.
Кроме того, следует проверить, куда сохраняются видео-файлы, снятые с помощью Shadowplay. Убедитесь, что указан правильный путь для хранения видео. Если видео сохраняется в неправильной папке, проверьте настройки программы и установите нужную директорию сохранения.
В итоге, проблемы с записью звука в Shadowplay могут быть вызваны разными факторами, включая настройки программы, настройки микрофона и драйверы аудиоустройств. Однако, с помощью проверки и правильных настроек, эта проблема может быть решена, позволяя вам сохранять видео с полноценным звуковым сопровождением.
Отключение оверлея Nvidia
Один из возможных вариантов проблемы, когда Shadowplay не сохраняет видео, заключается в наличии включенного оверлея Nvidia в программе GeForce Experience.
Когда оверлей включен, видео сохраняется в папку, заданную в настройках программы GeForce Experience. Путь к папке можно найти, открыв настройки программы и перейдя во вкладку Открыть путь сохранения.
Если видео не сохраняется, стоит проверить, нет ли проблем с настройками оверлея Nvidia. Во-первых, убедитесь, что оверлей включен в настройках программы GeForce Experience. Во-вторых, проверьте путь сохранения, указанный в настройках, и убедитесь, что выбранная папка существует и доступна для сохранения видео.
Если проблема не устраняется, попробуйте временно отключить оверлей Nvidia. Для этого откройте программу GeForce Experience, перейдите во вкладку Настройки и найдите раздел Оверлей. С помощью переключателя выключите оверлей.
После отключения оверлея Nvidia попробуйте записать видео с помощью Shadowplay и проверьте, сохраняется ли видео теперь. В случае успешной записи видео, причиной проблемы было именно наличие включенного оверлея Nvidia в программе GeForce Experience.