ISO – это формат файлового образа диска, который используется для легкой и быстрой установки программного обеспечения и операционных систем. Если у вас есть образ ISO на вашем компьютере, то вам необходимо узнать, как открыть и расширить файл ISO на Windows 10.
Существует несколько способов открыть и расширить файл ISO на Windows 10. Один из самых простых способов – использовать встроенные средства операционной системы.
Во-первых, вы можете использовать встроенный Диспетчер файлов, чтобы просмотреть содержимое образа ISO. Просто щелкните правой кнопкой мыши по файлу ISO и выберите Открыть с помощью Диспетчера файлов. Затем вы увидите список всех файлов и папок, содержащихся в образе ISO.
Во-вторых, вы можете использовать программное обеспечение сторонних разработчиков, специально предназначенное для работы с файлами ISO. Популярные программы, такие как WinRAR и 7-Zip, позволяют вам открывать и расширять файлы ISO на Windows 10. Просто установите одну из этих программ, откройте файл ISO в программе и извлеките файлы, которые вам нужны.
Исо образ и расширение: возможности Windows 10
В операционной системе Windows 10 есть встроенный функционал для работы с файлами ISO. Исо образы широко используются для сохранения и распространения копий дисков. В данной статье мы рассмотрим, как открыть и расширить файлы ISO на системе виндовс 10.
Как открыть файл ISO на Windows 10?
Чтобы открыть файл ISO на Windows 10, вам понадобится программа, которая может монтировать образы дисков. В операционной системе Windows 10 это можно сделать без дополнительного программного обеспечения.
Для открытия файла ISO на Windows 10 выполните следующие шаги:
- Найдите файл ISO на компьютере.
- Щелкните правой кнопкой мыши на файле ISO и выберите пункт Подключить в контекстном меню.
- Windows 10 автоматически создаст новый виртуальный дисковый драйвер и откроет содержимое ISO-образа в проводнике.
Чем открыть и расширить файл ISO на Windows 10?
Windows 10 позволяет не только открывать файлы ISO, но и расширять их содержимое без использования дополнительных программ. После открытия файла ISO в проводнике, вы сможете работать с его содержимым так же, как с обычными файлами и папками.
Вы можете копировать файлы и папки из файла ISO на компьютер или на другой диск. Для копирования файлов из файла ISO на другой диск выполните следующие шаги:
- Откройте файл ISO в проводнике Windows 10.
- Выделите файлы и папки, которые вы хотите скопировать.
- Щелкните правой кнопкой мыши на выделенных элементах и выберите пункт Копировать в контекстном меню.
- Откройте место назначения на компьютере или на другом диске.
- Щелкните правой кнопкой мыши в месте назначения и выберите пункт Вставить в контекстном меню.
Таким образом, Windows 10 предоставляет удобный и простой способ работы с файлами ISO. Вы можете открывать и расширять исо образы без использования сторонних программ и удобно управлять их содержимым в проводнике.
Монтирование ISO образа на Windows 10
На Windows 10 предусмотрены несколько способов монтирования ISO образа:
С помощью Встроенного инструмента Проводник
1. Откройте проводник, найдите файл ISO на вашем компьютере.
2. Щелкните правой кнопкой мыши на файле ISO и выберите Монтировать.
3. ISO образ будет автоматически примонтирован как виртуальный диск, и вы сможете открыть его и работать с содержимым как с обычными файлами и папками.
С помощью стороннего Программного обеспечения
Если встроенный инструмент Проводник не подходит вам по каким-либо причинам, вы можете воспользоваться сторонней программой для работы с образами ISO. Некоторые популярные программы включают:
— Daemon Tools
— PowerISO
— Virtual CloneDrive
Установите одну из этих программ на свой компьютер, откройте ее и выберите опцию Монтировать. Затем выберите файл ISO, который вы хотите открыть, и программа автоматически примонтирует его как виртуальный диск.
Вот таким образом можно легко монтировать ISO образы на Windows 10. Откройте новые возможности работы с файлами и приложениями в этом удобном формате.
Программы для открытия ISO на Windows 10
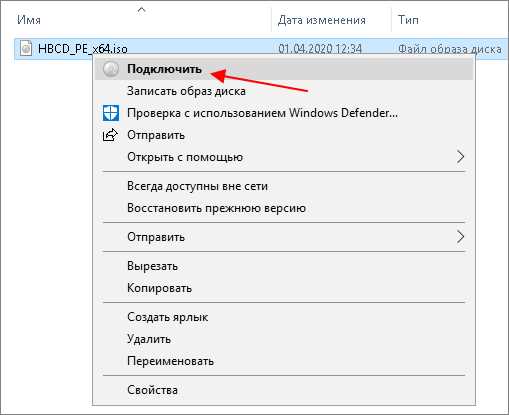
Вот несколько программ, которые помогут вам открыть и работать с файлами ISO на вашем компьютере:
- Windows 10 Встроенная функция: В самой Windows 10 есть встроенная функция, которая позволяет открывать и монтировать файлы ISO. Просто щелкните правой кнопкой мыши на файле ISO и выберите Монтировать. Файл ISO будет открыт в Проводнике, как виртуальный диск.
- 7-Zip: Это бесплатная программа с открытым исходным кодом, которая позволяет открывать различные типы архивов, включая файлы ISO. Просто установите 7-Zip на свой компьютер и щелкните правой кнопкой мыши на файле ISO, затем выберите Открыть с помощью 7-Zip.
- Daemon Tools Lite: Это одна из самых популярных программ для работы с образами дисков. С помощью Daemon Tools Lite вы можете создавать, монтировать и управлять файлами ISO. Просто установите программу на свой компьютер и следуйте инструкциям для открытия файла ISO.
Независимо от выбранной программы, вы сможете легко открыть, работать с и манипулировать файлами ISO на вашем компьютере с Windows 10.
Интегрирование ISO образа в систему
Один из способов – открыть ISO образ как виртуальный диск. Для этого необходимо установить специальное программное обеспечение, такое как Daemon Tools, WinCDEmu или Virtual CloneDrive. После установки программы, вы сможете открывать, просматривать и извлекать файлы из ISO образа, как будто это физический диск.
Другой способ – интегрирование ISO образа в систему. Для этого можно воспользоваться встроенной в Windows 10 функцией монтирования образа. Чтобы открыть ISO образ в Windows 10, достаточно щелкнуть правой кнопкой мыши по образу и выбрать пункт Монтировать. После этого ISO образ будет открыт как виртуальный диск и доступен для просмотра и копирования файлов.
Таким образом, открыть и интегрировать ISO образ в Windows 10 можно несколькими способами. Выбор зависит от предпочтений и требований пользователей. Оба способа позволяют удобно работать с файлами в формате ISO, открывать, просматривать и извлекать информацию из образа.
Расширение функционала Windows 10 с файлами ISO
Windows 10 имеет встроенную поддержку формата ISO, что позволяет легко открыть и работать с ISO-образами. Для открытия файла ISO на Windows 10 можно использовать несколько способов.
Способ 1: Использование программного обеспечения от Microsoft
Microsoft предоставляет бесплатную программу под названием Дисковый образ (ISO) для работы с файлами ISO на Windows 10. Ее можно найти в Магазине Windows.
Чтобы открыть ISO-образ с помощью этой программы, нужно просто щелкнуть на файле ISO правой кнопкой мыши и выбрать Открыть с помощью > Дисковый образ (ISO).
Способ 2: Использование программ третьих сторон
Если вам не нравится использовать программное обеспечение от Microsoft или вам нужны дополнительные функции, вы можете воспользоваться программами третьих сторон, такими как WinRAR или 7-Zip.
После установки и запуска одной из этих программ, вы сможете просто открыть файл ISO и извлечь его содержимое в любую папку на вашем компьютере.
Теперь вы знаете, как открыть и расширить файлы ISO на Windows 10. Выберите наиболее удобный для вас способ, и наслаждайтесь функционалом операционной системы Windows 10 с этим удобным форматом образов.
Правила безопасного открытия ISO на Windows 10
Как открыть файл ISO в Windows 10?
Существует несколько способов открытия файлов ISO в Windows 10. Рассмотрим два наиболее распространенных:
1. Встроенный в Windows 10 менеджер виртуальных дисков
Windows 10 предоставляет своим пользователям встроенный инструмент под названием Менеджер виртуальных дисков, который позволяет открывать и монтировать файлы ISO без необходимости использования дополнительного программного обеспечения. Для открытия файла ISO воспользуйтесь следующими шагами:
| Шаг 1: | Найдите файл ISO, который вы хотите открыть, щелкните на нем правой кнопкой мыши и выберите пункт Открыть с помощью. |
| Шаг 2: | В появившемся меню выберите Менеджер виртуальных дисков. |
| Шаг 3: | В менеджере виртуальных дисков нажмите на кнопку Монтировать. |
| Шаг 4: | Выберите файл ISO и нажмите кнопку Открыть. |
После выполнения этих шагов файл ISO будет открыт и доступен для работы с ним как с обычным диском.
2. Использование сторонних программ
Если вы предпочитаете использовать сторонние программы для работы с файлами ISO, на рынке существует множество бесплатных программ, специально предназначенных для этой цели. Некоторые из самых популярных программ включают в себя:
- Daemon Tools Lite;
- UltraISO;
- PowerISO.
Эти программы предоставляют дополнительные возможности по работе с файлами ISO, такие как создание, редактирование и конвертация образов дисков.
Чем учитывать при открытии ISO файлов в Windows 10?
При работе с файлами ISO важно соблюдать некоторые правила безопасности:
- Скачивайте файлы ISO только с надежных и проверенных источников.
- Перед открытием файла ISO проверьте его на наличие вредоносного кода с помощью антивирусного программного обеспечения.
- Не открывайте исполняемые файлы (.exe) из образа диска, если вы не уверены в их безопасности.
- Регулярно обновляйте свое антивирусное программное обеспечение и операционную систему, чтобы минимизировать угрозы безопасности.
Соблюдение этих рекомендаций поможет вам безопасно открыть и работать с файлами ISO в операционной системе Windows 10.
Создание и запись ISO образа на Windows 10
Способы создания ISO образа:
1. Создание образа с помощью командной строки:
Чтобы создать ISO образ с помощью командной строки, вам понадобится инструмент командной строки, называемый oscdimg. Вы можете найти его в папке System32 на вашем компьютере. Откройте командную строку (cmd.exe) и выполните следующую команду:
oscdimg -n -m -b <путь к папке с файлами> <путь и имя образа.iso>
Здесь параметр -n отключает сжатие, -m создает загрузочный образ, а -b указывает путь к загрузочному файлу. Замените <путь к папке с файлами> на путь к папке, содержащей файлы, которые вы хотите добавить в образ. Замените <путь и имя образа.iso> на путь и имя файла образа, который вы хотите создать.
2. Создание образа с помощью стороннего программного обеспечения:
Windows 10 не имеет встроенного инструмента для создания ISO образов. Однако, существуют множество сторонних программ, таких как ImgBurn, PowerISO, UltraISO, которые предлагают более простой и удобный способ создания ISO образа. Скачайте и установите одну из этих программ, откройте ее, выберите опцию Create ISO и следуйте инструкциям на экране.
Способы записи ISO образа:
1. Запись образа с помощью встроенных инструментов:
Windows 10 имеет встроенный инструмент для записи ISO образа на CD или DVD диск. Щелкните правой кнопкой мыши на файле образа ISO и выберите опцию Burn disc image. В появившемся окне выберите свой CD/DVD привод, установите желаемую скорость записи и нажмите кнопку Burn, чтобы начать запись образа.
2. Запись образа с помощью стороннего программного обеспечения:
Если вам не нравится встроенный инструмент Windows 10, вы можете использовать стороннюю программу для записи ISO образа на CD или DVD диск. Откройте программу, выберите опцию Burn или Write image to disc, выберите файл образа ISO и установите желаемые опции записи, такие как скорость записи и тип диска. Затем нажмите кнопку Start или Burn, чтобы начать запись образа.
Теперь вы знаете, как создать и записать ISO образ на Windows 10. Выберите удобный для вас способ и начните процесс создания и записи ISO образа уже сейчас!
Проблемы, связанные с открытием ISO образов на Windows 10
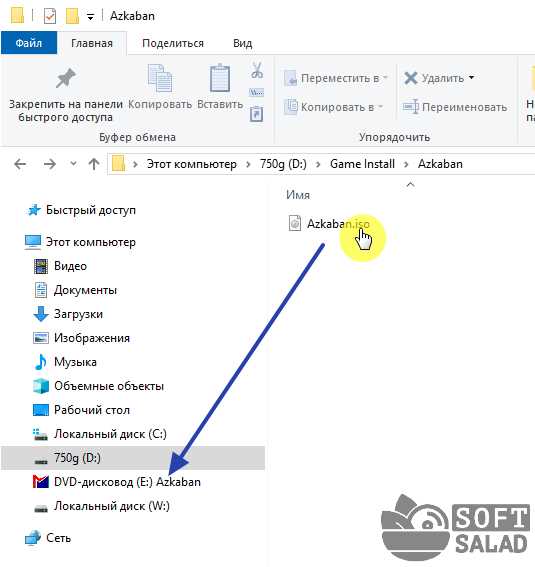
1. Недостаток встроенной поддержки
Windows 10 не имеет встроенных инструментов для работы с ISO образами. Поэтому, если вы попытаетесь открыть ISO файл просто щелкнув по нему два раза, операционная система не сможет его распознать и отобразить содержимое.
2. Необходимость использования дополнительного программного обеспечения
Для открытия ISO образов на Windows 10 вам потребуется стороннее программное обеспечение, способное монтировать и распаковывать такие файлы. Существуют различные программы, позволяющие выполнить эту задачу, например, Daemon Tools, VirtualCloneDrive или WinRAR.
| Программа | Описание |
|---|---|
| Daemon Tools | Это одна из самых популярных программ для монтирования и управления образами дисков. |
| VirtualCloneDrive | Эта программа позволяет создавать виртуальные приводы для монтирования и распаковки ISO образов. |
| WinRAR | Хотя WinRAR является архиватором, он также может открывать и распаковывать ISO образы. |
Выберите программное обеспечение, которое наиболее подходит для ваших нужд и следуйте инструкциям по его установке и использованию.
Как распаковать ISO архив на Windows 10
Используя встроенные средства Windows 10
Windows 10 имеет встроенную поддержку формата ISO, поэтому вы можете легко открыть и распаковать ISO архив без необходимости устанавливать дополнительные программы. Чтобы открыть файл ISO, выполните следующие действия:
- Щелкните правой кнопкой мыши по файлу ISO
- Выберите пункт Открыть с помощью в контекстном меню
- Выберите Проводник Windows
- Дважды щелкните по файлу ISO в проводнике Windows
Используя сторонние программы
Если вам требуется более продвинутый функционал или возникли проблемы с открытием файла ISO с помощью встроенных средств Windows 10, вы можете воспользоваться сторонними программами. Вот несколько популярных программ, которые поддерживают открытие и распаковку файлов ISO:
| Программа | Описание |
|---|---|
| WinRAR | Мощный архиватор с поддержкой множества форматов, включая ISO |
| 7-Zip | Бесплатный архиватор с высокой степенью сжатия и поддержкой формата ISO |
| Daemon Tools Lite | Программа для работы с образами дисков, включая файлы ISO |
После установки одной из этих программ, вы сможете открыть файл ISO, дважды щелкнув по нему или выбрав соответствующую опцию в программе.
Теперь вы знаете, как открыть и распаковать файл ISO на Windows 10. Выберите наиболее удобный способ для себя и получите доступ к содержимому ISO архива.