Когда наш ноутбук работает на Windows, мы привыкли видеть значок батареи на панели задач. Он показывает текущий уровень заряда ноутбука и помогает нам контролировать время работы без подключения к электрической сети. Однако иногда этот значок исчезает, и мы не можем больше видеть, сколько заряда осталось. В этой статье мы рассмотрим, как вернуть значок батареи на панель задач в операционной системе Windows 10.
Первым шагом для восстановления пропавшего значка батареи на панель задач вашего ноутбука является проверка настроек. В Windows 10 есть параметры, которые позволяют скрыть или показывать различные значки на панели задач. Возможно, вы случайно отключили отображение значка батареи. Чтобы это проверить, перейдите в настройки системы и найдите раздел Персонализация.
В разделе Персонализация откройте вкладку Панель задач. Здесь вы увидите различные настройки отображения значков. Прокрутите вниз до раздела Выбор значков, которые должны показываться на панели задач, и убедитесь, что параметр для значка батареи включен. Если параметр был выключен, включите его и сохраните изменения. После этого значок батареи должен снова появиться на панели задач вашего ноутбука.
Ноутбук не показывает заряд батареи Windows 10
Как вернуть на панель задач значок батареи на Windows 10, если он пропал? Если на экране ноутбука исчез значок зарядки батареи, это может быть проблемой, требующей восстановления.
В Windows 10 по умолчанию значок зарядки батареи отображается в системном трее на панели задач, что удобно для отслеживания уровня заряда ноутбука. Однако, бывает, что значок батареи не появляется или исчезает из системного трея.
Что делать, если ноутбук не показывает заряд батареи в Windows 10? Вот несколько способов, которые могут помочь восстановить пропавший значок батареи:
| Шаг 1: | Нажмите правой кнопкой мыши на панели задач и выберите Настройки панели задач. |
| Шаг 2: | В разделе Поведение системного трея убедитесь, что опция Выбрать элементы, которые должны отображаться на панели задач включена. |
| Шаг 3: | Прокрутите список элементов и убедитесь, что опция Показывать значок питания включена. |
| Шаг 4: | Если опция была выключена, включите её, а затем нажмите Применить и ОК. |
Если это не помогло, попробуйте перезагрузить ноутбук. Иногда простое перезапуск может решить проблему с отображением значка зарядки батареи.
Если после перезагрузки проблема не исчезла, попробуйте выполнить следующие действия:
| Шаг 1: | Нажмите правой кнопкой мыши на кнопке Пуск и выберите Диспетчер задач. |
| Шаг 2: | В окне Диспетчер задач откройте вкладку Процессы. |
| Шаг 3: | Найдите процесс с названием explorer.exe, выделите его и нажмите кнопку Перезапустить. |
Если все остальное не помогло, возможно, проблема связана с драйверами батареи. Попробуйте обновить драйвера или переустановить их. Вы можете скачать последние драйверы с официального сайта производителя вашего ноутбука.
Надеюсь, эти советы помогут вам вернуть пропавший значок зарядки батареи на панель задач в Windows 10.
Исчез значок зарядки ноутбука, как восстановить
Если вам вдруг понадобилось проверить уровень заряда батареи ноутбука, но значок зарядки исчез с панели задач, не волнуйтесь, это можно легко исправить. В большинстве случаев, проблема связана с неправильными настройками или ошибками операционной системы Windows.
Проверьте настройки панели задач
В первую очередь, убедитесь, что значок батареи не просто скрыт на панели задач, для этого выполните следующие шаги:
- Щелкните правой кнопкой мыши на панели задач и выберите пункт Настроить панель задач.
- В открывшемся окне найдите значок батареи и убедитесь, что он установлен в положение Включено.
- Если значок батареи был скрыт, выберите опцию Показывать значок и уведомления рядом с ним.
- Нажмите ОК, чтобы сохранить изменения. Значок батареи должен снова появиться на панели задач.
Перезапустите службу Время выполнения встроенных приложений Windows
Если проверка настроек панели задач не помогла восстановить значок зарядки батареи, попробуйте перезапустить службу Время выполнения встроенных приложений Windows. Для этого выполните следующие действия:
- Откройте Диспетчер задач (нажмите комбинацию клавиш Ctrl + Shift + Esc).
- В разделе Службы найдите службу Время выполнения встроенных приложений Windows.
- Щелкните правой кнопкой мыши на этой службе и выберите пункт Перезапустить.
- После перезапуска службы, значок зарядки батареи должен снова появиться на панели задач.
Если ни один из указанных способов не помог восстановить значок зарядки батареи на панели задач ноутбука, возможно, есть другие проблемы с операционной системой или аппаратной частью. В таком случае, рекомендуется обратиться к специалисту или посетить сервисный центр для дальнейшей диагностики и решения проблемы.
Пропал значок батареи на ноутбуке
Если на панели задач Windows 10 не отображается значок батареи на ноутбуке, это может создать проблему и затруднить контроль за зарядкой батареи ноутбука. Иногда этот значок исчезает из системного трея, не зависимо от уровня заряда.
Если на вашем ноутбуке пропал значок батареи, прежде всего убедитесь, что он действительно отключен. Для этого щелкните правой кнопкой мыши на панели задач и выберите Панель задач из контекстного меню. Убедитесь включен ли переключатель Включить значок батареи.
Если значок все еще не появляется на панели задач, возможно, проблема связана с драйверами ноутбука. Попробуйте перезапустить ноутбук или обновить драйверы батареи в диспетчере устройств. Перейдите в раздел Батареи и щелкните правой кнопкой мыши на устройстве Метод управления питанием ACPI Microsoft и выберите Обновить драйвер.
Если вы все еще не видите значок батареи на панели задач, попробуйте выполнить следующие действия:
- Щелкните правой кнопкой мыши на панели задач и выберите Настройки в контекстном меню. Перейдите на вкладку Панель задач и убедитесь, что опция Показывать значок питания активирована.
- Если опция активирована, но значок все равно не отображается, попробуйте выполнить сброс настроек панели задач. Щелкните правой кнопкой мыши на панели задач и выберите Закрыть панель задач. Откройте панель задач снова, щелкнув правой кнопкой мыши на панели задач и выбрав Настройки.
- Если все вышеперечисленные действия не помогли восстановить значок батареи на панели задач, возможно, вам потребуется выполнить восстановление системы или обратиться к профессионалам для диагностики и поиска причины проблемы.
Будьте внимательны и не теряйте из виду заряд батареи на вашем ноутбуке. Наличие значка батареи на панели задач поможет вам контролировать уровень заряда и своевременно подключать зарядку.
Решение проблемы с отображением заряда батареи
Если на ноутбуке с операционной системой Windows 10 пропал значок показывает заряд батареи, можно легко восстановить его.
Для восстановления значка зарядки батареи на панели задач следуйте следующим инструкциям:
- Нажмите правой кнопкой мыши на пустом месте панели задач.
- В открывшемся контекстном меню выберите Настроить уведомления.
- На открывшейся странице Настроить найдите раздел Уведомления и действия.
- Прокрутите список до раздела Иконки системных уведомлений.
- В списке найдите иконку Показывать заряд батареи.
- Убедитесь, что ползунок рядом с этой иконкой в положении Вкл. Если нет, переместите ползунок в положение Вкл.
- Нажмите на кнопку Готово, чтобы сохранить изменения.
После выполнения этих шагов значок заряда батареи должен снова появиться на панели задач, и вы сможете отслеживать заряд вашего ноутбука.
Проверьте настройки отображения панели задач
Если на вашем ноутбуке пропал значок зарядки батареи и он не показывает текущий заряд на панели задач в Windows, есть несколько способов восстановить его отображение. Возможно, причина в том, что значок был случайно скрыт или отключен.
Чтобы проверить настройки отображения панели задач, щелкните правой кнопкой мыши по пустому месту на панели задач и выберите Настройки панели задач.
В открывшемся окне проверьте, включен ли параметр Переключать режим батареи. Если он отключен, включите его, чтобы вернуть отображение заряда на панели задач.
Если параметр Переключать режим батареи уже включен, попробуйте его временно отключить и затем снова включить. Иногда такой перезапуск может помочь вернуть исчезнувший значок.
Если после этих действий значок все еще не отображается, попробуйте перезагрузить ноутбук. В некоторых случаях это может решить проблему и вернуть значок зарядки батареи на панель задач.
Перезагрузите ноутбук и проверьте заряд батареи
Если на панели задач на вашем ноутбуке исчез или пропал значок батареи, первым делом стоит проверить уровень зарядки. Иногда значок может не отображаться из-за низкого заряда батареи.
Для восстановления отображения значка батареи на панели задач в Windows 10 можно воспользоваться следующими шагами:
- Перезагрузите ноутбук. После перезагрузки значок батареи может снова появиться на панели задач.
- Убедитесь, что ноутбук подключен к источнику питания. Если у вас отключена зарядка, значок батареи не будет отображаться на панели задач.
- Проверьте состояние батареи в настройках ноутбука. Может быть, ваша батарея недостаточно заряжена или требует замены.
Если после перезагрузки и подключения к источнику питания на панели задач всё равно не появился значок батареи, рекомендуется обратиться к специалисту или проконсультироваться с производителем вашего ноутбука.
Обновите драйверы устройства
Чтобы восстановить и показывать значок зарядки батареи на панели задач вашего ноутбука, вам следует обновить драйверы устройства. Для этого выполняйте следующие шаги:
Шаг 1: Проверьте наличие обновлений
1. Нажмите на кнопку Пуск в левом нижнем углу экрана и выберите Параметры.
2. В окне Параметры выберите Обновление и Безопасность.
3. В разделе Windows Update нажмите на кнопку Проверить наличие обновлений.
Шаг 2: Установите обновления
1. Если обновления найдены, нажмите на кнопку Установить сейчас.
2. Подождите, пока обновления будут установлены и перезагрузитесь, если потребуется.
После обновления драйверов устройства значок зарядки батареи должен появиться на панели задач вашего ноутбука с операционной системой Windows 10.
Проверьте наличие вредоносного ПО
Если значок зарядки батареи на панели задач в Windows 10 на ноутбуке исчез, возможно, причина кроется в наличии вредоносного ПО. Такие программы могут нарушить нормальное функционирование системы и скрыть значок зарядки. Для восстановления значка выполните следующие действия:
1. Откройте программу антивируса на ноутбуке и запустите полное сканирование системы, чтобы выявить и удалить вредоносное ПО.
2. Если вы не установили антивирусную программу на ноутбук, загрузите и установите надежный антивирус из интернета.
3. После завершения сканирования перезагрузите ноутбук и проверьте, появился ли значок зарядки на панели задач.
Если после выполнения этих действий значок зарядки по-прежнему не отображается, возможно, проблема не связана с вредоносным ПО. В таком случае рекомендуется обратиться к специалисту или в сервисный центр для диагностики и ремонта ноутбука.
Восстановление значка зарядки на панели задач
В операционной системе Windows 10, на панели задач обычно есть значок, который показывает уровень заряда батареи на ноутбуке. Однако, иногда этот значок может пропасть или перестать отображаться корректно. Если вам потребовалось восстановить отображение значка зарядки на панели задач, следуйте приведенным ниже инструкциям.
1. Перезагрузка ноутбука
Перезагрузка ноутбука может помочь восстановить отображение значка зарядки на панели задач. Просто выполните полную перезагрузку, чтобы проверить, вернулся ли значок.
2. Настройка параметров панели задач
Если перезагрузка не помогла, можно попробовать настроить параметры панели задач. Нажмите правой кнопкой мыши на любой свободной области панели задач и выберите Настроить панель задач. Проверьте, включен ли Показывать значок заряда в разделе Выбор элементов для отображения на панели задач. Если нет, включите его и сохраните изменения.
3. Обновление драйверов
Иногда проблема с отображением значка зарядки может быть связана с устаревшими драйверами. Чтобы исправить это, обновите драйверы батареи на ноутбуке. Вы можете сделать это через меню Управление устройствами в параметрах Windows или скачать и установить последние драйверы с сайта производителя вашего ноутбука.
Если ни один из указанных выше методов не восстановил отображение значка зарядки на панели задач, возможно, проблема связана с аппаратной неисправностью или несовместимостью вашего ноутбука. В таком случае, рекомендуется обратиться за помощью к профессионалам или в службу поддержки производителя ноутбука.
Используйте Панель управления для восстановления значка батареи
Если в Windows 10 на вашем ноутбуке пропал значок батареи и он больше не показывает уровень зарядки, вы можете легко восстановить его при помощи настроек Панели управления. Для этого выполните следующие шаги:
Шаг 1: Откройте Панель управления
Откройте меню Пуск и выберите Панель управления. Она обычно находится в разделе Windows Система.
Шаг 2: Найдите настройки электропитания
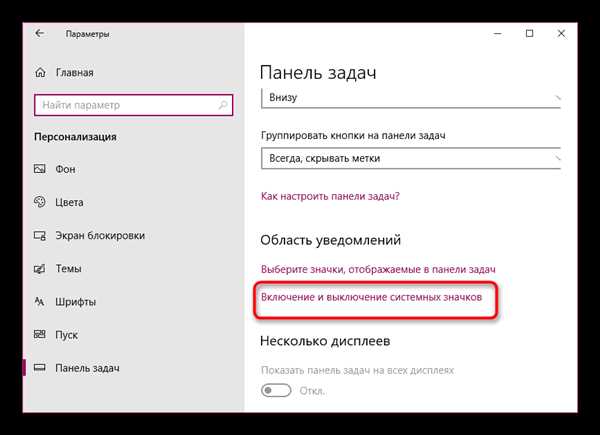
В Панели управления найдите и щелкните по категории Железо и звук, а затем выберите Настройка питания.
Шаг 3: Восстановите отображение значка батареи
В окне Настройка питания щелкните по ссылке Выберите, как показывать состояние батареи в левом столбце. Затем выберите опцию Включить значок батареи на панели задач и нажмите на кнопку OK.
После выполнения этих шагов значок батареи должен вернуться на панель задач ноутбука и снова начнет показывать уровень зарядки. Если проблема не решена, вы можете попробовать перезагрузить ноутбук и повторить эти шаги. Если это не помогает, возможно, вам понадобится обратиться к специалистам для дополнительной помощи.
Используйте PowerShell для восстановления значка батареи
Если на панели задач Вашего ноутбука пропал значок зарядки и ноутбук перестал показывать уровень заряда батареи, то Вы можете восстановить его, используя PowerShell.
1. Нажмите кнопку Пуск и найдите программу PowerShell.
2. Щелкните правой кнопкой мыши на программе PowerShell и выберите Запустить от имени администратора.
3. В открывшемся окне PowerShell введите следующую команду:
Get-Service
4. После выполнения команды, найдите в списке служб службу, название которой содержит слово Power. Обычно это служба с именем Power.
5. Введите следующую команду, заменив имя_службы на название службы, найденной на предыдущем шаге:
Set-Service -Name имя_службы -StartupType Automatic
6. После выполнения команды значок батареи должен вернуться на панель задач.
Если после выполнения этих действий значок батареи так и не появился, попробуйте перезагрузить ноутбук.