Часто пользователи сталкиваются с проблемой, когда на их компьютере или ноутбуке вдруг пропадает звук. На рабочем столе и в трее нету значка громкости, и не понятно, как его найти и вернуть на панель задач. Почему это происходит и что делать в такой ситуации?
Настройки звука в Windows 7 и Windows 10 иногда могут исчезать из системного трея, и значок громкости не отображается на панели задач. Чтобы восстановить его отображение, нужно зайти в настройки системного трея и настроить отображение значка громкости. Для этого нужно перейти в Панель управления, выбрать Настройки панели задач и навигации и в разделе Область уведомления настроить отображение значка громкости на панели задач.
Если же значок громкости отображается на панели задач, но проблема в том, что пропадает звук, то необходимо проверить настройки громкости. Для этого нужно нажать на значок громкости правой кнопкой мыши и выбрать Открыть громкость. В открывшемся окне можно проверить уровень громкости и наличие отключенных устройств. Если какое-то устройство отключено или уровень громкости установлен на минимум, нужно включить устройство и установить громкость на необходимый уровень.
Возможные причины отсутствия звука на компьютере
Если в вашем компьютере, ноутбуке или системном блоке пропал звук, это может быть вызвано различными причинами:
- Не установлены или не настроены драйверы звуковой карты. В таком случае, вам потребуется установить драйверы для вашей звуковой карты и правильно настроить их.
- Значок громкости отсутствует на панели задач или не отображается. Если значок громкости исчез или не показывает звука, вы можете восстановить его на панели задач.
- Громкость на минимуме или выключена. Проверьте уровень громкости в системном лотке, на панели задач или в настройках звука. Убедитесь, что громкость не выключена или установлена на минимум.
- Дефектная аудиоустройство. Ваша аудиоустройство может быть повреждена или требуется замена. В этом случае, можно попробовать использовать другие аудиоустройство, чтобы убедиться, что проблема не в самой устройстве.
Проверка подключения аудиоустройства
Если на вашем системном блоке (компьютере) или ноутбуке пропал звук или он пропадает, первым делом нужно убедиться, что аудиоустройство физически подключено к компьютеру и правильно настроено в операционной системе Windows.
1. Проверьте наличие и правильность подключения колонок или наушников к компьютеру. Убедитесь, что все кабели и разъемы надежно соединены и не повреждены. Также рекомендуется проверить работу аудиоустройства на других устройствах, чтобы исключить его неполадки.
2. Проверьте настройки звука в операционной системе. Для этого выполните следующие действия:
- Нажмите на значок громкости в системном трее, который находится в правом нижнем углу рабочего стола (если на панели задач отображается).
- Если значка громкости нету, нажмите правой кнопкой мыши на панели задач и выберите Настроить системные значки (для Windows 7) или Настроить уведомления (для Windows 10).
- В открывшемся окне выберите пункт Восстановить значки системного трея.
- После этого значок громкости должен появиться на панели задач.
- Кликните на значок громкости правой кнопкой мыши и выберите Настроить звуковые устройства.
3. В открывшемся окне Звуки и аудиоустройства проверьте, что уровень громкости настроен на оптимальное значение и не находится на минимальной отметке. Если уровень громкости низкий, переместите ползунок вправо, чтобы увеличить громкость.
4. Если аудиоустройство не отображается в списке, сделайте следующее:
- В меню Пуск найдите панель управления и откройте ее.
- В панели управления найдите раздел Устройства и звук (или похожий по названию).
- В разделе Устройства и звук найдите пункт Настроить звук или Управление звуком.
- В открывшемся окне выберите вкладку Воспроизведение.
- Если ваше аудиоустройство присутствует в списке, но отключено, щелкните на нем правой кнопкой мыши и выберите Включить.
- Если ваше аудиоустройство не появляется в списке, щелкните правой кнопкой мыши на пустом месте в окне и выберите Показать отключенные устройства и Показать отключенные устройства (если доступно).
- Проверьте наличие и состояние аудиоустройств в списке и при необходимости активируйте их.
Если после выполнения всех указанных действий звук не возвращается, возможно, проблема в самом аудиоустройстве или его драйверах. В таком случае рекомендуется обратиться к специалисту для диагностики и решения проблемы.
Проверка громкости и наличия отключенных устройств
Если на вашем компьютере пропал звук, первым делом нужно проверить громкость и убедиться, что нет отключенных устройств.
Проверка громкости
1. Кликните правой кнопкой мыши на значок громкости в системном трее (обычно находится в правом нижнем углу рабочего стола).
2. Если значок громкости исчез или на нем нету звуковых волн, то громкость отключена.
3. Кликните по значку громкости правой кнопкой мыши и выберите Открыть громкость или Настройка громкости.
4. Проверьте, что ползунок громкости не находится в самом низком положении и поднимите его при необходимости.
5. Убедитесь, что ползунок Нету звука не выставлен в максимальное положение.
Проверка наличия отключенных устройств
1. Кликните правой кнопкой мыши на значок громкости в системном трее и выберите Настройка звука или Звуковые настройки.
2. В открывшейся панели убедитесь, что все необходимые устройства включены.
3. Если какое-то устройство отключено, щелкните правой кнопкой мыши по нему и выберите Включить или Разрешить в контекстном меню.
4. Проверьте, что настройки громкости для каждого устройства установлены правильно.
Обновление драйверов звуковой карты
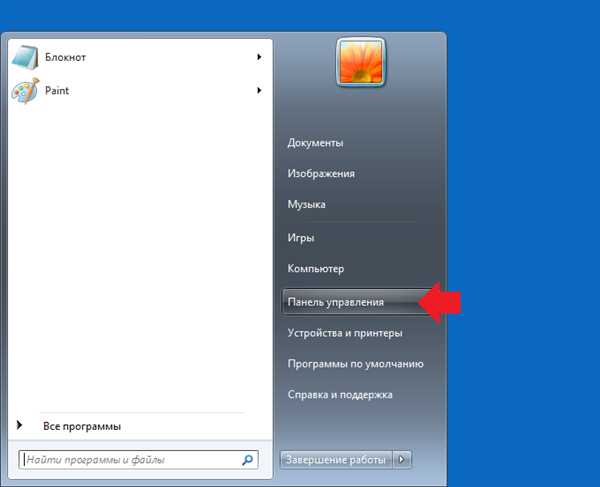
Если на компьютере пропал звук, одной из причин может быть устаревший драйвер звуковой карты. Устаревшие драйверы могут приводить к проблемам с громкостью звука, исчезновению значка громкости на панели задач или пропаданию звука вовсе.
Чтобы обновить драйвер звуковой карты, вам потребуется следовать нескольким шагам:
Шаг 1: Найти верное название звуковой карты
Прежде чем обновлять драйвер звуковой карты, вам нужно найти правильное название вашей звуковой карты. Для этого можно воспользоваться меню Управление устройствами в Windows.
Шаг 2: Поиск и установка драйвера
После того, как вы найдете название своей звуковой карты, перейдите на официальный сайт производителя и найдите раздел поддержки драйверов. Там вы должны сможете найти и скачать последнюю версию драйвера для вашей звуковой карты.
Скачайте файл драйвера и запустите его для установки. Следуйте инструкциям на экране, чтобы завершить процесс установки драйвера.
Шаг 3: Проверка работы звука
После установки нового драйвера перезагрузите компьютер. После перезагрузки проверьте работоспособность звука, убедившись, что значок громкости отображается на системной панели задач и что звук воспроизводится.
Если звук все еще не работает, попробуйте настроить громкости звука в настройках Windows. Проверьте также физические подключения звуковой карты.
Если проблема с звуком по-прежнему не решена, попробуйте обратиться в сервисный центр или обратитесь к специалисту, чтобы получить дальнейшую помощь.
Проверка наличия мута
Если у вас вдруг пропал звук на компьютере под управлением Windows 7 или Windows 10, первым делом стоит проверить наличие мута. Возможно, вы случайно отключили звук или его уровень был установлен на минимум.
1. Проверьте иконку громкости
Начните с того, чтобы посмотреть, отображается ли значок громкости на системной панели задач. Если иконки нету, то возможно, она была скрыта или отключена. Чтобы вернуть значок громкости на панель задач, следуйте этим шагам:
- Щелкните правой кнопкой мыши на свободном месте панели задач.
- Выберите пункт Настроить уведомления.
- Найдите значок громкости в списке и установите для него значение Восстановить или Показывать значок и уведомления.
- Нажмите ОК, чтобы сохранить изменения.
2. Проверьте звук в настройках
Если значок громкости на панели задач присутствует, но звук все равно пропал, проверьте настройки звукового устройства:
- Щелкните правой кнопкой мыши на значок громкости на панели задач.
- Выберите пункт Настройки громкости.
- Убедитесь, что ползунок громкости установлен не на минимум, и что режим мута не активирован.
- Если ползунок громкости находится на минимуме, переместите его вправо, чтобы увеличить громкость.
- Если режим мута активирован, снимите его, нажав на значок со штрихами.
- Нажмите Применить и ОК, чтобы сохранить изменения.
Если после выполнения этих шагов звук все еще пропадает, возможно, проблема кроется в других настройках или драйверах звуковой карты. В таком случае рекомендуется обратиться к специалисту или попытаться установить обновленный драйвер.
Помните, что иногда пропажа звука на ноутбуке или компьютере может быть вызвана и другими проблемами, такими как неисправность аппаратной части или конфликт программного обеспечения. В таком случае самостоятельно решить проблему может быть сложно, и требуется обратиться к опытному специалисту для диагностики и ремонта.
Использование системного решателя проблем
Если на вашем компьютере пропал звук и вы не знаете, как исправить эту проблему, вы можете воспользоваться системным решателем проблем.
Первым шагом, который стоит сделать, это проверить, настроен ли правильно звук на вашем компьютере. Для этого:
- Перейдите на рабочий стол и нажмите правой кнопкой мыши на значок громкости, который отображается в трее (панели задач).
- Выберите Звуки в контекстном меню.
- Откроется окно Свойства звука. На вкладке Воспроизведение вы найдете список устройств воспроизведения. Убедитесь, что у вас правильно выбрано устройство, на котором вы хотите воспроизводить звук.
- Если вы не видите нужное устройство, возможно, оно было отключено или удалено. В таком случае, вам нужно его включить или установить драйверы для него.
Если ваши действия не привели к результату и звук все еще не работает, попробуйте использовать встроенный системный решатель проблем. В Windows 7 и более поздних версиях он может найти и исправить множество проблем со звуком автоматически.
Для запуска системного решателя проблем:
- Перейдите в Панель управления в меню Пуск.
- В поисковой строке введите Решение проблем и выберите Отобразить все решения.
- В открывшемся окне выберите категорию Аудио и следуйте инструкциям решателя проблем.
Если системный решатель проблем не смог решить проблему или не нашел ее, вы можете попробовать другие способы исправления пропадания звука на вашем компьютере. Это может включать в себя обновление драйверов звуковой карты, проверку аудиоустройств на наличие конфликтов или изменение настроек звука в операционной системе.
Проверка наличия обновлений операционной системы
Если на компьютере пропал звук, первым делом стоит проверить наличие обновлений операционной системы, так как это может быть причиной проблемы. В ОС Windows обновления часто содержат исправления для различных ошибок и неполадок, включая проблемы со звуком.
Чтобы найти и установить обновления, нужно выполнить следующие действия:
- Перейдите на рабочем столе или в меню Пуск к значку Панель управления.
- Откройте Панель управления и найдите раздел Обновление и безопасность.
- В разделе Обновление и безопасность выберите Windows Update.
- На открывшейся странице Windows Update нажмите на кнопку Проверить наличие обновлений.
- Windows начнет проверку наличия доступных обновлений и, если таковые имеются, предложит их установить.
- Дождитесь завершения процесса установки обновлений.
- После установки обновлений перезагрузите компьютер.
После перезагрузки проверьте, появился ли звук. Если проблема была вызвана неактуальной версией операционной системы, обновления могут помочь восстановить звук на компьютере. Если звук все еще отсутствует, стоит проверить другие причины и осуществить дополнительные мероприятия для восстановления звука.
Проверка работы аудиоустройств в других приложениях
Если на вашем компьютере пропал звук или его нету, вам следует проверить работу аудиоустройств в других приложениях.
1. Установить громкости в Windows.
Если звука нету, вначале нужно проверить настройки громкости в операционной системе Windows 10. Для этого щелкните правой кнопкой мыши на значок громкости на системной панели задач в правом нижнем углу рабочего стола и выберите Открыть громкость.
В открывшемся окне панели громкости, убедитесь, что уровень громкости не находится на минимуме и что звук не отключен. Если на панели отображается значок громкости с крестом, нажмите на этот значок, чтобы вернуть звук.
2. Проверить настройки звука в других приложениях.
Если пропали все звуки на компьютере, аудиоустройства работают в других приложениях и настройки громкости в порядке, возможно, проблема связана с аудио-драйверами. В этом случае вам может потребоваться обновить или переустановить драйверы аудиоустройств на вашем компьютере.
Использование системного восстановления
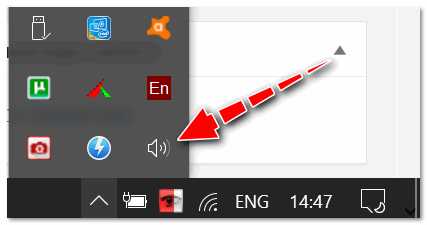
Если звук внезапно пропал на вашем компьютере под управлением Windows 10 или Windows 7, вы можете восстановить его, используя функцию системного восстановления. В этом случае вы можете вернуть систему к предыдущему состоянию, когда звук работал без проблем.
Что такое системное восстановление и почему оно может восстановить звук? Системное восстановление — это функция Windows, которая позволяет откатить изменения в системе до определенного момента времени. Если звук пропал после установки нового программного обеспечения, обновления драйверов или изменения системных настроек, системное восстановление может помочь вернуть звук обратно.
Как использовать системное восстановление для восстановления звука?
Шаг 1: Найти панель управления в Windows 10
На рабочем столе щелкните правой кнопкой мыши на значке Пуск в левом нижнем углу. В контекстном меню выберите пункт Панель управления.
Шаг 2: Настроить панель управления
В окне панели управления найдите и щелкните на пункте Программы. Далее выберите Программы и компоненты.
Шаг 3: Восстановить систему
В левой части окна Программы и компоненты выберите пункт Восстановление системы. Нажмите на кнопку Запустить восстановление системы.
Шаг 4: Выбрать дату и время
Выберите дату и время, когда звук еще работал на вашем компьютере. Затем нажмите Далее.
Шаг 5: Восстановление системы
Ознакомьтесь с описанием восстановления, убедитесь, что выбранный момент времени правильный, а затем нажмите Готово. Windows начнет процесс восстановления системы и перезагрузится после завершения.
После восстановления системы проверьте, вернулся ли звук на вашем компьютере. Если проблема с звуком была вызвана конфликтом программного обеспечения или изменениями в системных настройках, она, вероятно, будет исправлена.
Если звук по-прежнему отсутствует, возможно, проблема связана с аппаратными причинами, например, неисправностью звуковой карты. В этом случае рекомендуется обратиться к профессионалам для дальнейшей диагностики и ремонта.
| Windows 10 | Windows 7 |
|---|---|
| Кликните на значок Пуск и найдите Панель управления. | Кликните на значок Пуск и выберите Панель управления в меню. |
| Кликните на пункт Программы и выберите Программы и компоненты. | Выберите пункт Программы и затем Программы и компоненты. |
| Нажмите на Восстановление системы и запустите процесс восстановления. | Выберите Восстановление системы и запустите процедуру восстановления. |
| Выберите дату и время для восстановления. | Укажите дату и время для восстановления. |
| Нажмите Готово и дождитесь завершения восстановления. | Нажмите Готово и дождитесь завершения процесса восстановления. |
Проверка аудиоустройств в диспетчере устройств
Если на вашем компьютере или ноутбуке пропала громкость звука или значок звука исчез из системного трея и вы не можете настроить громкость звука с помощью панели задач или панели настроек громкости, то одной из причин может быть проблема с аудиоустройством.
Чтобы проверить аудиоустройства на вашем компьютере, можно воспользоваться диспетчером устройств:
На Windows 10
- Нажмите на кнопку Пуск в левом нижнем углу рабочего стола.
- Введите в поисковую строку Диспетчер устройств и выберите соответствующий результат.
- Откроется окно Диспетчер устройств, в котором отображается список всех устройств, установленных на вашем компьютере.
- Разверните раздел Звук, видео и игры и найдите там аудиоустройства.
- Если значка звука нету или он показывает, что устройство не установлено или не работает, то есть проблема с аудиоустройством.
Если аудиоустройство отображается в диспетчере устройств без проблем, но у вас все равно нет звука на компьютере, то проблема может быть с драйверами звуковой карты. В этом случае рекомендуется обновить или переустановить драйверы звуковой карты.
Проверка работоспособности аудио разъемов
Если на вашем компьютере или ноутбуке не работает звук, первым делом следует проверить состояние аудио разъемов. Это может быть одна из причин, почему звук пропал.
Шаг 1: Проверьте аудио разъемы на наличие подключенных устройств
Убедитесь, что аудио разъемы на вашем компьютере или ноутбуке правильно подключены и что устройства, такие как наушники или динамики, не отключены или не повреждены. Проверьте наличие корректных подключений и убедитесь, что они активированы.
Шаг 2: Проверьте настройки звука в Windows
В Windows есть несколько способов проверить и настроить звук. Один из них — через значок громкости на панели задач:
Шаг 2.1: Найдите значок громкости на панели задач. Этот значок показывает текущую громкость звука и позволяет изменить настройки звука. Если значка громкости нету, это может означать, что звуковой драйвер или аудио-служба в Windows не установлены или отключены.
Шаг 2.2: Нажмите на значок громкости, чтобы открыть панель управления звуком.
Шаг 2.3: Проверьте, отображается ли звуковое устройство в списке воспроизведения. Если оно отображается, убедитесь, что оно не отключено и что громкость настроена правильно. Если звуковое устройство не отображается в списке, это может означать, что драйвер аудио-устройства не установлен или несовместим с вашей операционной системой.
Шаг 3: Восстановите или переустановите драйверы аудио-устройств
Если после проверки аудио разъемов и настроек звука проблема с звуком все еще не решена, попробуйте восстановить или переустановить драйверы аудио-устройств.
Шаг 3.1: Откройте диспетчер устройств, нажав правой кнопкой мыши на значок Мой компьютер на рабочем столе или в меню Пуск.
Шаг 3.2: В диспетчере устройств найдите категорию Звук, видео и игры и раскройте ее.
Шаг 3.3: Щелкните правой кнопкой мыши на устройстве аудио и выберите Обновить драйвер.
Шаг 3.4: Если обновление драйвера не помогает, вы также можете попробовать удалить драйвер аудио-устройства и затем перезагрузить компьютер, чтобы Windows автоматически установила новый драйвер.
Если после выполнения всех этих шагов звук на вашем компьютере всё еще отсутствует, возможно, проблема связана с аппаратными неисправностями или несовместимостью аудио-устройства с вашей операционной системой.
Запомните, эти инструкции применимы к операционным системам Windows 7 и Windows 10. При использовании других версий Windows некоторые шаги могут немного отличаться.
Обращение к специалисту
Если на вашем компьютере или ноутбуке с системой Windows 10 пропал звук и вы не можете найти трее громкости на панели задач, что делать? Не паникуйте! Мы подготовили для вас несколько решений проблемы.
- Проверьте, отображается ли значок громкости на панели задач. Если его нет, можно попробовать его вернуть. Щелкните правой кнопкой мыши на панели задач, выберите Панель задач, затем откройте Настроить системные значки. Убедитесь, что значок громкости установлен на Вкл..
- Проверьте настройки звука в Windows 10. Нажмите правой кнопкой мыши на значке громкости на панели задач и выберите Настройки звука. Убедитесь, что громкость установлена на необходимый уровень.
- Проверьте, что динамики подключены к компьютеру и включены. Убедитесь, что они ничем не перекрыты и не заглушены.
- Проверьте наличие и правильность установки аудио драйверов. Откройте Диспетчер устройств, найдите раздел Звук, видео и игры и убедитесь, что там нету никаких проблемных устройств. Если что-то пошло не так, попробуйте обновить или переустановить драйвера.
- Если звук пропадает на рабочем столе, а настройки громкости на панели задач отображаются, то попробуйте восстановить звук через панель управления. Откройте панель управления в Windows 10, выберите Аппаратура и звук, а затем Настройка звука. В разделе Воспроизведение найдите свои динамики и убедитесь, что они выбраны как устройство по умолчанию.
- Если звук исчез на рабочем столе, можно попробовать поставить аудиокодеки, которые помогут исправить проблему с звуком. Скачайте и установите последние версии кодеков для вашей операционной системы.
Если никто из этих методов не помог решить проблему, настоятельно рекомендуем обратиться к специалисту. Только профессионал сможет точно определить причину пропавшего звука и предложить эффективное решение.