Фокусировка внимания — это одна из функций операционной системы Windows 10, которая помогает улучшить вашу продуктивность и сосредоточение на задачах.
Когда включена фокусировка внимания, Windows 10 автоматически скрывает уведомления и другие отвлекающие элементы, чтобы вы могли сосредоточиться на том, что важно и открыто в данный момент. Это может быть полезно, когда вы работаете над проектом, пишете или читаете текст, или просто хотите уединиться и уйти в свои мысли.
Функция фокусировки внимания доступна в Windows 10 с обновлением April 2018 Update и может быть включена в настройках уведомлений. Вы также можете настроить свои предпочтения в отношении определенных приложений и временных интервалов, когда фокусировка внимания будет автоматически активироваться.
Когда ваше внимание не рассеивается от постоянных уведомлений и отвлекающих факторов, вы можете значительно повысить свою продуктивность и сосредоточение. Функция фокусировки внимания в Windows 10 предоставляет вам инструмент, который поможет вам создать более спокойную и продуктивную рабочую среду.
Фокусировка внимания в Windows 10: функциональность и преимущества
Одной из главных особенностей фокусировки внимания является возможность выбора активного режима работы: Фокус, Автоматический или Буду занят. В режиме Фокус все уведомления и уведомления от приложений, кроме нужных, отключаются полностью, что позволяет максимально сосредоточиться на текущей задаче.
В режиме Автоматический операционная система определяет, когда пользователь находится в активном режиме работы или развлечения, и управляет уведомлениями на основе этой информации. Например, если вы играете в игру на полный экран, Windows 10 может автоматически снизить отвлекающие уведомления или полностью отключить их. Это позволяет пользователям наслаждаться полноценным опытом без постоянных прерываний.
Режим Буду занят позволяет пользователю установить собственные настройки для уведомлений, чтобы минимизировать отвлекающие факторы во время работы с приложением. В этом режиме можно выбрать, какие уведомления будут отображаться, а какие — блокироваться.
Преимущества использования фокусировки внимания в Windows 10 очевидны. Она помогает повысить производительность, концентрацию и эффективность работы, минимизируя отвлекающие факторы и уведомления. Это особенно полезно во время работы над важными задачами или при использовании компьютера для обучения или развлечения.
Функциональность фокусировки внимания доступна для пользователей Windows 10 и является простым и удобным способом повысить свою производительность и оставаться более сосредоточенным в рабочей среде.
| Функции | Преимущества |
|---|---|
| Отключение уведомлений | Минимизирует отвлечения и позволяет лучше сфокусироваться на задаче |
| Автоматическое управление уведомлениями | Основываясь на режиме работы, отключает или снижает отвлекающие факторы |
| Персонализация уведомлений | Пользователь может выбрать, какие уведомления будут отображаться, а какие — блокироваться |
Определение и цель фокусировки внимания
Встроенные инструменты для фокусировки внимания в Windows 10
Windows 10 предлагает несколько встроенных инструментов, которые помогают пользователям сосредоточиться на своей работе и избавиться от лишних отвлекающих факторов. Эти инструменты специально разработаны для повышения продуктивности и улучшения концентрации пользователей. Вот некоторые из них:
Режим фокусировки
Режим фокусировки предоставляет возможность временно отключить уведомления, звуки и другие отвлекающие элементы операционной системы. Пользователь может выбрать период времени, в течение которого будет активирован режим фокусировки. В этом режиме будут блокироваться нежелательные уведомления, а также приложения, которые могут отвлечь пользователя от выполнения задачи.
Настройка рабочего времени
Windows 10 позволяет пользователям настраивать рабочее время, в течение которого они хотят быть максимально сосредоточенными. В этот период времени операционная система блокирует некоторые функции, такие как уведомления или доступ к определенным приложениям. Также есть возможность настроить автоматическое включение режима фокусировки во время рабочего времени.
Приложение «Фокус»
Windows 10 имеет встроенное приложение «Фокус», которое предоставляет дополнительные инструменты для улучшения концентрации. В приложении есть функция блокировки определенных сайтов или приложений, которые могут отвлечь пользователя. Также есть возможность создавать списки задач и планировать работу на определенный период времени.
- Режим фокусировки предоставляет возможность временно отключать уведомления и отвлекающие элементы.
- Настройка рабочего времени позволяет блокировать нежелательные функции в заданное время.
- Приложение «Фокус» предоставляет дополнительные инструменты для повышения концентрации.
Все эти встроенные инструменты помогают пользователям более эффективно использовать свое время, сфокусироваться на задачах и избежать отвлечений, что в свою очередь способствует повышению продуктивности и достижению лучших результатов.
Режим фокусировки: особенности и настройки
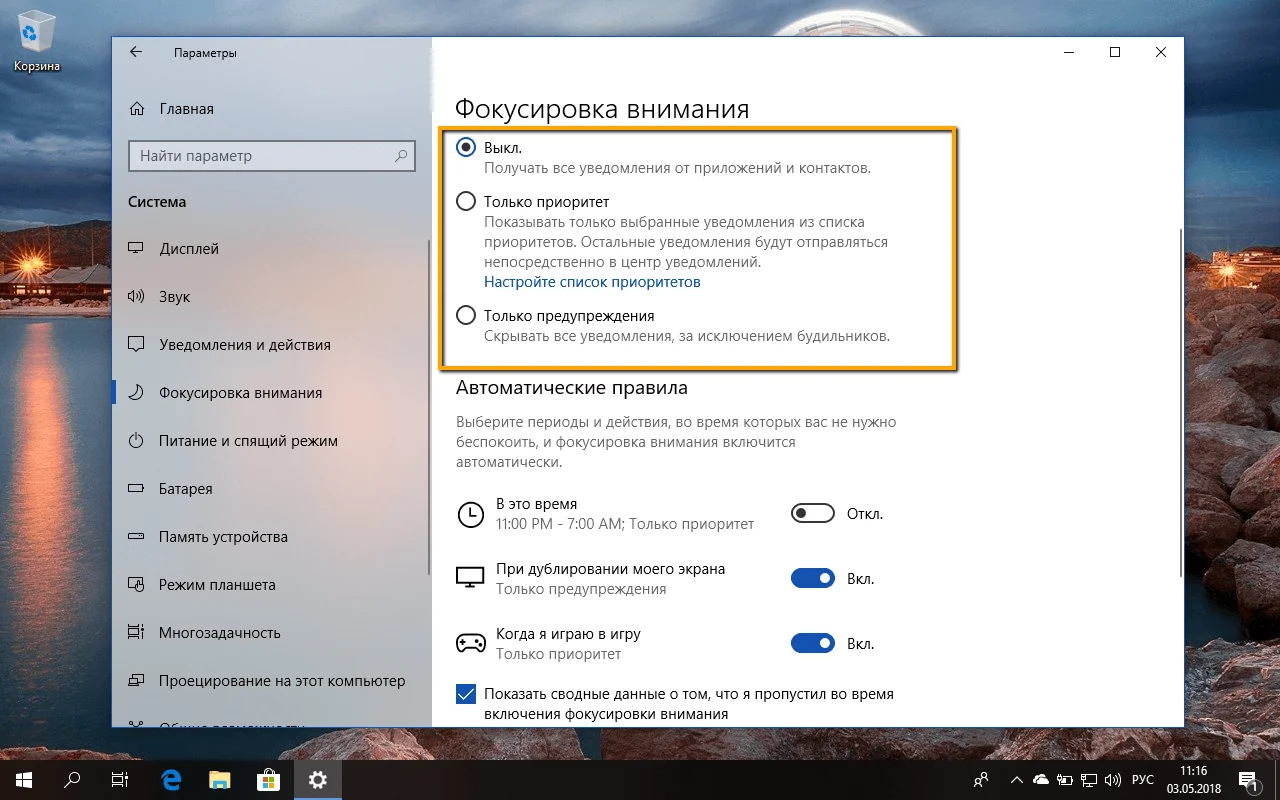
Функция фокусировки внимания в операционной системе Windows 10 позволяет сосредоточиться на важных задачах, минимизируя влияние других уведомлений и отвлекающих элементов интерфейса. В режиме фокусировки пользователь может настроить, какие приложения и уведомления будут показываться ему, а какие будут скрыты.
Основные особенности режима фокусировки:
1. Настройка времени
Пользователь может установить определенное время работы режима фокусировки, чтобы автоматически включать и выключать его в нужные моменты. Например, можно настроить, чтобы фокусировка активировалась только во время работы или концентрации.
2. Разрешенные приложения и контакты
В режиме фокусировки можно указать список приложений и контактов, которые не будут скрыты. Например, можно разрешить определенные приложения для работы, но ограничить доступ ко всем остальным приложениям и уведомлениям.
Настройка режима фокусировки в Windows 10 позволяет пользователям максимально контролировать свое внимание и сосредоточиться на важных задачах без постоянных отвлекающих факторов.
Функция Не беспокоить: обеспечение непрерывности работы
Чтобы включить функцию Не беспокоить, пользователь может либо щелкнуть на значке центра действий в панели задач и выбрать соответствующий пункт в меню, либо использовать горячую клавишу Windows + A и нажать на переключатель Не беспокоить. После включения функции, значок Не беспокоить появится в панели задач, чтобы пользователь всегда мог убедиться в ее активации.
Кроме того, пользователь может настроить функцию Не беспокоить под свои потребности. Нажав правой кнопкой мыши на значке Не беспокоить в панели задач, откроется контекстное меню с дополнительными настройками. Здесь можно выбрать период времени для автоматической активации функции — от 15 минут до 12 часов, а также указать, какие типы уведомлений будут блокироваться. Например, можно разрешить уведомления при поступлении важных звонков или выбрать, чтобы функция активировалась только во время игры.
Наличие функции Не беспокоить в Windows 10 помогает пользователям обеспечить непрерывность работы и повысить производительность, так как отвлечения и уведомления могут иметь негативный эффект на концентрацию и эффективность. Пользователи могут настроить функцию под свои потребности и получать только необходимые уведомления, что сделает работу с компьютером еще более легкой и комфортной.
Виртуальные рабочие столы: отделение задач для повышения продуктивности
Windows 10 предлагает удобную функцию, называемую виртуальные рабочие столы, которая помогает организовывать и разделять задачи, увеличивая продуктивность пользователей. Вместо того чтобы работать на одном рабочем столе с различными приложениями и окнами, пользователи могут создавать отдельные виртуальные рабочие столы, где будут сосредоточены на определенной задаче или проекте.
Создание нового виртуального рабочего стола в Windows 10 происходит просто и легко. Пользователь может перейти к формированию нового виртуального рабочего стола, нажав на кнопку Создать новый рабочий стол в режиме просмотра задач или с помощью комбинации клавиш Win + Ctrl + D. После создания виртуального рабочего стола пользователи могут переключаться между различными рабочими столами при помощи кнопки Вид на панели задач или с помощью сочетания клавиш Win + Ctrl + стрелка влево/вправо.
Использование виртуальных рабочих столов способствует более эффективному управлению окнами и приложениями. Например, пользователь может выделить один рабочий стол для работы с текстовым проектом, а другой — для онлайн-конференций или просмотра видеоматериалов. Это позволяет уменьшить отвлекающие факторы и повысить концентрацию на текущей задаче.
Преимущества использования виртуальных рабочих столов:
-
Организация: Виртуальные рабочие столы помогают пользователю лучше структурировать и организовать свою работу, разделяя задачи и проекты.
-
Улучшение производительности: Отделение задач на различные рабочие столы позволяет легче фокусироваться на каждой задаче, минимизируя переключение между окнами и приложениями. Это способствует повышению производительности и сокращению времени, затраченного на выполнение задач.
-
Уменьшение отвлекающих факторов: Использование отдельных виртуальных рабочих столов позволяет избегать отвлекающих факторов, таких как уведомления и приложения, которые не относятся к текущей задаче.
В целом, функция виртуальных рабочих столов в Windows 10 предоставляет мощный инструмент для организации работы и повышения продуктивности. Пользователи имеют возможность отделить задачи, создавать структуру работы и улучшать эффективность в своих проектах. Это особенно полезно для профессионалов, которые должны справляться с одновременной работой над несколькими задачами или проектами.
Автоматический режим фокусировки: умное управление уведомлениями
Виндовс 10 предлагает удобный и интеллектуальный способ управления уведомлениями с помощью функции фокусировки внимания. Автоматический режим фокусировки внимания позволяет определить предпочтения пользователя и умно фильтровать уведомления, чтобы уменьшить отвлекающие факторы и сохранить концентрацию на текущей задаче.
Когда автоматический режим фокусировки включен, Виндовс 10 распознает, когда вы находитесь в активном режиме работы, игре или просмотре видео, и автоматически подавляет уведомления, которые могут отвлечь вас от вашей задачи. Например, вам не будут показываться всплывающие уведомления и звуковые сигналы о приходе новых сообщений или обновлении приложений.
Умная настройка фильтрации уведомлений
Умное управление уведомлениями позволяет настроить предпочтения фильтрации уведомлений по вашему выбору. Вы можете указать, какие приложения или контакты имеют приоритет, и возможность получения уведомлений от них даже во время фокусировки внимания.
Определенные категории уведомлений, такие как важные звонки или срочные сообщения, будут всегда доставляться вам независимо от текущего режима фокусировки внимания. Но остальные уведомления, например, от социальных сетей или новостных приложений, будут умно подавляться, чтобы не отвлекать вас.
Увеличение производительности и снижение стресса
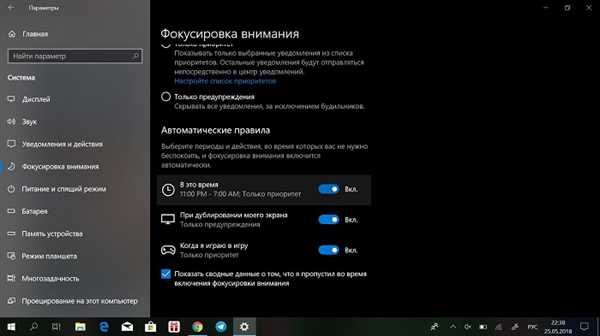
Автоматический режим фокусировки снижает количество входящих уведомлений и позволяет поддерживать высокую производительность и концентрацию. Вместо того, чтобы постоянно проверять уведомления и отвлекаться от работы или отдыха, вы можете быть уверены, что только самые важные уведомления будут вам доставлены.
Это помогает уменьшить стресс и улучшить эффективность вашей работы. Вы сможете более точно контролировать свое внимание и выбирать, когда и на что вы хотите сосредоточиться, без постоянных перебоев из-за уведомлений.
В итоге, автоматический режим фокусировки внимания в Виндовс 10 предлагает умное управление уведомлениями, которое помогает увеличить вашу производительность, снизить стресс и сохранить концентрацию на задаче, которую вы выполняете в данный момент.
Интеграция с мобильными устройствами: синхронизация настроек фокусировки
Windows 10 предлагает возможность интеграции и синхронизации настроек фокусировки с мобильными устройствами. Это позволяет пользователям сохранять и синхронизировать свои предпочтения по отношению к фокусировке между разными устройствами.
Как только вы настроили параметры фокусировки на одном устройстве, они автоматически становятся доступными на других устройствах, на которых вы авторизовались под своей учетной записью Microsoft. Настройки включают в себя список приложений и типы уведомлений, которые будут блокироваться во время активации режима фокусировки.
| Преимущества синхронизации настроек фокусировки: |
|---|
| 1. Удобство использования: вы больше не придется тратить время на настройку фокусировки на каждом устройстве отдельно. Настройки будут автоматически применяться на всех подключенных устройствах. |
| 2. Консистентность предпочтений: благодаря синхронизации настроек, вы всегда будете использовать одинаковые настройки фокусировки на всех своих устройствах, что поможет сохранить консистентность вашей работы и минимизировать отвлечения. |
| 3. Облегчение перехода между устройствами: если вы работаете на нескольких устройствах, синхронизация настроек фокусировки позволит вам плавно переключаться между ними без необходимости заново настраивать фокусировку. |
Чтобы включить синхронизацию настроек фокусировки, вам необходимо авторизоваться под своей учетной записью Microsoft на всех устройствах, на которых вы планируете использовать фокусировку. Кроме того, убедитесь, что функция синхронизации включена в настройках вашей учетной записи.
Благодаря интеграции с мобильными устройствами и синхронизации настроек фокусировки, Windows 10 обеспечивает более удобную и спокойную работу пользователя, минимизируя отвлечения и максимизируя производительность.
Коллекция фокусировки внимания: возможности расширения
Windows 10 предлагает дополнительные функции и настройки, которые позволяют пользователю гибко настроить режим фокусировки внимания с помощью различных расширений. Полная коллекция этих возможностей предлагает еще больше гибкости и контроля над тем, каким образом внимание будет управляться во время работы.
Уведомления и настройки
В Windows 10 можно настроить уведомления, которые будут блокироваться во время фокусировки внимания. Это позволяет пользователю избежать прерываний и сосредоточиться на выполнении задачи. Дополнительно, можно настроить время срабатывания режима фокусировки внимания и регулировать список приложений и людей, чьи уведомления необходимо блокировать.
Пользовательские настройки
Windows 10 позволяет пользователям создавать собственные правила и настройки для управления режимом фокусировки внимания. Это позволяет определить, какие приложения и уведомления будут заблокированы, а какие — разрешены. Пользователь может настроить режимы работы в различных сценариях, например, на работе, дома или на прогулке, чтобы максимально эффективно использовать режим фокусировки внимания в каждой ситуации.
Philips Hue и другие устройства умного дома
Windows 10 предлагает поддержку интеграции с устройствами умного дома, такими как Philips Hue. Это означает, что при активации режима фокусировки внимания можно автоматически контролировать освещение в комнате. Например, можно настроить таким образом, чтобы при включении режима фокусировки внимания свет в комнате становился более тусклым и спокойным, создавая комфортную атмосферу для концентрации на работе.
Расширение возможностей фокусировки внимания позволяет пользователям Windows 10 еще более гибко настроить и контролировать режим работы, блокируя уведомления, создавая персонализированные правила, а также интегрируя устройства умного дома для создания комфортной и поддерживающей атмосферы во время работы.
Создание пользовательских правил фокусировки: индивидуализация настроек
Функция фокусировки внимания в Windows 10 позволяет улучшить продуктивность, исключив отвлекающие факторы на компьютере. Однако, чтобы лучше соответствовать индивидуальным предпочтениям и потребностям, пользователи могут создавать свои собственные правила фокусировки.
Создание пользовательских правил фокусировки позволяет настроить, что считать отвлекающими факторами для себя. Например, вы можете запретить определенные приложения или типы уведомлений по времени для повышения концентрации. Также можно создать исключения для определенных ситуаций, например, разрешить получение сообщений от определенных контактов во время работы над важными проектами.
Чтобы создать пользовательские правила фокусировки, необходимо следовать нескольким простым шагам:
-
Перейдите в настройки фокусировки внимания, выбрав Параметры в меню Пуск.
-
Выберите раздел Фокусировка внимания.
-
Откройте вкладку Индивидуальные настройки и нажмите кнопку Создать новое правило.
-
Задайте название для правила и выберите необходимые параметры, определяющие отвлекающие факторы.
-
Укажите время, когда правило должно быть активно, или выберите опцию Всегда активно.
-
Измените настройки уведомлений или приложений для созданного правила.
-
Сохраните созданное правило.
Созданные пользовательские правила фокусировки станут доступными в разделе Фокусировка внимания. Пользователи могут в любой момент изменять или удалять правила в соответствии с изменением своих потребностей и предпочтений.
Примечание: Некоторые функции фокусировки внимания могут быть недоступны в определенных версиях Windows 10. Убедитесь, что у вас установлена последняя версия операционной системы, чтобы получить все возможности фокусировки внимания.
Лучшие практики использования фокусировки внимания в Windows 10
Зачем использовать фокусировку внимания в Windows 10?
Фокусировка внимания может быть полезным инструментом для повышения продуктивности, особенно в рабочей среде. Позволяя пользователю исключить отвлекающие факторы, она помогает сосредоточиться на важной работе, улучшая качество и скорость выполнения задач.
Лучшие практики использования фокусировки внимания в Windows 10
Вот несколько лучших практик, которые помогут вам эффективно использовать функцию фокусировки:
| 1 |
Настройте параметры фокусировки под свои нужды. В Windows 10 вы можете настроить, какие приложения и уведомления блокируются во время фокусировки. Перейдите в настройки фокусировки в Центре уведомлений и выберите опции, которые соответствуют вашим предпочтениям. |
| 2 |
Планируйте время фокусировки. Установите определенные интервалы времени, когда вы будете использовать функцию фокусировки, чтобы создать привычку и обучить свой мозг сосредоточиться на работе в определенные периоды времени. |
| 3 |
Используйте рабочий режим. Включив рабочий режим, вы можете автоматически включать фокусировку внимания в определенные часы дня или при запуске определенных приложений. Это поможет вам избежать отвлекающих элементов и сфокусироваться на работе. |
| 4 |
Настройте уведомления. Если вам нужно оставаться в курсе определенных уведомлений во время фокусировки, вы можете настроить исключения для некоторых приложений. Перейдите в настройки фокусировки и добавьте приложения, для которых уведомления будут по-прежнему отображаться. |
| 5 |
Постоянно обновляйте свои настройки фокусировки. Ваши потребности и предпочтения могут меняться со временем, поэтому регулярно проверяйте и обновляйте настройки фокусировки в Windows 10, чтобы они соответствовали вашим текущим требованиям. |
Применение фокусировки внимания в Windows 10 может значительно улучшить вашу продуктивность и позволить вам сосредоточиться на важных задачах без отвлечений. Попробуйте эти лучшие практики использования и настройте функцию фокусировки согласно вашим потребностям.