Microsoft Excel — один из самых популярных и универсальных инструментов для работы с таблицами и расчетами. Возможности программы огромны, и порой нужно пересчитать сотни формул, чтобы получить точный результат. В таких случаях горячие клавиши становятся реальным спасением, позволяя существенно ускорить процесс расчетов.
Горячие клавиши в Excel представляют собой сочетания клавиш, которые позволяют выполнять определенные действия без использования мыши. Они удобны, сокращают время и усилия при работе в таблицах. Используя горячие клавиши, можно быстро пересчитать формулу в выделенной ячейке или диапазоне ячеек, а также выполнить другие операции, связанные с расчетами.
Одним из самых популярных способов пересчета формул в Excel является нажатие клавиш Shift + F9. Это сочетание позволяет пересчитать все формулы в активной книге, что может быть особенно полезно, если вы внесли изменения в несколько ячеек и хотите увидеть обновленные результаты. Кроме того, горячая клавиша F9 пересчитывает только выделенную формулу, что экономит время и ресурсы компьютера.
Важно отметить, что горячие клавиши в Excel можно настраивать под свои нужды. Например, если вы часто используете определенную функцию или команду, вы можете назначить ей свою горячую клавишу для более быстрого доступа. Для этого нужно перейти в меню Файл, выбрать Параметры и затем Параметры Excel. В открывшемся окне выберите раздел Горячие клавиши и настройте нужные комбинации клавиш.
Горячие клавиши – ускорители процесса пересчета формул
Excel предлагает широкий набор горячих клавиш, которые помогут вам ускорить процесс пересчета формул в документе.
Одна из самых полезных горячих клавиш – F9. Нажав на нее, вы сможете пересчитать только активную формулу, а не всю таблицу. Это очень удобно, если у вас большое количество формул и вы хотите пересчитать только несколько из них.
Если вы хотите пересчитать всю таблицу, но оставить активные ячейки неизменными, воспользуйтесь комбинацией клавиш Shift + F9. Таким образом, Excel пересчитает только ту часть таблицы, которая зависит от активной ячейки, не затрагивая остальные формулы.
Если же вам нужно пересчитать все формулы в документе, используйте горячую клавишу F5 или комбинацию клавиш Ctrl + Alt + F9. В этом случае Excel выполнит полную перерасчет всех формул в таблице.
Кроме того, с помощью горячих клавиш вы можете быстро переключаться между разными частями таблицы. Например, клавиши Ctrl + стрелка вниз позволят вам перейти к последней заполненной ячейке в столбце, а Ctrl + стрелка вправо перейдет к последней заполненной ячейке в строке.
Запомните эти горячие клавиши и ускорьте процесс пересчета формул в Excel. Они помогут вам сэкономить время и улучшить производительность вашей работы в программе.
Встроенные в Excel комбинации клавиш для пересчета формул
Microsoft Excel предлагает несколько встроенных комбинаций клавиш, которые позволяют быстро пересчитывать формулы в таблицах. Эти горячие клавиши позволяют автоматически обновлять значения, когда входные данные изменяются, что очень удобно при работе с большими объемами данных.
Ниже приведены некоторые важные комбинации клавиш для пересчета формул в Excel:
- F9: пересчитывает выбранную формулу в отдельной ячейке без пересчета всей таблицы.
- Shift + F9: пересчитывает выделенные ячейки с формулами.
- Ctrl + Alt + F9: пересчитывает все формулы в таблице.
- Ctrl + Shift + Alt + F9: пересчитывает все формулы во всех открытых книгах Excel.
Комбинации клавиш F9 и Shift + F9 очень полезны, когда вы хотите пересчитать только некоторые формулы в таблице без циклического пересчета всего файла. Если ваши данные обновляются регулярно, вы можете использовать эти комбинации клавиш для мгновенного обновления значений в таблице.
Комбинации клавиш Ctrl + Alt + F9 и Ctrl + Shift + Alt + F9 также очень полезны, когда необходимо пересчитать все формулы в таблице или в нескольких открытых книгах Excel. Это может быть особенно полезно при работе с большими наборами данных, чтобы убедиться, что все формулы обрабатывают актуальные значения.
Использование этих встроенных комбинаций клавиш поможет вам экономить время и повысить производительность при работе с формулами в Microsoft Excel. Поэкспериментируйте с ними и выберите те, которые подходят лучше всего для ваших потребностей и рабочего процесса.
Использование горячих клавиш для автоматического пересчета формул
В Excel есть функциональность, которая позволяет автоматически пересчитывать формулы с помощью горячих клавиш. Это может быть очень полезным, особенно при работе с большими объемами данных.
Одной из наиболее удобных комбинаций клавиш для пересчета формул является Ctrl + Alt + F9. Нажатие этой комбинации вызывает полный пересчет всех формул в рабочей книге, включая вложенные формулы.
Кроме того, вы также можете использовать комбинацию клавиш Shift + F9 для пересчета текущей ячейки с формулой. Это может быть полезно, если вам необходимо быстро проверить правильность результата.
Если вам нужно пересчитать только определенные формулы, вы можете выделить эти ячейки и нажать комбинацию клавиш Ctrl + Alt + Shift + F9. Таким образом будут пересчитаны только выделенные формулы, что может помочь ускорить процесс работы с большими наборами данных.
Помимо этого, Excel имеет возможность автоматического пересчета формул при изменении значений ячеек. Для этого необходимо включить режим автоматического пересчета. Вы можете сделать это, перейдя во вкладку Файл (File), выбрав Параметры (Options), затем Формулы (Formulas) и установив флажок возле пункта Автоматический пересчет (Automatic).
Использование горячих клавиш для автоматического пересчета формул в Excel может существенно упростить работу с данными и ускорить процесс анализа информации.
Удобство горячих клавиш при работе с большими массивами данных
Работа с большими массивами данных в Excel может быть довольно трудоемкой. Однако использование горячих клавиш может существенно упростить этот процесс и сделать его более эффективным.
Ускорение выполнения операций
Горячие клавиши позволяют выполнять действия в Excel без необходимости использования мыши, что значительно ускоряет процесс работы. Например, можно применять формулы к выделенному диапазону ячеек, используя сочетание клавиш Ctrl + Shift + Enter. Это особенно полезно при работе с большими массивами данных, так как позволяет мгновенно применить формулу ко всем ячейкам в диапазоне.
Навигация по данным
Горячие клавиши также облегчают навигацию по таблице данных. Например, можно перейти к началу или концу строки или столбца, используя сочетание клавиш Ctrl + стрелка влево или вправо (для навигации по столбцам) и Ctrl + стрелка вверх или вниз (для навигации по строкам). Это позволяет быстро перемещаться по таблице и находить необходимую информацию.
Преимущества использования горячих клавиш для пересчета формул
Использование горячих клавиш для пересчета формул имеет ряд преимуществ:
1. Экономия времени
Горячие клавиши позволяют выполнить операции пересчета формул намного быстрее, чем при использовании мыши. Если формулы в документе Excel зависят от большого количества входных данных, использование горячих клавиш значительно сокращает время, затрачиваемое на пересчет этих формул.
2. Удобство использования
Горячие клавиши позволяют работать с формулами в Excel с помощью клавиатуры, не требуя дополнительных движений мыши. Это очень удобно для тех пользователей, которые предпочитают клавиатурные команды и хотят максимально упростить свою работу в программе.
3. Универсальность
Горячие клавиши для пересчета формул в Excel работают в любом документе, не зависимо от его размера или сложности. Это означает, что вы можете использовать одни и те же комбинации клавиш в разных файлах, что значительно облегчает и ускоряет работу.
4. Возможность автоматизации
Горячие клавиши в Excel можно настроить для выполнения определенных действий. Например, вы можете назначить горячие клавиши для пересчета выбранных формул или для выполнения специальных операций. Это позволяет автоматизировать рутинные задачи и повысить эффективность работы.
В целом, использование горячих клавиш для пересчета формул в Excel является полезным приемом, который помогает сэкономить время и упростить работу с формулами. Если вы еще не используете горячие клавиши, рекомендуется изучить их и начать использовать, чтобы повысить свою эффективность и продуктивность при работе с Excel.
Основные горячие клавиши, упрощающие пересчет формул
Excel предлагает множество горячих клавиш, которые позволяют проводить быстрый и эффективный пересчет формул. Ниже приведены основные горячие клавиши, которые помогут вам автоматизировать процесс расчетов в Excel:
Ctrl + = – автоматическое добавление суммы выделенных ячеек. Если вы выделили диапазон ячеек и нажали эту комбинацию клавиш, Excel автоматически добавит функцию суммирования к выбранным ячейкам.
F2 – переход в режим редактирования ячейки. Если вы хотите изменить формулу, нажмите F2, чтобы перейти в режим редактирования текущей ячейки.
F4 – переключение относительных и абсолютных ссылок. При использовании формулы, содержащей ссылки на другие ячейки, нажатие F4 позволяет переключаться между относительными и абсолютными ссылками. Это упрощает копирование формулы в другие ячейки без необходимости вручную изменять ссылки.
Ctrl + Shift + % – форматирование чисел в процентном формате. Если вы хотите отформатировать числа как проценты, выделите ячейки с числами и нажмите эту комбинацию клавиш.
Ctrl + Shift + $ – форматирование чисел в формат валюты. Если вы хотите отформатировать числа как денежные значения, выделите ячейки с числовыми данными и нажмите эту комбинацию клавиш.
Это лишь некоторые из основных горячих клавиш Excel, которые помогут вам быстро и удобно пересчитывать формулы. Регулярное использование этих комбинаций клавиш значительно повысит вашу производительность при работе с Excel.
Создание собственных комбинаций клавиш для пересчета формул
Excel предоставляет возможность настройки собственных комбинаций клавиш для выполнения операций, в том числе и пересчета формул. Это очень удобно, когда вы часто используете определенные функции или хотите ускорить процесс работы.
Чтобы создать собственную комбинацию клавиш для пересчета формул, выполните следующие шаги:
1. Откройте вкладку Файл в верхнем меню Excel.
2. В верхней панели выберите Параметры.
3. В появившемся окне выберите Расширения слева.
4. Найдите и выберите Другие комбинации клавиш в списке расширений.
5. Нажмите на кнопку Перейти стандартную комбинацию справа.
6. Выберите категорию, к которой относится функция, для которой вы хотите создать комбинацию клавиш.
7. Установите курсор в поле С короткой клавишей и нажмите желаемую комбинацию клавиш. Например, Ctrl + Shift + R.
8. Нажмите кнопку Добавить, чтобы добавить комбинацию клавиш.
9. Нажмите ОК, чтобы сохранить настройки.
Теперь, когда вы нажмете созданную комбинацию клавиш, Excel автоматически пересчитает формулы в вашей таблице. Это удобно и экономит много времени, особенно если вы работаете с большими наборами данных.
Не забывайте, что при создании комбинации клавиш выбирайте уникальные и не пересекающиеся с другими командами. Вы также можете выбрать комбинацию клавиш, которая уже используется, чтобы заменить ее на свою.
Создание собственных комбинаций клавиш для пересчета формул поможет вам сделать работу в Excel еще более продуктивной и эффективной. Попробуйте эту функцию и сэкономьте свое время и усилия!
Горячие клавиши для пересчета формул в таблицах Pivot
В Excel существует множество горячих клавиш, которые позволяют упростить работу с таблицами Pivot и быстро пересчитывать формулы. Некоторые из них особенно полезны при анализе больших объемов данных.
Ctrl + Alt + F9 — данная комбинация клавиш позволяет пересчитать все формулы в таблице Pivot. Это может быть полезно, если вы вносили изменения в исходные данные и хотите обновить результаты анализа.
Ctrl + Shift + % — данная комбинация клавиш позволяет установить формат процентного значения для выбранной ячейки в таблице Pivot. Она особенно полезна при анализе данных, связанных с процентами.
Ctrl + Shift + # — данная комбинация клавиш позволяет установить формат числа с десятичными знаками для выбранной ячейки в таблице Pivot. Она полезна, когда вам необходимо более точно отобразить значения.
Ctrl + Shift + @ — данная комбинация клавиш позволяет установить формат времени для выбранной ячейки в таблице Pivot. Она полезна, если в ваших данных присутствуют значения, связанные со временем.
Ctrl + Shift + $ — данная комбинация клавиш позволяет установить формат денежных значений для выбранной ячейки в таблице Pivot. Она полезна, если в ваших данных присутствуют значения, связанные с финансами.
Использование горячих клавиш для пересчета формул в таблицах Pivot значительно упрощает работу с данными и позволяет значительно сэкономить время.
Сочетание горячих клавиш для пересчета формул в разных ячейках листа
1. Функция пересчета CELLS: Ctrl + Shift + F9
Одной из самых популярных комбинаций горячих клавиш для пересчета формул в Excel является Ctrl + Shift + F9. Когда вы нажимаете эти клавиши, все формулы в листе пересчитываются заново, что позволяет получить актуальные значения в каждой ячейке.
2. Ручной пересчет: F9
Если вы хотите пересчитать только одну выбранную формулу, то вам поможет комбинация горячих клавиш F9. При ее нажатии будет обновлена только формула в выделенной ячейке, а не все формулы на листе.
Горячие клавиши для пересчета формул в Excel — это удобный и быстрый способ обновить значения в ячейках без необходимости прокликиваться по всем формулам. Пользуйтесь этими комбинациями клавиш для более эффективной работы с вашими таблицами.
Использование горячих клавиш при работе с многостраничными книгами
При работе с многостраничными книгами в Excel, использование горячих клавиш может значительно упростить и ускорить процесс работы. Горячие клавиши позволяют быстро и удобно переключаться между страницами книги, выделять и копировать данные, а также выполнить различные операции расчета.
Одним из самых полезных сочетаний клавиш при работе с многостраничными книгами является Ctrl+Page Up и Ctrl+Page Down. С помощью этих комбинаций можно легко переключаться между вкладками листов внутри книги, не прибегая к использованию мыши. Например, если вы хотите перейти на следующую страницу, достаточно нажать Ctrl+Page Down. Если же вам необходимо вернуться на предыдущую страницу, нажмите Ctrl+Page Up.
Для выделения данных на текущем листе можно использовать комбинацию клавиш Shift+Arrow. Нажав и удерживая клавишу Shift, вы сможете выделить необходимый диапазон ячеек или столбцов. Например, чтобы выделить все ячейки в столбце A до конца данных, установите курсор на первую ячейку столбца A и затем нажмите Shift+Ctrl+Down. Это выделит все ячейки столбца A до последней заполненной строки на листе.
В дополнение к выделению данных, горячие клавиши также позволяют копировать или вырезать выделенные данные с помощью комбинаций клавиш Ctrl+C и Ctrl+X соответственно. Затем используйте комбинацию клавиш Ctrl+V, чтобы вставить выделенные данные на другом листе.
Кроме того, использование комбинаций клавиш Ctrl+Z и Ctrl+Y позволяет отменять или повторять предыдущие действия. Например, если вы случайно удалили данные на листе, нажмите Ctrl+Z, чтобы отменить последнее действие. Если вы хотите повторить предыдущее действие, нажмите Ctrl+Y.
Использование горячих клавиш при работе с многостраничными книгами в Excel позволяет значительно повысить эффективность работы и сократить время, затрачиваемое на выполнение операций. Запомните основные комбинации клавиш и применяйте их в повседневной работе для достижения более быстрых и точных результатов.
Горячие клавиши для пересчета формул во всех ячейках листа
Для пересчета формул во всех ячейках листа можно использовать следующие горячие клавиши:
F9 — пересчитать формулы во всех ячейках листа.
Shift + F9 — пересчитать формулы в выбранном диапазоне ячеек.
Ctrl + Alt + F9 — пересчитать все формулы во всех книгах.
Ctrl + Shift + Alt + F9 — пересчитать все формулы и обновить все ссылки во всех книгах.
Эти горячие клавиши могут быть очень полезными при работе с большими таблицами, содержащими множество формул. Они позволяют быстро обновлять и пересчитывать значения формул во всех ячейках листа или даже во всех книгах.
Используя эти горячие клавиши, можно значительно ускорить процесс пересчета формул и повысить эффективность работы в программе Microsoft Excel. Не забывайте об их существовании и используйте их при необходимости!
Особенности использования горячих клавиш при работе с функциями в Excel
Excel предлагает огромный набор функций, которые могут быть очень полезны при обработке данных и выполнении сложных расчетов. Для ускорения работы с функциями в Excel разработаны горячие клавиши, которые позволяют быстро вызывать функции и изменять их параметры. Ниже приведены основные особенности использования горячих клавиш при работе с функциями в Excel.
1. Вызов функций при помощи горячих клавиш
Excel предлагает набор горячих клавиш для быстрого вызова различных функций. Например, для вызова функции Сумма можно использовать комбинацию клавиш Alt + =. После вызова функции можно выбрать нужный диапазон ячеек для расчета и нажать клавишу Enter для получения результата.
| Функция | Горячая клавиша |
|---|---|
| Сумма | Alt + = |
| Среднее | Alt + Shift + A |
| Максимум | Alt + Shift + ^ |
| Минимум | Alt + Shift + v |
2. Изменение параметров функций при помощи горячих клавиш
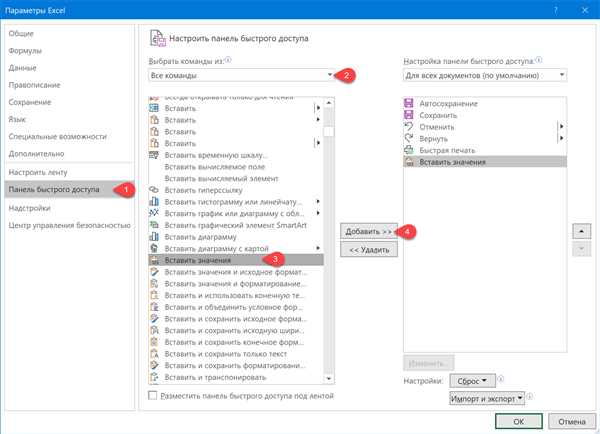
Для изменения параметров функций в Excel также можно использовать горячие клавиши. После вызова функции можно нажать клавишу F2, чтобы перейти в режим редактирования формулы. Затем можно использовать стрелки на клавиатуре, чтобы перемещаться по формуле и изменять ее параметры. Нажатие Enter применит изменения и выведет результат расчета.
Например, для изменения параметров функции Сумма можно вызвать функцию при помощи горячей клавиши Alt + =, затем нажать F2, чтобы перейти в режим редактирования формулы. После этого можно выбрать нужный диапазон ячеек для расчета и нажать Enter для получения нового результата.
Горячие клавиши в Excel позволяют существенно ускорить работу с функциями и повысить эффективность обработки данных. Рекомендуется изучить основные горячие клавиши и использовать их при работе с функциями в Excel, чтобы сэкономить время и упростить процесс расчетов.