Многие пользователи интернет-браузера Opera замечают, что в процессе серфинга по сети они натыкаются на разнообразную рекламу. Это может быть не только неприятно, но и отнимать ценное время, а иногда даже вредить компьютеру. Если вы также хотите избавиться от раздражающих баннеров и всплывающих окон, вам потребуется выполнить несколько простых действий. В данной статье мы подробно рассмотрим, как отключить рекламу в Opera.
Шаг 1: Обновить Opera
Прежде чем приступать к блокировке рекламы, убедитесь, что у вас установлена последняя версия Opera. Часто новые обновления программы включают в себя расширения и функционал, которые помогают бороться с назойливой рекламой. Зайдите в настройки Opera и проверьте, есть ли доступное обновление. Если оно есть, установите его и перезапустите браузер.
Примечание: Обновление Opera может потребовать скачивания большого объема данных, поэтому убедитесь, что у вас есть стабильное подключение к интернету и достаточно свободного места на диске.
Настройки браузера
Опера предлагает различные настройки, которые помогут вам управлять вашим браузером и его функциями. Чтобы получить доступ к настройкам, вам нужно:
| Шаг | Описание |
|---|---|
| 1 | Откройте браузер Opera. |
| 2 | Нажмите на кнопку «Меню» в верхнем левом углу экрана. |
| 3 | Выберите «Настройки» в выпадающем меню. |
После этого откроется окно с настройками, где вы сможете настроить браузер по вашему усмотрению. В этом окне вы найдете различные разделы настроек, такие как общие настройки, настройки конфиденциальности, настройки внешнего вида и т. д. Вы можете поэкспериментировать с разными параметрами и выбрать те, которые наилучшим образом соответствуют вашим потребностям.
Настройки браузера также могут быть использованы для отключения рекламы. В разделе «Настройки» вы можете найти вкладку «Реклама», где можно включить или выключить различные параметры связанные с рекламой, такие как блокировка всплывающих окон и блокировка рекламы на сайтах.
Также стоит отметить, что Opera предлагает дополнительные функции и инструменты, которые помогают бороться с назойливой рекламой. Например, у Opera есть встроенный блокировщик рекламы, который автоматически блокирует многие виды рекламы на сайтах.
Настройки браузера Opera позволяют вам настроить ваш браузер по своему усмотрению и помогают бороться с назойливой рекламой, делая вашу работу в Интернете более комфортной.
Отключение встроенного блокировщика рекламы
Однако, в некоторых случаях может возникнуть необходимость временно или постоянно отключить блокировщик рекламы.
Для временного отключения блокировщика рекламы в Opera выполните следующие шаги:
1. Запустите браузер Opera на вашем устройстве.
2. В верхнем левом углу окна браузера найдите и нажмите на иконку «Меню» (три параллельные линии).
3. В появившемся меню выберите пункт Настройки и затем перейдите на вкладку Блокировщик рекламы.
4. Сдвиньте переключатель Блокировщик рекламы в положение Выкл..
5. После выполнения этих действий блокировщик рекламы будет временно отключен. Все сайты с рекламой будут отображаться без ограничений.
Для постоянного отключения блокировщика рекламы в Opera выполните следующие шаги:
1. Откройте браузер Opera на вашем устройстве.
2. Нажмите на иконку «Меню» в верхнем левом углу окна браузера, затем выберите пункт Настройки и перейдите на вкладку Блокировщик рекламы.
3. В разделе Реклама найдите и снимите флажок с опции Включить блокировщик рекламы.
4. После выполнения этих шагов блокировщик рекламы будет полностью отключен, и вы больше не будете видеть блокированные рекламные материалы на веб-страницах.
Важно! При отключении блокировщика рекламы в Opera вы рискуете столкнуться с навязчивой и некачественной рекламой, а также увеличить время загрузки веб-страниц. Рекомендуется использовать блокировщик рекламы для повышения удобства и безопасности вашего интернет-серфинга.
Также стоит помнить, что отключение блокировщика рекламы может быть нарушением пользовательского соглашения некоторых веб-сайтов и сервисов.
Использование дополнительных расширений
Дополнительные расширения для браузера Opera позволяют значительно улучшить пользовательский опыт и включают в себя возможность блокировки рекламы. Эти расширения добавляют дополнительные функции к браузеру, которые не предоставляются изначально.
Установка дополнений
Для установки дополнений в Opera выполните следующие действия:
- Откройте браузер Opera и перейдите на страницу расширений, нажав на кнопку Меню в правом верхнем углу и выбрав Расширения в меню.
- Нажмите кнопку Получить расширения, чтобы перейти в магазин расширений Opera.
- В поисковой строке введите ключевые слова, связанные с блокировкой рекламы, например ad blocker или ad remover.
- Выберите подходящее расширение из списка результатов и нажмите на него.
- Нажмите кнопку Установить, чтобы добавить расширение в браузер Opera.
Настройка и использование расширений
После установки расширения для блокировки рекламы, вам может потребоваться настроить его, чтобы оно работало максимально эффективно. Для этого выполните следующие действия:
- Найдите значок расширения в панели инструментов браузера Opera и щелкните по нему правой кнопкой мыши.
- В открывшемся контекстном меню выберите Настройки или Опции (в зависимости от расширения).
- В настройках расширения установите параметры блокировки рекламы, такие как списки блокировки или исключения.
- Сохраните изменения и закройте страницу настроек.
Теперь у вас должна быть настроенная расширение для блокировки рекламы в браузере Opera. Разработчики этих расширений постоянно обновляют их, чтобы обеспечить максимальную защиту от рекламы и других нежелательных элементов на веб-страницах.
Белый список для надежных сайтов
Если вы не хотите блокировать рекламу на определенном надежном сайте, вы можете добавить его в белый список Opera. Это позволит сайту отображать рекламу, и вы сможете поддержать его.
Чтобы добавить сайт в белый список, выполните следующие шаги:
- Откройте браузер Opera и нажмите на иконку меню в верхнем левом углу экрана.
- В выпадающем меню выберите Настройки и перейдите на вкладку Браузер.
- Прокрутите страницу вниз до раздела Рекламные блоки.
- В разделе Белый список нажмите на кнопку Добавить сайт.
- В появившемся окне введите адрес сайта, который вы хотите добавить в белый список, и нажмите Добавить.
Теперь этот сайт будет исключен из блокировки рекламы, и вы сможете просматривать его страницы с отображаемой рекламой.
Обратите внимание, что добавление сайта в белый список не означает, что весь интра-сайтовый контент будет отображаться без ограничений. Опера по-прежнему может блокировать некоторые элементы, такие как всплывающие баннеры или встраиваемые видео, по умолчанию.
Отключение персонализированной рекламы
Опера предоставляет возможность отключить персонализированную рекламу, которая может отслеживать ваши интересы и предлагать соответствующие рекламные объявления. Чтобы сделать это, следуйте инструкциям ниже:
| Шаг 1: | Откройте браузер Opera и нажмите на кнопку Меню, расположенную в верхнем левом углу окна браузера. |
| Шаг 2: | В выпадающем меню выберите раздел Настройки и перейдите на вкладку Расширенные. |
| Шаг 3: | На вкладке Расширенные найдите раздел Конфиденциальность и безопасность и выберите Безопасность. |
| Шаг 4: | Прокрутите страницу вниз до раздела Реклама и снимите флажок рядом с опцией Персонализированная реклама. |
| Шаг 5: | Перезагрузите браузер Opera, чтобы изменения вступили в силу. |
После выполнения этих шагов персонализированная реклама будет отключена, и вам больше не будут показываться рекламные объявления, основанные на ваших интересах.
Проверка наличия обновлений
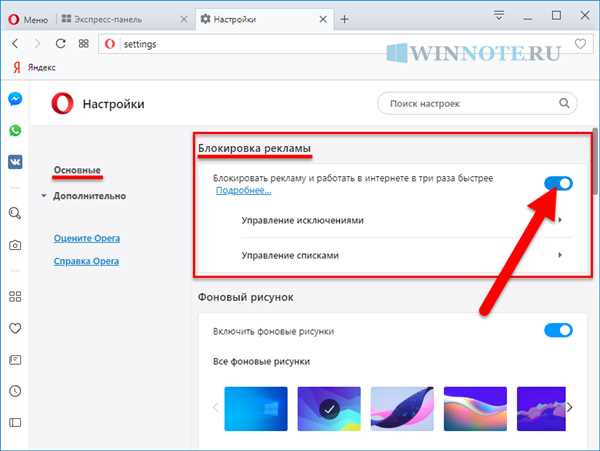
Opera имеет встроенную функцию автоматической проверки наличия обновлений, которая позволяет оперативно получать и устанавливать последние версии браузера. Чтобы воспользоваться этой функцией, следуйте инструкциям ниже:
| Шаг 1: | Откройте браузер Opera и перейдите в меню. |
| Шаг 2: | Выберите Настройки в списке доступных опций. |
| Шаг 3: | Прокрутите вниз и найдите раздел Браузер. |
| Шаг 4: | В разделе Браузер выберите Обновление браузера. |
| Шаг 5: | Опера автоматически проверит наличие новых обновлений и предложит установить их, если таковые имеются. Нажмите на кнопку Установить для обновления браузера. |
Проверка наличия обновлений является важной процедурой для обеспечения безопасности и стабильности работы браузера. Рекомендуется регулярно проводить эту проверку и устанавливать доступные обновления для сохранения актуальности функций и исправления возможных ошибок.
Установка дополнительных фильтров
Opera предоставляет возможность установить дополнительные фильтры, которые помогут вам более эффективно блокировать нежелательную рекламу на веб-страницах. Установка фильтров позволит значительно снизить количество рекламных баннеров и всплывающих окон.
Для установки дополнительных фильтров вам необходимо выполнить следующие шаги:
| Шаг | Описание |
|---|---|
| 1 | Откройте настройки Opera, нажав на кнопку с тремя горизонтальными полосками в правом верхнем углу окна браузера. |
| 2 | Выберите пункт Настройки в выпадающем меню. |
| 3 | В разделе Блокировка рекламы нажмите на кнопку Настроить блокировку…. |
| 4 | В открывшемся окне перейдите на вкладку Дополнительно. |
| 5 | Нажмите на кнопку Добавить фильтр и введите адрес фильтра или его название. |
| 6 | Нажмите на кнопку ОК, чтобы сохранить изменения. |
| 7 | Повторите шаги 5-6, чтобы добавить другие фильтры. |
После установки дополнительных фильтров Opera будет автоматически блокировать рекламу, соответствующую заданным фильтрам. Рекомендуется устанавливать фильтры только с надежных источников, чтобы избежать возможных проблем с отображением веб-страниц.
Использование VPN для блокировки рекламы
Подключение к VPN-серверу поможет скрыть ваш IP-адрес и маршрутизировать весь ваш интернет-трафик через удаленный сервер. Это позволит вам получить доступ к контенту из других стран, а также избежать отслеживания рекламой и блокировки рекламных баннеров.
Для использования VPN в Opera следуйте этим шагам:
- Откройте меню Опера, выберите «Настройки» и перейдите на страницу «Безопасность».
- В разделе «VPN» переключите опцию «Включить VPN».
- После включения VPN в адресной строке появится иконка VPN. Нажмите на нее и выберите одну из доступных стран для подключения.
После подключения к VPN-серверу реклама будет заблокирована благодаря изменению вашего IP-адреса. Также учтите, что некоторые сайты могут обнаружить, что вы используете VPN, и могут попросить вас пройти проверку безопасности.
Использование VPN в Opera позволит вам не только блокировать рекламу, но и защищать свою конфиденциальность в интернете. Не забывайте обновлять ваш VPN-сервис и выбирать надежного провайдера, который предоставляет стабильное и безопасное соединение.
Очистка кэша и истории браузера
Для полной и эффективной блокировки рекламы в Opera, также рекомендуется очистить кэш и историю браузера. Это позволит избавиться от накопленных данных, которые могут повлиять на работу блокировки рекламы.
Как очистить кэш браузера в Opera:
1. Откройте браузер Opera и нажмите на значок Меню в верхнем левом углу окна.
2. В выпадающем меню выберите пункт Настройки и перейдите на вкладку Приватность и безопасность.
3. В разделе Очистить данные браузера нажмите на кнопку Очистить данные.
4. Установите галочки напротив опций Кэш и Файлы cookie и другие данные сайтов.
5. Нажмите на кнопку Очистить и подождите, пока процесс очистки завершится.
Как очистить историю браузера в Opera:
1. Откройте настройки браузера Opera, как описано выше.
2. Перейдите на вкладку Приватность и безопасность.
3. В разделе Очистить данные браузера нажмите на кнопку Очистить данные.
4. Установите галочку напротив опции История.
5. Нажмите на кнопку Очистить и дождитесь окончания процесса.
После выполнения всех этих действий, кэш и история вашего браузера Opera будут полностью очищены, что поможет предотвратить возможные проблемы с блокировкой рекламы.
| Шаг | Действие |
|---|---|
| 1 | Откройте браузер Opera и нажмите на значок Меню в верхнем левом углу окна. |
| 2 | В выпадающем меню выберите пункт Настройки и перейдите на вкладку Приватность и безопасность. |
| 3 | В разделе Очистить данные браузера нажмите на кнопку Очистить данные. |
| 4 | Установите галочки напротив опций Кэш и Файлы cookie и другие данные сайтов. |
| 5 | Нажмите на кнопку Очистить и подождите, пока процесс очистки завершится. |
Использование режима Инкогнито
Чтобы включить режим Инкогнито в Opera, вам нужно выполнить следующие шаги:
-
Откройте Opera на своем компьютере или устройстве.
-
В верхнем правом углу окна браузера нажмите на иконку Меню (три горизонтальные полоски) и выберите Новое окно инкогнито.
После того как вы включите режим Инкогнито, вы увидите, что все ваши действия и данные не сохраняются после закрытия окна браузера. Это значит, что вся реклама, которую вы видите, не будет основана на ваших предыдущих поисковых запросах и просмотренных страницах.
Заметьте, однако, что режим Инкогнито не блокирует рекламу напрямую. Он только предотвращает Opera от сохранения данных о вашей активности и привязывания вас к конкретной рекламной цели. Если вы хотите полностью избавиться от рекламы, вам может потребоваться установить дополнительное расширение для блокировки рекламы или воспользоваться встроенными настройками Opera для блокировки рекламы.
Резервное копирование и восстановление браузера
Резервное копирование браузера Opera позволяет сохранить важные данные, такие как закладки, история посещений, расширения и настройки, в случае потери или повреждения информации. В этом разделе мы рассмотрим, как создать резервные копии данных браузера Opera и восстановить их в случае необходимости.
Создание резервной копии данных браузера Opera можно выполнить путем выполнения следующих шагов:
- Откройте браузер Opera и перейдите в меню Настройки.
- Выберите пункт Расширенные настройки и прокрутите страницу вниз до раздела Системные.
- Нажмите на кнопку Создать резервную копию.
- Выберите место расположения файла резервной копии и нажмите Сохранить.
Восстановление данных браузера Opera из резервной копии можно выполнить путем выполнения следующих шагов:
- Откройте браузер Opera и перейдите в меню Настройки.
- Выберите пункт Расширенные настройки и прокрутите страницу вниз до раздела Системные.
- Нажмите на кнопку Восстановить резервную копию.
- Выберите файл резервной копии и нажмите Открыть.
Помните, что восстановление данных браузера Opera из резервной копии приведет к замене текущих данных браузера сохраненными данными из резервной копии. Будьте внимательны при выборе файла резервной копии, чтобы не потерять актуальные данные.
Резервное копирование и восстановление браузера Opera — это надежный способ сохранить и восстановить важные данные в случае потери или повреждения информации. Регулярно создавайте резервные копии данных браузера Opera, чтобы быть уверенными в сохранности своих данных.