Firewall – важный инструмент для защиты компьютеров и сетей от несанкционированного доступа и вредоносных программ. Он контролирует входящий и исходящий трафик, блокирует подозрительные соединения и предотвращает возможные кибератаки. Однако, есть ситуации, когда необходимо временно отключить firewall, например, для проведения тестирования или настройки определенного программного обеспечения. В этой статье мы расскажем, как отключить firewall с помощью PowerShell.
PowerShell – мощный инструмент командной строки для управления и автоматизации задач в операционных системах Windows. Он позволяет выполнять различные операции, включая управление firewall. Для отключения firewall с помощью PowerShell необходимо выполнить несколько простых команд.
Первым шагом является открытие окна PowerShell. Для этого можно воспользоваться командой Выполнить (нажать комбинацию клавиш Win + R) и ввести powershell, или найти PowerShell в списке приложений. После открытия окна PowerShell можно приступить к выполнению команд.
Для отключения firewall нужно выполнить следующую команду:
Set-NetFirewallProfile -Profile Public,Domain,Private -Enabled False
После выполнения этой команды, firewall будет отключен для всех сетевых профилей: общедоступной, доменной и частной. Если необходимо отключить firewall только для определенного профиля, нужно указать его вместо Public,Domain,Private. Например, для отключения firewall только для доменного профиля нужно выполнить команду:
Set-NetFirewallProfile -Profile Domain -Enabled False
Теперь вы знаете, как отключить firewall с помощью PowerShell. Помните, что отключение firewall на компьютере или в сети может повлечь за собой ряд безопасностных рисков. Поэтому, перед отключением firewall, убедитесь в необходимости данной операции и примите все меры предосторожности.
Что такое PowerShell?
PowerShell имеет мощный и гибкий синтаксис, который позволяет выполнять различные действия, как локально на компьютере, так и удаленно на других компьютерах. Он поддерживает автоматическое дополнение команд, циклы, условия, функции и многое другое.
PowerShell обеспечивает возможность управления различными компонентами операционной системы Windows, включая файловую систему, службы, процессы, реестр, пользователей, сетевые настройки и многое другое. Он также поддерживает работу с различными продуктами Microsoft, такими как Active Directory, Exchange Server, SharePoint и другими.
PowerShell является мощным инструментом для администрирования и автоматизации задач в среде Windows. Он предлагает широкие возможности и гибкость для работы с различными компонентами системы и может значительно упростить и ускорить рутинные задачи администрирования.
Зачем отключать firewall?
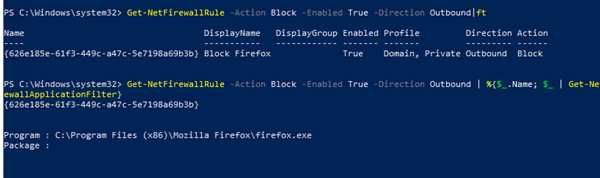
Одной из причин отключения фаервола может быть установка и настройка определенных программ или устройств, которые могут конфликтовать с работой фаервола. В таких случаях временное отключение фаервола может быть полезным для проверки, работоспособности и настройки нового программного обеспечения.
Еще одной причиной может быть выполнение некоторых системных задач, которые могут быть затруднены или ограничены действием фаервола. Например, некоторые службы и программы могут требовать отключения фаервола для корректной работы. В таких случаях отключение фаервола может помочь решить проблемы и выполнить необходимые задачи.
Важно отметить, что отключение фаервола – это временная мера и должно быть произведено с осторожностью. После выполнения необходимых действий рекомендуется включить фаервол обратно, чтобы обеспечить безопасность компьютерной сети.
Шаг 1: Открыть консоль PowerShell
Для отключения firewall с помощью PowerShell необходимо открыть консоль PowerShell. Для этого можно воспользоваться несколькими способами:
Метод 1: Использование меню Пуск
- Нажмите на кнопку Пуск в левом нижнем углу экрана.
- В появившемся меню найдите и щелкните на пункте Windows PowerShell.
- Выберите Windows PowerShell или Windows PowerShell (Администратор), если необходимы повышенные права.
Метод 2: Использование команды Выполнить
- Откройте команду Выполнить, нажав одновременно клавиши Win + R.
- Введите powershell в поле Открыть и нажмите Enter.
- Выберите Windows PowerShell или Windows PowerShell (Администратор), если необходимы повышенные права.
Метод 3: Использование поиска
- Нажмите на иконку Пуск или кликните на поле поиска в панели задач.
- Введите powershell в строку поиска.
- Выберите Windows PowerShell или Windows PowerShell (Администратор), если необходимы повышенные права.
После выполнения этих действий откроется консоль PowerShell, и вы будете готовы продолжить процесс отключения firewall.
Шаг 2: Ввести команду для отключения firewall
Для отключения firewall с помощью PowerShell необходимо ввести следующую команду:
| Команда | Описание |
|---|---|
Set-NetFirewallProfile -Profile Private,Public -Enabled False |
Эта команда отключает firewall для профилей Частная и Общественная. |
После ввода команды и нажатия клавиши Enter firewall будет отключен для выбранных профилей.
Шаг 3: Проверить статус firewall
После выполнения указаний предыдущего шага вы можете хотеть убедиться, что firewall был успешно отключен. Для этого необходимо выполнить следующую команду в PowerShell:
Get-NetFirewallProfile
После ввода данной команды вы увидите список доступных профилей firewall, включая частные, общественные и доменные. Для каждого профиля будет указано значение параметра Enabled, которое показывает, активирован ли firewall для данного профиля.
Если значение параметра Enabled для всех профилей равно False, это означает, что firewall был успешно отключен.
Важность включенного firewall
Firewall позволяет использовать различные правила и настройки для контроля доступа. Он может блокировать нежелательный или вредоносный трафик, обеспечивая защиту от атак, вирусов и других угроз. Firewall также может контролировать и фильтровать приложения и сервисы, которые имеют доступ к сети.
Преимущества включенного firewall:
- Защита от несанкционированного доступа – Firewall блокирует попытки вторжения и несанкционированного доступа к компьютеру или сети.
- Защита от вредоносного ПО – Firewall может блокировать вирусы, трояны, шпионское ПО и другие виды вредоносного программного обеспечения, предотвращая их попадание на компьютер или сеть.
- Контроль и фильтрация трафика – Firewall позволяет контролировать и фильтровать сетевой трафик, блокируя подозрительную или нежелательную активность.
- Защита личных данных – Firewall помогает защитить личные данные и конфиденциальную информацию, предотвращая несанкционированное их распространение или утечку.
Включенный firewall является важным компонентом общей стратегии безопасности компьютера или сети. Он служит первой линией защиты, уменьшая риск компрометации системы и данных. Поэтому рекомендуется всегда включать firewall и регулярно обновлять его настройки для обеспечения максимальной безопасности.
Предосторожности при отключении firewall
Отключение или изменение настроек брандмауэра (firewall) может представлять определенные риски для безопасности компьютера и сети. Даже если временное отключение брандмауэра требуется для определенных задач, необходимо принять несколько предосторожностей, чтобы минимизировать уязвимости и защитить систему от возможных угроз.
1. Проверьте альтернативные меры безопасности
Перед отключением брандмауэра убедитесь, что на вашей системе установлены и активны альтернативные меры безопасности. Например, у вас должен быть установлен и обновлен антивирусный программный продукт, который может обнаруживать и блокировать потенциально вредоносные программы или активности.
2. Отключите брандмауэр только в необходимых случаях
Попытайтесь отключать брандмауэр только при выполнении конкретных задач, требующих временного отключения. Не оставляйте брандмауэр отключенным на постоянной основе, чтобы избежать возможности вторжений и атак из сети.
3. Восстановите брандмауэр после выполнения задач
Важно не забывать восстановить настройки брандмауэра после завершения задачи, для которой он был отключен. Постоянно отключенный брандмауэр может привести к серьезным уязвимостям и риску компрометации системы.
4. Защитите свою сеть другими средствами
В случае отключения брандмауэра может потребоваться усиление мер безопасности в других аспектах. Убедитесь, что ваша Wi-Fi сеть защищена паролем и включенным шифрованием и что ваш роутер также имеет активную брандмауэрную функцию. Также обратите внимание на активность и поведение других сетевых устройств в вашей сети.
| Меры безопасности | Краткое описание |
|---|---|
| Антивирусное ПО | Установите антивирусное программное обеспечение и регулярно обновляйте его для обнаружения вредоносных программ и активностей. |
| Отключение только по необходимости | Отключайте брандмауэр только при необходимости выполнения конкретной задачи и включайте его сразу после ее завершения. |
| Восстановление после задачи | Перед завершением рабочей сессии обязательно включите брандмауэр и восстановите его настройки по умолчанию. |
| Защита другими средствами | Убедитесь, что ваша Wi-Fi сеть защищена паролем и шифрованием, а также активируйте фаервол на вашем роутере. |