Программа Osfmount — это бесплатное приложение, разработанное компанией PassMark Software. Она позволяет создавать виртуальные диски на основе образов дисков и файловых систем на компьютере. В данной статье мы рассмотрим подробную инструкцию по использованию данной программы.
Основное назначение Osfmount — создание виртуального диска, на который можно монтировать образы различных дисков и файловых систем. Это может быть крайне полезно, например, при работе с образами операционных систем или при восстановлении данных с поврежденных носителей.
Для начала работы с Osfmount необходимо скачать приложение с официального сайта PassMark Software и установить его на компьютер. После установки запустите программу и вам откроется основной интерфейс программы.
Перед созданием виртуального диска необходимо выбрать образ диска или файловую систему, которую вы хотите монтировать. Нажмите на кнопку Mount new и в появившемся окне выберите нужный образ или файл. После выбора нажмите кнопку OK.
Что такое Osfmount и как им пользоваться?
Для начала использования Osfmount вам необходимо скачать и установить программу на свой компьютер. После успешной установки откройте Osfmount и выберите опцию Mount new….
Нажмите кнопку Browse и укажите путь к вашему образу диска. Затем выберите виртуальный диск, на который хотите монтировать образ, и нажмите кнопку OK.
После этого вы сможете увидеть виртуальный диск в проводнике вашей операционной системы. Теперь вы можете работать с образом диска, как с обычным физическим диском. Вы можете открывать файлы, устанавливать программы и выполнять другие операции.
Когда вы закончите работу с образом диска, вы можете размонтировать его, выбрав в списке виртуальных дисков нужный диск и нажав кнопку Unmount.
OsMount также предоставляет дополнительные настройки, такие как выбор буквы диска, использование компрессии и шифрования данных. Вы можете настроить эти параметры, выбрав соответствующие вкладки в окне программы.
Использование Osfmount — удобный и простой способ работать с образами дисков без необходимости их физического присутствия. Эта программа может быть полезной для тех, кто работает с виртуальными машинами, играми или программами, требующими монтажа образов дисков.
Установка Osfmount
Для установки Osfmount на ваш компьютер, выполните следующие шаги:
- Скачайте установочный файл Osfmount с официального сайта разработчика.
- Запустите скачанный файл и следуйте инструкциям установщика.
- При установке вам могут быть предложены опциональные компоненты или различные настройки. Выберите нужные вам опции и нажмите Далее.
- Дождитесь завершения установки. После этого Osfmount будет готов к использованию.
После завершения установки можно будет найти ярлык Osfmount на рабочем столе или в меню Пуск. Чтобы запустить программу, просто дважды щелкните на ярлыке.
Примечание: Для успешной установки Osfmount может потребоваться права администратора на вашем компьютере.
Теперь, когда вы установили Osfmount, вы можете перейти к его использованию и настроить виртуальные диски, чтобы монтировать образы и файлы.
Запуск Osfmount
Для запуска программы Osfmount на вашем компьютере, необходимо выполнить следующие действия:
- Скачайте установочный файл Osfmount с официального сайта разработчика.
- После завершения загрузки установочного файла, выполните его установку на вашем компьютере.
- Запустите Osfmount, либо с помощью ярлыка на рабочем столе, либо через меню Пуск.
- При запуске программы появится основное окно Osfmount с настройками и возможными действиями.
- Чтобы монтировать образы дисков, нажмите кнопку Mount New… или выберите соответствующий пункт в меню.
- В появившемся окне выберите нужный образ диска, укажите его расположение и настройки, затем нажмите OK.
- После успешного монтирования образа диска, он будет отображаться в списке доступных дисков в программе.
- Для размонтирования образа диска, щелкните правой кнопкой мыши на его названии в списке и выберите Unmount.
Теперь вы готовы использовать программу Osfmount для монтирования и размонтирования образов дисков на вашем компьютере.
Создание нового виртуального диска
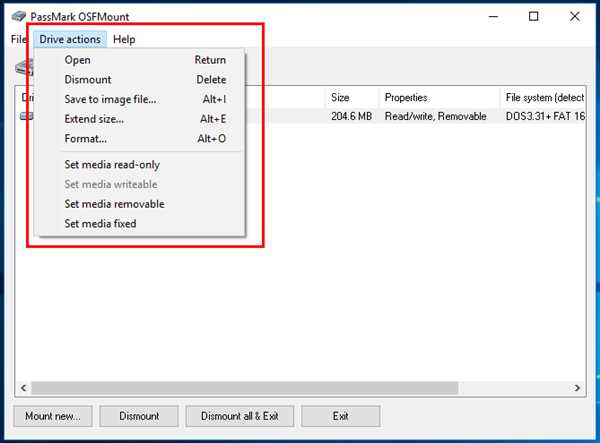
Для создания нового виртуального диска с помощью программы Osfmount необходимо выполнить следующие шаги:
Шаг 1: Установка программы Osfmount
Перед тем, как начать использовать Osfmount, необходимо скачать и установить программу. Для этого можно перейти на официальный сайт разработчика и следовать инструкциям по установке.
Шаг 2: Запуск программы Osfmount
После установки программы Osfmount, запустите ее, чтобы начать создание виртуального диска. Вы увидите основное окно программы с доступными опциями.
Шаг 3: Выбор образа диска
Чтобы создать виртуальный диск, вам необходимо выбрать образ диска, который будет использоваться. Нажмите на кнопку Обзор и укажите путь к образу диска на вашем компьютере.
Шаг 4: Настройка параметров виртуального диска
После выбора образа диска, вы можете настроить различные параметры виртуального диска, такие как имя диска и размер. Выберите нужные параметры и нажмите на кнопку Применить.
Шаг 5: Создание виртуального диска
После настройки параметров виртуального диска, нажмите на кнопку Создать. Программа Osfmount начнет создание виртуального диска на основе выбранного образа диска и указанных параметров.
Теперь у вас есть новый виртуальный диск, который можно использовать для монтирования образа диска или работы с файлами и папками внутри него.
Установка образа диска на виртуальный диск
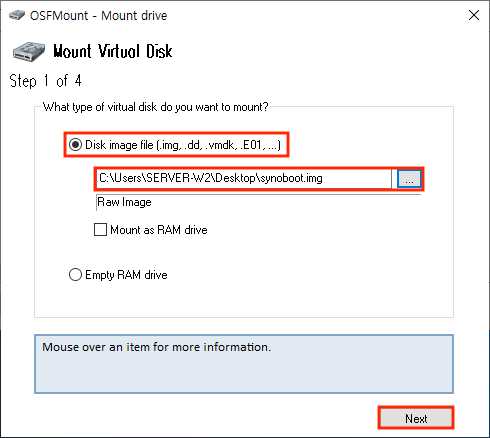
При помощи программы Osfmount вы можете легко установить образ диска на виртуальный диск. Это позволяет эмулировать работу с файлами и папками, находящимися на физическом диске. Для этого выполните следующие действия:
- Запустите программу Osfmount. На главном экране программы нажмите на кнопку Mount new (Установить новый) в верхней части окна.
- Выберите образ диска. В появившемся окне перейдите к папке с вашими образами дисков и выберите нужный файл.
- Выберите виртуальный диск. В следующем окне выберите виртуальный диск, на который хотите установить образ. Если у вас уже есть созданный виртуальный диск, выберите его из списка, или же создайте новый, нажав на кнопку Create new (Создать новый).
- Настройте параметры виртуального диска. Вы можете установить различные параметры для виртуального диска, такие как букву диска, монтирование только для чтения и другие. Настройте параметры в соответствии с вашими потребностями.
- Установите образ на виртуальный диск. Нажмите на кнопку OK (ОК), чтобы запустить установку образа на виртуальный диск. Программа выполнит операцию и сообщит вам об успешном завершении.
Теперь вы можете работать с файлами и папками на виртуальном диске, как если бы они находились на физическом диске. Пользуйтесь этой возможностью для тестирования программ, работы с образами дисков и многих других задач.
Подключение виртуального диска к системе
После того как вы создали виртуальный диск с помощью программы Osfmount, вам необходимо его подключить к вашей операционной системе. Для этого выполните следующие действия:
Шаг 1: Запустите программу Osfmount.
Шаг 2: В главном окне программы выберите вкладку Mount New (Подключить новый).
Шаг 3: В открывшемся окне нажмите на кнопку … рядом с полем Image file (Файл образа).
Шаг 4: В появившемся диалоговом окне выберите файл виртуального диска, который вы хотите подключить, и нажмите Открыть.
Шаг 5: После выбора файла образа, вы вернетесь в предыдущее окно. В этом окне вы можете выбрать путь, по которому будет подключен виртуальный диск. Для этого нажмите на кнопку … рядом с полем Mount point (Точка подключения).
Шаг 6: В открывшемся диалоговом окне выберите пустую папку на вашем компьютере, куда вы хотите подключить виртуальный диск, и нажмите Выбрать папку.
Шаг 7: После выбора пути подключения, нажмите кнопку OK.
Шаг 8: В главном окне программы вы увидите, что виртуальный диск успешно подключен к системе. Теперь вы можете работать с ним, как с обычным диском.
Обратите внимание, что при подключении виртуального диска к системе, он будет доступен только на вашем компьютере. Если вы хотите подключить его к другому компьютеру, вам необходимо выполнить те же самые шаги на этом компьютере.
Работа с файлами на виртуальном диске
После того как вы успешно создали виртуальный диск с помощью программы OSMount, вам необходимо научиться работать с файлами, расположенными на этом диске. В этом разделе мы рассмотрим базовые операции, которые вы можете выполнять с файлами на виртуальном диске.
Открытие файлов
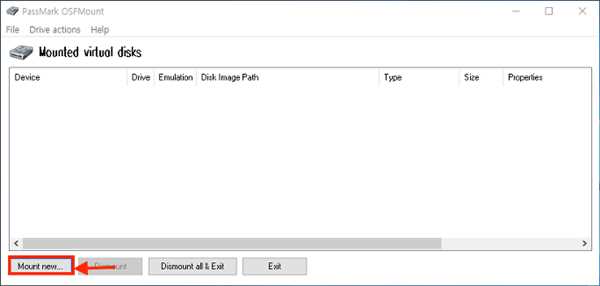
Чтобы открыть файл на виртуальном диске, вам нужно запустить программу OSMount и выбрать соответствующий виртуальный диск из списка доступных дисков. После этого вы сможете видеть все файлы и папки, расположенные на выбранном диске, и работать с ними так же, как и с обычными файлами на жестком диске вашего компьютера.
Копирование файлов
Для копирования файлов с виртуального диска на ваш компьютер или на другой диск вам нужно выделить файлы или папки, которые вы хотите скопировать, щелкнуть правой кнопкой мыши и выбрать опцию Копировать. Затем вы переходите в нужное место на вашем компьютере или на другом диске, щелкаете правой кнопкой мыши и выбираете опцию Вставить. Таким образом, вы скопируете выбранные файлы с виртуального диска на ваш компьютер или на другой диск.
Перемещение файлов
Для перемещения файлов с виртуального диска на ваш компьютер или на другой диск вам нужно выделить файлы или папки, которые вы хотите переместить, щелкнуть правой кнопкой мыши и выбрать опцию Вырезать. Затем вы переходите в нужное место на вашем компьютере или на другом диске, щелкаете правой кнопкой мыши и выбираете опцию Вставить. Таким образом, вы переместите выбранные файлы с виртуального диска на ваш компьютер или на другой диск.
Удаление файлов
Для удаления файлов с виртуального диска вы выбираете нужные файлы или папки, щелкаете правой кнопкой мыши и выбираете опцию Удалить. Затем вам будет предложено подтвердить удаление файлов. После подтверждения выбранные файлы будут удалены с виртуального диска.
Теперь вы знаете основные операции, которые можно выполнять с файлами на виртуальном диске с помощью программы OSMount. Не забывайте сохранять свои изменения, копировать и перемещать файлы, а также удалять ненужные файлы для правильной работы виртуального диска.
Изменение параметров виртуального диска
Для работы с виртуальным диском в программе OSFMount можно изменять различные параметры, чтобы настроить его в соответствии с вашими потребностями.
Чтобы изменить параметры виртуального диска, выполните следующие действия:
- Запустите программу OSFMount и выберите нужный виртуальный диск из списка.
- Щелкните правой кнопкой мыши на выбранном диске и выберите Изменить параметры.
- Появится окно с настройками виртуального диска.
- В этом окне вы можете изменить следующие параметры:
| Параметр | Описание |
|---|---|
| Размер диска | Здесь вы можете указать новый размер виртуального диска. Обратите внимание, что увеличение размера диска может потребовать переразметки файловой системы на диске. |
| Сжатие диска | Включите или отключите сжатие виртуального диска. Если вы включите сжатие, диск займет меньше места на физическом носителе, но производительность чтения и записи может быть немного ухудшена. |
| Пароль | Задайте пароль для защиты доступа к виртуальному диску. Пароль будет требоваться при монтировании и размонтировании диска. |
После внесения необходимых изменений в параметры виртуального диска, нажмите кнопку Применить или ОК, чтобы применить изменения.
Теперь вы знаете, как изменить параметры виртуального диска в программе OSFMount. Эта функция позволяет легко настроить виртуальный диск в соответствии с вашими требованиями и предпочтениями.
Отключение виртуального диска от системы
Для отключения виртуального диска от системы с использованием программы OSFMount, выполните следующие шаги:
- Запустите программу OSFMount.
- Выберите вкладку Mounted Drives.
- В таблице смонтированных дисков найдите нужный виртуальный диск.
- Щелкните правой кнопкой мыши на строке с виртуальным диском и выберите в контекстном меню пункт Unmount.
После выполнения данных шагов виртуальный диск будет отключен от системы и станет недоступным.
Удаление виртуального диска
Когда вам больше не нужен виртуальный диск, созданный с помощью программы OSFMount, вы можете легко удалить его. Следуйте следующим шагам, чтобы освободить свое пространство:
-
Шаг 1: Закройте все файлы и папки, открытые на виртуальном диске, которые вы собираетесь удалить. Убедитесь, что все процессы и программы, связанные с виртуальным диском, закрыты, чтобы избежать возможных ошибок.
-
Шаг 2: Откройте программу OSFMount, если она еще не запущена. В ней вы увидите все смонтированные виртуальные диски.
-
Шаг 3: Щелкните правой кнопкой мыши на виртуальном диске, который вы хотите удалить, и выберите опцию Unmount (Смонтировать) в контекстном меню.
-
Шаг 4: Подтвердите удаление выбранного виртуального диска в появившемся диалоговом окне. Будьте осторожны, так как эта операция необратима и все данные на виртуальном диске будут удалены.
-
Шаг 5: После подтверждения удаления, виртуальный диск будет демонтирован и удален из списка в программе OSFMount.
Теперь вы успешно удалено виртуальный диск, созданный с помощью OSFMount. Обратите внимание, что при удалении виртуального диска также освобождается пространство на вашем физическом диске.
Отключение Osfmount
Для отключения программы Osfmount вы можете выполнить следующие действия:
1. Закрытие программы:
Прежде чем отключить Osfmount, необходимо закрыть все открытые программой файлы и образы дисков. Для этого перейдите в меню программы и выберите пункт Закрыть или воспользуйтесь комбинацией клавиш Ctrl + Q.
2. Остановка службы:
Для полного отключения Osfmount необходимо остановить соответствующую службу. Чтобы это сделать, откройте Диспетчер задач (нажмите Ctrl + Shift + Esc), перейдите на вкладку Службы и найдите в списке службу Osfmount. Щелкните правой кнопкой мыши по этой службе и выберите пункт Остановить.
Примечание: Если вы не можете найти службу Osfmount в списке, скорее всего она уже отключена, и вы можете перейти к следующему шагу.
3. Удаление программы:
Если вы хотите полностью удалить Osfmount с вашего компьютера, перейдите в панель управления, выберите раздел Программы и компоненты и найдите в списке установленных программ Osfmount. Щелкните правой кнопкой мыши на программе и выберите пункт Удалить. Следуйте указаниям мастера удаления, чтобы завершить процесс удаления.
Важно:
Перед удалением Osfmount убедитесь, что вы не зависимы от каких-либо образов дисков или файлов, связанных с программой. В противном случае, сохраните их на другой носитель данных или скопируйте в другую папку на вашем компьютере.
Полезные советы и рекомендации по использованию Osfmount
1. Использование правильного типа образа диска
При монтировании образов дисков в OsFmount важно выбирать правильный тип образа, чтобы он успешно монтировался. OsFmount поддерживает различные форматы образов дисков, такие как ISO, IMG, VHD, VMDK и другие. Перед монтированием убедитесь, что выбранный образ диска соответствует поддерживаемому типу OsFmount.
2. Создание виртуальных дисков
OsFmount позволяет создавать виртуальные диски, которые могут быть использованы для хранения данных или установки операционных систем. При создании виртуального диска важно выбрать правильный размер, файловую систему и расположение диска. Также рекомендуется выбрать надежный пароль для защиты виртуального диска, если это необходимо.
3. Монтирование и размонтирование образов дисков
Монтирование и размонтирование образов дисков в OsFmount – это простой процесс. При монтировании образа диска вы можете выбрать нужный диск и указать точку монтирования. Когда вам больше не нужно работать с монтированным образом, вы можете легко размонтировать его с помощью OsFmount.
4. Использование командной строки
OsFmount также поддерживает использование командной строки, что позволяет автоматизировать процесс монтирования и размонтирования образов дисков. Если вы знакомы с командной строкой, вы можете использовать ее для выполнения различных операций в OsFmount.
Следуя этим полезным советам и рекомендациям, вы сможете максимально эффективно использовать OsFmount для монтирования образов дисков и создания виртуальных дисков. Не забывайте сохранять резервные копии важных данных и следить за безопасностью своих виртуальных дисков.