Получить доступ к целевой папке в операционной системе Windows может быть сложной задачей, особенно если возникают ошибки или ограничения. Однако, существует несколько способов решения этой проблемы, которые мы рассмотрим.
Во-первых, необходимо убедиться, что у вас есть права администратора на компьютере. Часто доступ к целевой папке ограничен для обычных пользователей, поэтому требуется повышение прав. Для этого нужно щелкнуть правой кнопкой мыши на папке, выбрать Свойства и перейти на вкладку Безопасность. Затем нажмите Изменить и добавьте свой аккаунт в список разрешенных пользователей с полным доступом.
Во-вторых, проверьте, есть ли у вас достаточно места на жестком диске, чтобы создать или переместить файлы в целевую папку. Если места на диске недостаточно, вам придется освободить некоторое пространство, удалить ненужные файлы или переместить их на другой диск.
Кроме того, стоит убедиться, что у вас есть необходимые разрешения на просмотр и редактирование файлов в целевой папке. Если у вас нет прав на выполнение определенных действий, вам придется запросить эти права у системного администратора или владельца папки, если это не ваш компьютер.
У вас нет доступа к целевой папке windows: как решить проблему?
Если у вас нет доступа к целевой папке в операционной системе Windows, это может быть вызвано различными проблемами. В этой статье рассмотрим несколько способов, чтобы получить доступ к целевой папке.
1. Проверьте права доступа
Первым делом убедитесь, что у вас есть необходимые права доступа к целевой папке. Для этого щелкните правой кнопкой мыши по папке, выберите Свойства и перейдите на вкладку Безопасность. Здесь вы сможете просмотреть и изменить разрешения для текущего пользователя или группы пользователей. Если вы не являетесь администратором компьютера, возможно, вам придется обратиться за помощью к администратору или владельцу папки, чтобы получить нужные права доступа.
2. Используйте учетные данные администратора
Если у вас есть доступ к учетной записи администратора компьютера, попробуйте войти в нее и открыть целевую папку. Учетная запись администратора обладает расширенными правами доступа, поэтому это может помочь вам получить доступ к папке, к которой ранее у вас не было прав.
В случае, если эти два метода не решают проблему, возможно, проблема заключается в каком-то другом аспекте вашей операционной системы или конфигурации компьютера. Рекомендуется обратиться к профессионалам технической поддержки или поискать подробные инструкции по решению конкретной проблемы в Интернете.
Возможные причины отсутствия доступа
Отсутствие доступа к целевой папке в операционной системе Windows может быть вызвано различными причинами. Рассмотрим некоторые из них:
1. Несоответствие прав доступа
Одной из наиболее распространенных причин отсутствия доступа к целевой папке является несоответствие прав доступа. Это может произойти, если у пользователя нет необходимых разрешений для чтения, записи или выполнения действий в заданной папке. Чтобы получить доступ к папке, убедитесь, что вы имеете соответствующие права доступа или обратитесь к администратору системы.
2. Неправильные настройки безопасности
Другой возможной причиной отсутствия доступа к целевой папке может быть неправильная настройка безопасности на уровне операционной системы. Если настройки безопасности не позволяют пользователю получить доступ к папке, необходимо проверить эти настройки и внести изменения при необходимости.
3. Проблемы с файловой системой
Возможна ситуация, когда целевая папка повреждена или имеет проблемы в файловой системе. Это может привести к отсутствию доступа к папке. В таком случае, рекомендуется проверить файловую систему на наличие ошибок и выполнить необходимые исправления.
4. Конфликт с системными процессами
Иногда отсутствие доступа к целевой папке может быть вызвано конфликтом с другими системными процессами или приложениями, которые могут заблокировать доступ к папке. В этом случае, попробуйте перезагрузить компьютер и повторить попытку доступа к папке. Если проблема сохраняется, возможно понадобится обратиться к специалисту для более подробного анализа и устранения проблемы.
В зависимости от конкретной ситуации, может быть и другие причины отсутствия доступа к целевой папке. Важно внимательно анализировать ситуацию, проводить соответствующие проверки и решать проблему по мере необходимости.
Решение проблемы с доступом к целевой папке
Если у вас нет доступа к целевой папке в операционной системе Windows, есть несколько шагов, которые можно предпринять для решения этой проблемы.
Проверьте права доступа
Первым шагом является проверка прав доступа к целевой папке. Убедитесь, что у вас есть права на чтение, запись и выполнение в этой папке.
1. Щелкните правой кнопкой мыши на папке и выберите Свойства.
2. Перейдите на вкладку Безопасность.
3. Убедитесь, что ваша учетная запись имеет все необходимые права доступа. Если нет, нажмите на Изменить и добавьте нужные права.
Проверьте наличие конфликтующих программ
Другой возможной причиной проблемы может быть наличие конфликтующих программ или вредоносных приложений, которые блокируют доступ к целевой папке.
1. Запустите антивирусное программное обеспечение и просканируйте ваш компьютер на наличие вредоносных программ.
2. Проверьте список установленных программ и удалите любые программы, которые могут вызывать конфликты.
Воспользуйтесь командной строкой
Если первые два шага не помогли, то можно попробовать воспользоваться командной строкой.
1. Откройте командную строку с правами администратора. Для этого щелкните правой кнопкой мыши на кнопке Пуск и выберите Командная строка (администратор).
2. В командной строке введите следующую команду: takeown /f путь_к_папке /r /d y
3. После выполнения команды вы должны получить подтверждение владения папкой.
4. Попробуйте получить доступ к папке снова и убедитесь, что проблема была решена.
Следуя этим рекомендациям, вы должны смочь решить проблему с доступом к целевой папке в операционной системе Windows. Если проблема все еще не решена, рекомендуется обратиться к специалисту для получения помощи.
Изменить права доступа к папке
Если у вас возникла проблема с доступом к целевой папке в операционной системе Windows и вы не можете получить к ней доступ, есть несколько способов решить эту проблему.
Вот несколько шагов, которые вы можете предпринять, чтобы получить доступ к целевой папке:
- Щелкните правой кнопкой мыши на целевой папке и выберите Свойства.
- В открывшемся окне Свойства перейдите на вкладку Безопасность.
- Нажмите кнопку Редактировать для изменения прав доступа к папке.
- В появившемся окне нажмите кнопку Добавить.
- Введите имя пользователя или группы, которым вы хотите предоставить доступ к папке.
- Подтвердите выбор имени пользователя или группы, нажав кнопку Проверить имена.
- Выберите уровень доступа для пользователя или группы с помощью флажков Полный контроль, Чтение, Запись и Изменение.
- Нажмите кнопку ОК, чтобы сохранить изменения.
После выполнения этих шагов права доступа к папке будут изменены, и вы сможете получить доступ к целевой папке на своем компьютере в операционной системе Windows.
Использование учетных данных администратора
Если у вас нет доступа к целевой папке в операционной системе Windows, возможно, вам потребуются права администратора для ее получения. В таком случае, вы можете использовать следующие методы, чтобы получить доступ к папке:
- Попробуйте запустить проводник или любую утилиту с правами администратора. Для этого щелкните правой кнопкой мыши по ярлыку приложения и выберите пункт меню Запустить от имени администратора. После запуска приложения проверьте, получил ли путь доступ к целевой папке.
- Если первый метод не помог, вы можете попробовать изменить учетные данные вашего пользователя на учетные данные администратора. Для этого выполните следующие шаги:
- Нажмите кнопку Пуск и выберите пункт Выключение.
- Удерживая клавишу Shift, нажмите кнопку Перезагрузка.
- После перезагрузки компьютера откроется меню выбора действий.
- Выберите пункт Отладка и нажмите клавишу Enter.
- После загрузки в режиме отладки выберите пункт Администрирование и затем Диспетчер учетных записей.
- В диспетчере учетных записей щелкните правой кнопкой мыши на своей учетной записи пользователя и выберите пункт Свойства.
- Вкладка Общие — Проверьте, есть ли флажок Учетная запись администратора. Если его нет, установите флажок и нажмите кнопку Применить.
- Перезагрузите компьютер и войдите в систему с учетными данными администратора.
- Если ни один из предыдущих методов не сработал, можно попробовать использовать командную строку с правами администратора. Для этого выполните следующие шаги:
- Откройте командную строку с правами администратора. Для этого нажмите комбинацию клавиш Win + X и выберите пункт Командная строка (администратор) или Windows PowerShell (администратор).
- В командной строке введите команду cd для перехода к целевой папке.
- Затем используйте команду takeown /f <путь_к_папке> для получения владения папкой.
- Используйте команду icacls <путь_к_папке> /grant Administrators:F для предоставления полного доступа администратору к папке.
- После выполнения этих команд вы должны получить доступ к целевой папке.
Учетные данные администратора обеспечивают расширенные привилегии и права доступа, которые могут позволить вам получить доступ к папке, к которой у вас ранее отсутствовал доступ. Однако, будьте осторожны при использовании учетных данных администратора, поскольку неправильная манипуляция файлами и папками может привести к нежелательным результатам.
Исправить ошибку доступа к целевой папке
Если вы столкнулись с ошибкой доступа к целевой папке в Windows и хотите исправить эту проблему, следуйте этим простым шагам:
1. Проверьте права доступа к папке
Первым шагом для исправления ошибки доступа к целевой папке является проверка прав доступа к этой папке. Убедитесь, что у вас есть административные привилегии и необходимые разрешения для доступа к папке.
2. Убедитесь, что путь к папке указан правильно
Еще одной возможной причиной ошибки доступа к целевой папке может быть неправильно указанный путь. Убедитесь, что путь к папке указан правильно. Проверьте, что все символы и пробелы в пути указаны верно.
Если указанные выше шаги не помогли исправить ошибку доступа к целевой папке, возможно, проблема связана с другими факторами, такими как настройки безопасности или поврежденные файлы системы. В этом случае может потребоваться обратиться к специалистам или использовать специальные инструменты для диагностики и исправления проблем с файловой системой Windows.
| Шаг | Действие |
|---|---|
| 1 | Проверьте права доступа к папке |
| 2 | Убедитесь, что путь к папке указан правильно |
Устранить конфликт с антивирусным программным обеспечением
Следующие шаги помогут вам получить доступ к целевой папке, если причиной проблемы действительно является антивирусное программное обеспечение:
| 1. | Откройте антивирусное программное обеспечение на вашем компьютере. |
| 2. | Найдите настройки программы, отвечающие за блокировку файлов и папок, и отключите эту функцию. |
| 3. | Перезапустите компьютер, чтобы изменения вступили в силу. |
| 4. | Попробуйте получить доступ к целевой папке снова. Если проблема остается, перейдите к следующему шагу. |
| 5. | Если у вас есть альтернативное антивирусное программное обеспечение, установите его на компьютер. |
| 6. | Перезапустите компьютер и попробуйте получить доступ к целевой папке снова. Если проблема сохраняется, перейдите к следующему шагу. |
| 7. | Свяжитесь с технической поддержкой антивирусного программного обеспечения, установленного на вашем компьютере, и уточните настройки, которые могут блокировать доступ к целевой папке. |
| 8. | Следуйте инструкциям технической поддержки для изменения настроек антивирусного программного обеспечения и решения проблемы доступа к целевой папке. |
Следуя этим шагам, вы сможете получить доступ к целевой папке и устранить конфликт с антивирусным программным обеспечением на своем компьютере.
Запустить командную строку от имени администратора
Шаг 1: Найти командную строку
Начните с поиска командной строки в операционной системе Windows. Вы можете найти ее, открыв меню Пуск и введя в поисковую строку cmd или командная строка. Командная строка должна появиться в результате поиска.
Шаг 2: Запустить командную строку от имени администратора
Как только вы нашли командную строку, щелкните правой кнопкой мыши по ее значку и выберите опцию Запуск от имени администратора. Возможно, вам потребуется подтвердить эту операцию с помощью учетных данных администратора.
При успешном запуске командной строки от имени администратора вы будете иметь повышенные привилегии, которые позволят вам получить доступ к целевой папке и решить проблему с отсутствием доступа.
Проверить наличие вредоносного программного обеспечения

Если у вас нет доступа к целевой папке в операционной системе Windows и вы не знаете, как получить доступ, одной из возможных причин может быть заражение вредоносным программным обеспечением. Вредоносные программы могут блокировать доступ к определенным файлам и папкам на вашем компьютере.
Чтобы проверить наличие вредоносного программного обеспечения, рекомендуется выполнить следующие действия:
1. Антивирусное сканирование
В первую очередь, установите на ваш компьютер антивирусное программное обеспечение и выполните полное сканирование системы. Антивирус может обнаружить и удалить вредоносные программы, которые могут блокировать доступ к целевой папке.
2. Проверка программ на вредоносность
Помимо антивирусного сканирования, рекомендуется проверить все установленные программы на наличие вредоносности. Злоумышленники могут использовать привлекательные программы для внедрения вредоносного кода. Используйте надежные антивирусные программы или онлайн-сервисы для проверки программ на вредоносный код.
Если после проведения этих проверок вы все еще не можете получить доступ к целевой папке в системе Windows, возможно, проблема связана с другими факторами, такими как привилегии доступа, настройки безопасности или конфликты программного обеспечения. В таком случае рекомендуется обратиться к специалисту или технической поддержке компьютера для получения дальнейшей помощи.
Отключить защиту аккаунта пользователя
Если у вас нет доступа к целевой папке в операционной системе Windows и вы уверены, что имеете права администратора, то возможно, проблема связана с защитой аккаунта пользователя. Для получения доступа к папке вы можете попробовать отключить эту защиту. Вот некоторые шаги, которые вам могут помочь:
1. Отключите контроль учетных записей (UAC)
Некоторые версии Windows содержат функцию Контроль учетных записей (UAC), которая может блокировать доступ к некоторым папкам и файлам. Вы можете отключить эту функцию, чтобы получить доступ к целевой папке. Вот как это сделать:
- Нажмите правой кнопкой мыши на значке Пуск и выберите Панель управления.
- Выберите Учетные записи пользователей и затем Учетные записи учетной записи изображения
- Настройте ползунок на Ни одного уведомления.
- Нажмите кнопку OK и перезагрузите компьютер.
2. Измените права доступа к папке
Если отключение Контроля учетных записей не помогло получить доступ к целевой папке, вы можете попробовать изменить права доступа к этой папке. Вот как это сделать:
- Нажмите правой кнопкой мыши на целевой папке и выберите Свойства.
- Перейдите на вкладку Безопасность.
- Нажмите на кнопку Редактировать в разделе Параметры безопасности.
- Выберите Все в списке Группы или пользователи, если это необходимо.
- Разрешите полный доступ к папке, отметив флажок Полный контроль.
- Нажмите кнопку ОК и закройте окна свойств.
После выполнения этих шагов вам должно быть доступно получение доступа к целевой папке в операционной системе Windows. Если проблема продолжает оставаться, возможно, вам потребуется обратиться к администратору или сотруднику службы поддержки.
Связаться с технической поддержкой операционной системы
Если у вас нет доступа к целевой папке в операционной системе Windows и вы не можете получить к ней доступ, может возникнуть необходимость обратиться в техническую поддержку операционной системы для помощи в решении проблемы.
Техническая поддержка операционной системы может предложить несколько способов решения проблемы с доступом к целевой папке:
1. Проверьте права доступа
Сначала убедитесь, что у вас есть соответствующие права доступа для открытия целевой папки. Проверьте, имеете ли вы административные права или необходимые разрешения для доступа к содержимому папки.
2. Обратитесь за помощью
Если у вас все еще нет доступа, обратитесь в техническую поддержку операционной системы, чтобы получить помощь в решении проблемы. Поясните свою проблему в подробностях и предоставьте любую дополнительную информацию, которую они могут потребовать.
Техническая поддержка операционной системы может предложить конкретные инструкции по решению проблемы или, при необходимости, предоставить удаленную помощь, чтобы решить проблему непосредственно на вашем компьютере.
Важно связаться с официальной технической поддержкой операционной системы, чтобы получить квалифицированную помощь и избежать возможных рисков или нарушений.
Добавить исключение в настройки антивирусного ПО
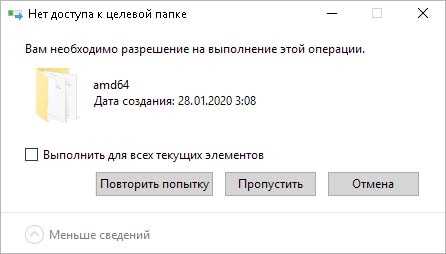
Если у вас возникла проблема с доступом к целевой папке в операционной системе Windows и вы не можете получить к ней доступ, одной из возможных причин может быть блокировка данной папки антивирусным программным обеспечением.
Для решения этой проблемы необходимо добавить исключение для нужной папки в настройках вашего антивирусного ПО. В зависимости от используемой программы, шаги могут немного отличаться, но общий алгоритм будет примерно таким:
Шаг 1: Откройте настройки антивируса
Найдите и откройте программу антивирусного ПО на вашем компьютере. Обычно она иконка находится в системном трее — нижней части экрана рядом с часами.
Шаг 2: Найдите настройки исключений
Зайдите в настройки антивируса и найдите раздел, связанный с исключениями или исключительными правилами. Этот раздел может иметь разные названия в разных антивирусных программах, например, Исключения, Белый список, Доверенные файлы и т. д.
Шаг 3: Добавьте исключение для нужной папки
После того, как вы найдете раздел с исключениями, добавьте новое исключение, указав путь к целевой папке, к которой у вас нет доступа. Обычно в настройках антивируса есть функция выбора папки и возможность указать ее абсолютный путь. Убедитесь, что вы правильно указываете путь к нужной папке.
После добавления исключения сохраните настройки антивируса и перезапустите компьютер, чтобы изменения вступили в силу. После перезагрузки попробуйте получить доступ к целевой папке и проверьте, решена ли проблема.
Если проблема с доступом к целевой папке не была решена, возможно, есть другие ограничения или причины, мешающие получить доступ. В таком случае рекомендуется обратиться за помощью к специалистам технической поддержки или изучить дополнительные материалы по вашей конкретной проблеме.
Установить доступ к папке через политику безопасности
Если у вас возникла проблема с получением доступа к целевой папке в операционной системе Windows, вы можете попробовать установить доступ к ней через политику безопасности.
Для начала, вам понадобится открыть Локальные политики безопасности на вашем компьютере. Для этого нажмите Win + R, введите secpol.msc и нажмите Enter.
После открытия Локальных политик безопасности, перейдите к разделу Локальные политики -> Варианты безопасности. Здесь вы найдете различные политики, связанные с безопасностью вашего компьютера.
Найдите политику с названием Контролируемая папка с разрешениями. Щелкните правой кнопкой мыши на нее и выберите Свойства.
В открывшемся окне Свойства: Контролируемая папка с разрешениями выберите вкладку Папки и нажмите на кнопку Добавить.
В появившемся окне Выбор директории выберите целевую папку, к которой вы хотите получить доступ, и нажмите OK.
После этого, вы вернетесь в окно Свойства: Контролируемая папка с разрешениями. Здесь вы можете определить различные параметры доступа, такие как разрешения для чтения, записи и выполнения файлов.
Когда вы настроите необходимые параметры доступа, нажмите OK, чтобы сохранить изменения.
Теперь вы должны иметь доступ к целевой папке через политику безопасности. Если проблема с доступом все еще остается, возможно, вам потребуется обратиться к администратору или специалисту по поддержке для получения дополнительной помощи.