GeForce Experience — это важное средство для владельцев видеокарт NVIDIA, которое позволяет им максимально использовать возможности своей графической карты. Однако, не всегда пользователь может без проблем запустить данную программу на своем компьютере. Если вы столкнулись с проблемой, когда GeForce Experience на Windows 7 не запускается, вам стоит обратить внимание на несколько важных решений.
Первым делом, убедитесь, что программа видит вашу видеокарту. Если она не видит видеокарту, то само собой, возникают проблемы с запуском GeForce Experience. Если у вас не установлены драйвера для видеокарты NVIDIA или они устарели, то рекомендуется обновить драйвера до последней версии. Для этого вы можете воспользоваться утилитой NVIDIA GeForce Experience, которая позволяет обновить драйвера автоматически.
Если вы не можете войти в программу, уточните, правильно ли введена ваша учетная запись NVIDIA. Проверьте логин и пароль вручную, чтобы исключить опечатки или проблемы с раскладкой клавиатуры. При этом, обязательно удостоверьтесь, что ваша учетная запись активна и не заблокирована. Если учетная запись заблокирована, вы не сможете загрузить профиль пользователя, что может привести к проблемам с запуском GeForce Experience.
Также, возможно, ваш компьютер просто не соответствует системным требованиям для работы GeForce Experience. Проверьте, что у вас установлены все необходимые компоненты и обновления Windows 7. Также, попробуйте запустить программу с правами администратора. Неисключено, что проблема может быть вызвана некорректными настройками системы или конфликтом другого программного обеспечения. В таком случае, рекомендуется обновить операционную систему, установить все обновления Windows и отключить временно антивирусные программы для проверки.
Одним из важных решений станет удаление и переустановка программы. Если все указанные выше проверки и решения не привели к успеху, то стоит попробовать удалить GeForce Experience полностью, используя инструмент Удаление программ в Windows 7. После этого, загрузите последнюю версию программы с официального сайта NVIDIA и установите ее заново.
В некоторых случаях, проблема может быть связана с настройками программы или конфигурацией вашего компьютера. Попробуйте отключить функцию ShadowPlay для записи игры или проверьте настройки GeForce Experience. Если ничего не помогает, вы всегда можете обратиться в службу поддержки NVIDIA, чтобы получить более подробную помощь.
Поддержка Windows 7 в GeForce Experience
Почему GeForce Experience не запускается на Windows 7?
Одной из возможных причин, по которой GeForce Experience не открывается, может быть то, что ваша учетная запись Windows 7 заблокирована или ограничена администратором. Для того чтобы устранить эту проблему, попробуйте зайти в Windows 7 с административными правами или обратитесь к администратору.
Что делать, если GeForce Experience не видит Windows 7?
Если GeForce Experience не видит вашу операционную систему Windows 7, то возможно, вам нужно обновить драйверы для вашей видеокарты. Проверьте сайт производителя видеокарты и загрузите последние доступные драйверы.
Как установить GeForce Experience на Windows 7?
Если вы не можете установить GeForce Experience на Windows 7, попробуйте выполнить следующие действия:
| Шаг | Действие |
|---|---|
| Шаг 1 | Убедитесь, что ваша операционная система Windows 7 обновлена до последней версии. |
| Шаг 2 | Загрузите установочный файл GeForce Experience с официального сайта NVIDIA. |
| Шаг 3 | Запустите установочный файл и следуйте инструкциям на экране для установки программы. |
| Шаг 4 | После завершения установки, попробуйте запустить GeForce Experience и проверьте, работает ли она корректно. |
Если указанные действия не решают проблему, возможно, вы должны обратиться в службу поддержки NVIDIA или обратиться к сообществу пользователей для получения помощи.
Теперь вы знаете, как решить проблемы с запуском GeForce Experience на Windows 7. Удачи в игре и приятного использования данного программного обеспечения!
Версия Windows 7 и GeForce Experience
Если у вас установлена операционная система Windows 7 и вы обнаружили, что программа GeForce Experience не запускается, не волнуйтесь, вам помогут следующие важные решения.
Почему GeForce Experience не запускается на Windows 7?
Причин, по которым GeForce Experience может не запускаться на Windows 7, может быть несколько.
Во-первых, требуется учетная запись NVIDIA, чтобы войти в программу GeForce Experience. Убедитесь, что вы имеете учетную запись и используете правильные учетные данные для входа. Если у вас еще нет учетной записи, зарегистрируйтесь на официальном сайте NVIDIA.
Во-вторых, программа может не запускаться из-за проблем с учетной записью пользователя на Windows 7. Попробуйте зайти в систему под другим пользователем и проверьте, открывается ли GeForce Experience.
Кроме того, версия операционной системы Windows 7 может влиять на работу GeForce Experience. Убедитесь, что у вас установлена версия Windows 7, поддерживающая программу.
Также может возникнуть ситуация, когда ваша видеокарта не входит в список поддерживаемых устройств GeForce Experience. Проверьте совместимость вашей видеокарты с программой на официальном сайте NVIDIA.
Как загрузить и установить GeForce Experience на Windows 7?
Если у вас установлена подходящая версия Windows 7 и ваша видеокарта совместима с программой, вы можете загрузить и установить GeForce Experience на ваш компьютер.
Для этого:
- Перейдите на официальный сайт NVIDIA;
- Найдите раздел GeForce Experience или Драйверы и программное обеспечение;
- Найдите и выберите вашу версию операционной системы Windows 7;
- Скачайте установочный файл GeForce Experience;
- Запустите установку программы и следуйте инструкциям на экране;
- После завершения установки, откройте программу и войдите с помощью своей учетной записи NVIDIA.
Если все прошло успешно, вы сможете пользоваться всеми возможностями программы GeForce Experience, включая запись видео с игр и использование функции ShadowPlay.
Не открывается nvidia geforce experience — возможные причины
Неоткрытие Nvidia GeForce Experience на Windows 7 может стать проблемой для пользователей, которые хотят использовать это средство для установки и загрузки драйверов, записи игрового процесса в видео и других функций.
Почему же GeForce Experience не открывается и отказывается запускаться? Вот несколько возможных причин:
1. Учетная запись пользователя заблокирована
Если учетная запись пользователя заблокирована, то невозможно открыть GeForce Experience. Убедитесь, что вы можете войти в Windows 7 с помощью вашей учетной записи, и попробуйте снова открыть программу.
2. Установленная версия GeForce Experience несовместима с Windows 7

Если вы установили новейшую версию GeForce Experience и она не открывается на Windows 7, попробуйте установить более старую версию программы. Иногда последние обновления могут привести к несовместимости с устаревшими операционными системами.
3. Проблемы с видеокартой NVIDIA
Если ваша видеокарта не определяется или не видит GeForce Experience, проверьте соединение видеокарты с компьютером и убедитесь, что драйверы для видеокарты установлены корректно. Если видеокарта не работает должным образом, GeForce Experience может не запускаться.
4. ShadowPlay заблокирована
Если функция ShadowPlay заблокирована, GeForce Experience может отказаться открываться. Убедитесь, что ShadowPlay не отключен или заблокирован в настройках GeForce Experience. Если это так, включите ее и попробуйте снова открыть программу.
5. Неустановленное или поврежденное ПО Microsoft .NET Framework
Для работы GeForce Experience требуется наличие ПО Microsoft .NET Framework. Если оно не установлено или повреждено, это может привести к проблемам с открытием программы. Установите или переустановите необходимую версию Microsoft .NET Framework и попытайтесь открыть GeForce Experience снова.
Итак, если ваш GeForce Experience не открывается на Windows 7, вам может понадобиться проверить учетную запись пользователя, установить совместимую версию программы, проверить видеокарту, убедиться, что ShadowPlay не заблокирован, и установить или переустановить Microsoft .NET Framework. Это должно помочь решить проблему и запустить GeForce Experience.
Отсутствие обновлений для GeForce Experience на Windows 7
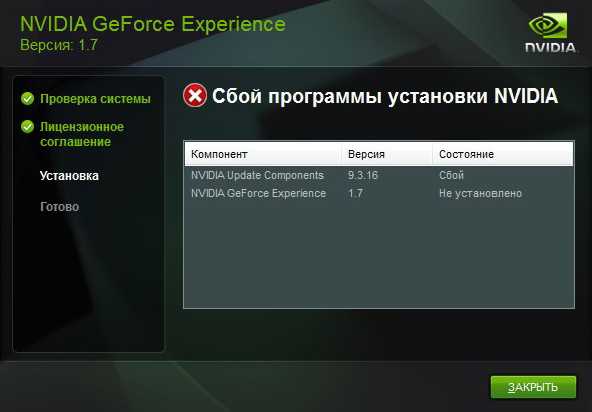
Если вы столкнулись с проблемой, когда GeForce Experience не запускается на Windows 7, одной из причин может быть отсутствие обновлений для этой программы.
Обычно GeForce Experience автоматически обновляется при запуске, но иногда это может быть заблокировано или не удается выполнить проверку наличия обновлений. Если вы пытаетесь войти в программу, но она не видит вашу видеокарту или учетную запись NVIDIA, возможно, причина в отсутствии обновлений.
Чтобы проверить наличие обновлений для GeForce Experience, вы можете открыть программу и зайти в раздел Настройки. Затем выберите вкладку Драйверы и обновления и нажмите на кнопку Проверить наличие обновлений. Если обновления доступны, вы увидите соответствующую запись и сможете загрузить и установить их.
Если после проверки обновлений GeForce Experience все еще не запускается, вам может потребоваться установить дополнительное средство под названием Джифорс Экспириенс 10. Это программное обеспечение позволяет сохранять и загружать видеоизображения во время игры с использованием инструмента ShadowPlay.
Если вы не можете установить Джифорс Экспириенс 10, посмотрите, входит ли ваша учетная запись Windows в группу администраторов. Если вы не обладаете правами администратора, возможно, вам не удастся установить это средство.
Итак, если GeForce Experience на Windows 7 не запускается или не устанавливается, проверьте наличие обновлений, установите Джифорс Экспириенс 10 и удостоверьтесь, что у вас есть необходимые права для установки программного обеспечения.
Проверка наличия актуального драйвера для графической карты
Одной из возможных причин, по которым GeForce Experience может быть заблокирована или не удается запуститься, может быть отсутствие актуального драйвера для вашей видеокарты. В этом случае необходимо убедиться, что на вашей системе установлен последний драйвер от NVIDIA.
Как проверить наличие актуального драйвера?
Для проверки наличия актуального драйвера для графической карты вам потребуется следовать этим шагам:
- Откройте программу GeForce Experience.
- В верхнем правом углу окна найдите и нажмите на иконку со шестеренкой для открытия настроек.
- В открывшемся окне выберите вкладку Драйверы.
- Программа проведет проверку на наличие новых драйверов для вашей видеокарты. Если обновления найдены, вы сможете их загрузить и установить.
- Если обновление не обнаружено, проверьте активное устройство Видеокарты в Диспетчере устройств Windows, чтобы убедиться, что ваша видеокарта видна и не имеет ошибок.
Проверка наличия актуального драйвера для видеокарты в GeForce Experience может быть полезным решением, если у вас возникают проблемы с запуском программы, записью игрового процесса через ShadowPlay или входом в учетную запись GeForce Experience.
Проблемы с сетевым подключением и GeForce Experience
Если у вас возникли проблемы с запуском GeForce Experience на Windows 7, связанные с сетевым подключением, есть несколько важных решений, которые можно попробовать.
- Убедитесь, что у вас есть доступ к интернету. Проверьте подключение к сети и убедитесь, что оно работает правильно. Если у вас возникли проблемы с подключением, попробуйте перезагрузить маршрутизатор или модем, а затем повторно запустить GeForce Experience.
- Проверьте, вошли ли вы в свою учетную запись NVIDIA. Для работы GeForce Experience требуется авторизация. Убедитесь, что вы вошли в свою учетную запись. Если у вас еще нет учетной записи, зарегистрируйтесь на сайте NVIDIA и войдите в нее.
- Проверьте, поддерживает ли ваша видеокарта запись видео с помощью ShadowPlay. Некоторые старые видеокарты могут не поддерживать функцию ShadowPlay, поэтому убедитесь, что ваша видеокарта совместима с этим средством записи.
- Убедитесь, что учетная запись пользователя имеет все необходимые разрешения для запуска программы. Проверьте настройки безопасности и убедитесь, что учетная запись пользователя, с которой вы пытаетесь запустить GeForce Experience, имеет все необходимые права.
- Если у вас установлена Windows 10, попробуйте запустить GeForce Experience от имени администратора. Чтобы этого добиться, щелкните правой кнопкой мыши ярлык программы и выберите Запустить от имени администратора.
- Если все другие варианты не сработали, попробуйте переустановить GeForce Experience. Удалите программу через панель управления, затем загрузите и установите последнюю версию GeForce Experience с официального сайта NVIDIA.
Если вы не можете зайти в GeForce Experience или у вас возникли проблемы с его запуском, причиной может быть проблема с сетевым подключением, неправильные настройки учетной записи или несовместимость с вашей видеокартой. Используйте описанные выше решения для устранения проблемы. Также убедитесь, что у вас установлена последняя версия драйверов для вашей видеокарты. Если проблема сохраняется, обратитесь в службу поддержки NVIDIA для получения дополнительной помощи.
Переустановка GeForce Experience на Windows 7
Если у вас возникают проблемы с запуском и использованием GeForce Experience на операционной системе Windows 7, то переустановка программы может помочь решить проблему. В этом разделе мы расскажем, как правильно переустановить GeForce Experience на Windows 7.
Почему может возникнуть необходимость в переустановке?
Необходимость переустановки GeForce Experience может возникнуть по разным причинам. Например, возможно, ваша текущая установка программы повреждена или файлы программы были удалены из системы. Кроме того, ошибки в работе программы или взаимодействии с другими компонентами системы также могут потребовать переустановки.
Как переустановить GeForce Experience на Windows 7?
Для переустановки GeForce Experience на Windows 7 выполните следующие действия:
- Перейдите на официальный сайт NVIDIA и загрузите последнюю версию GeForce Experience для Windows 7.
- Запустите загруженный исполняемый файл и следуйте инструкциям мастера установки.
- Во время установки убедитесь, что выбрана опция Чистая установка или Сохранить существующие настройки. Это поможет избежать потери данных или настроек.
- Дождитесь завершения установки и перезапустите компьютер.
После переустановки GeForce Experience вы сможете снова пользоваться всеми его возможностями, включая ShadowPlay — удобное средство для записи игр. Не забудьте проверить, что программа правильно загрузилась и не заблокирована в игре.
Если у вас все еще возникают проблемы с установкой и запуском GeForce Experience, обратитесь к официальной поддержке NVIDIA или попробуйте установить более новую версию программы.
Очистка кэша GeForce Experience
Если у вас возникли проблемы с запуском GeForce Experience на Windows 7, одним из возможных решений может быть очистка кэша программы. Кэш GeForce Experience может быть поврежден или содержать устаревшие данные, что может приводить к различным ошибкам при запуске.
Чтобы очистить кэш GeForce Experience, следуйте этим шагам:
- Закройте GeForce Experience, если оно запущено.
- Откройте проводник Windows и перейдите в следующую папку: C:Users{ваше_имя_пользователя}AppDataLocalNVIDIA CorporationGeForce Experience (где {ваше_имя_пользователя} — имя вашей учетной записи Windows).
- Удалите все файлы и папки внутри папки GeForce Experience. Если какой-то файл не может быть удален, пропустите его и продолжайте удаление остальных файлов.
- После удаления файлов откройте службу GeForce Experience и попробуйте запустить ее снова. Кэш будет автоматически пересоздан.
После очистки кэша GeForce Experience многие пользователи сообщают, что их проблемы с запуском программы были решены. Если очистка кэша не решила вашу проблему, рекомендуется выполнить дополнительные проверки, такие как обновление учетной записи пользователя NVIDIA, проверка наличия обновлений для видеокарты и операционной системы, а также переустановка самого GeForce Experience.
Учтите, что GeForce Experience может быть заблокирована некоторыми антивирусными программами или защитными механизмами Windows. Если у вас возникли проблемы с запуском GeForce Experience, убедитесь, что программа не блокируется безопасностью вашей системы. Если программа все еще не открывается, попробуйте запустить ее с правами администратора.
Использование антивирусного программного обеспечения и GeForce Experience
Пользователям, устанавливающим или уже загрузившим GeForce Experience на свои компьютеры, следует быть внимательными к возможным проблемам, связанным с антивирусным программным обеспечением. Некоторые антивирусные программы могут блокировать работу GeForce Experience, делая его недоступным для запуска. Возможно, по этой причине приложение GeForce Experience не открывается на вашем компьютере или не удается загрузить изображение видеокарты.
Если у вас возникли проблемы с запуском GeForce Experience и вы используете антивирусное программное обеспечение, прежде всего, необходимо проверить, блокирует ли ваше антивирусное программное обеспечение работу GeForce Experience. В некоторых случаях антивирусное программное обеспечение может заблокировать учетную запись GeForce Experience и не позволить игре или средству записи ShadowPlay войти в контекст приложения.
Для корректной работы GeForce Experience вам может потребоваться изменить настройки вашего антивирусного программного обеспечения, чтобы оно не блокировало доступ к приложению. Если у вас установлен антивирус, использующий межсетевые экраны или блокировку приложений, вам необходимо разрешить доступ к приложению GeForce Experience или добавить его в список исключений.
В случае, если правильные настройки антивирусного программного обеспечения не помогли вам решить проблему запуска GeForce Experience, вы можете попробовать временно отключить антивирусное программное обеспечение и проверить, запускается ли приложение теперь. Однако будьте осторожны и не забудьте включить антивирусное программное обеспечение после проверки. Если после всех этих действий проблема не решается, рекомендуется обратиться за помощью в службу поддержки Nvidia или к разработчику вашего антивирусного программного обеспечения.
Связь с поддержкой NVIDIA для решения проблем с GeForce Experience
Если у вас возникли проблемы при запуске GeForce Experience на Windows 7, важно знать, что вы можете обратиться за помощью к службе поддержки NVIDIA.
Если у вас есть учетная запись NVIDIA, вы можете войти в систему с помощью этой учетной записи для получения дополнительной информации и поддержки.
GeForce Experience — это средство от NVIDIA, которое позволяет пользователям настроить и оптимизировать свою видеокарту для игры. Оно также предоставляет возможность записывать игровой процесс с помощью функции ShadowPlay.
Если у вас возникли проблемы с установкой или запуском GeForce Experience на Windows 7, важно обратиться в службу поддержки. Они могут помочь вам с различными вопросами, такими как проблемы с учетной записью, почему программа не открывается или не запускается, а также проверить, не заблокирована ли ваша учетная запись.
Если у вас еще нет учетной записи NVIDIA, вы можете зарегистрироваться на их веб-сайте и создать новую учетную запись. После этого вы сможете зайти в GeForce Experience с помощью этой учетной записи и использовать его функциональные возможности.
При связи с поддержкой NVIDIA, важно предоставить всю необходимую информацию о проблеме, которую вы встретили. Это может включать сообщения об ошибках, скриншоты, информацию о вашей операционной системе Windows 7, версии драйвера видеокарты и т.д. Чем больше информации вы предоставите, тем точнее может быть решена проблема.
Если у вас возникли проблемы с запуском или использованием GeForce Experience на Windows 7, обратитесь в службу поддержки NVIDIA. Они могут помочь вам решить проблему и настроить программу так, чтобы она работала наилучшим образом.