Malware gen – это вредоносное программное обеспечение, которое может серьезно навредить вашему компьютеру или мобильному устройству. Это общий термин, который описывает различные вирусы, трояны и другие вредоносные программы, повреждающие систему и украдкой личной информации.
Если ваш антивирус обнаружил на вашем устройстве malware gen, необходимо немедленно принять меры для удаления этой угрозы. В этой статье мы расскажем вам, как удалить malware gen и защитить ваше устройство от вредоносного программного обеспечения в будущем.
Первым шагом в удалении malware gen является запуск полного сканирования вашего устройства с помощью антивирусной программы. Убедитесь, что ваш антивирус обновлен до последней версии и имеет все необходимые обновления. Затем откройте программу и запустите полное сканирование системы.
После завершения сканирования ваш антивирус должен обнаружить вредоносное программное обеспечение malware gen. Следуйте инструкциям антивирусной программы для удаления этой угрозы. Возможно, вам потребуется перезагрузить устройство после удаления malware gen, чтобы завершить процесс.
Не забывайте о предотвращении будущей инфекции вредоносным программным обеспечением. Для этого следуйте некоторым простым правилам: не открывайте подозрительные письма или вложения, не загружайте программное обеспечение с ненадежных источников, регулярно обновляйте антивирусное программное обеспечение и операционную систему. Эти простые шаги помогут вам защитить ваше устройство от malware gen и других вредоносных программ.
Методы удаления malware gen: эффективное устранение вредоносного программного обеспечения
Удаление вредоносного программного обеспечения, такого как malware gen, может быть сложной задачей. Малварь gen относится к общей категории вредоносных программ, которая часто используется хакерами для получения несанкционированного доступа к компьютерам и кражи конфиденциальных данных. Однако с помощью правильных методов удаления можно обезопасить свою систему от вредоносного программного обеспечения.
1. Используйте антивирусное программное обеспечение
Первым шагом в удалении malware gen и других вредоносных программ является использование надежного антивирусного программного обеспечения. Установите актуальную версию антивирусного программного обеспечения на ваш компьютер и выполните полное сканирование системы. Антивирусное программное обеспечение обнаружит и удалит вредоносный код, включая malware gen, с вашей системы.
2. Удаление вручную
Если антивирусное программное обеспечение не смогло удалить malware gen, можно попробовать удалить его вручную. Однако это метод для более опытных пользователей, так как неправильные действия могут нанести системе еще больший вред.
| Шаги для вручного удаления malware gen: |
|---|
| 1. Откройте диспетчер задач (нажмите Ctrl + Alt + Del) и найдите процесс, связанный с malware gen. |
| 2. Нажмите правой кнопкой мыши на процесс и выберите Завершить задачу. |
| 3. Откройте проводник и найдите папку, в которой находится malware gen. |
| 4. Удалите все файлы и папки, связанные с malware gen. |
| 5. Очистите реестр, используя редактор реестра Windows (например, regedit). |
| 6. Перезагрузите компьютер, чтобы убедиться, что malware gen полностью удален. |
Однако следует отметить, что удаление malware gen вручную может быть сложным и времязатратным процессом, который может потребовать знания о системе и компьютерных процессах. Поэтому рекомендуется обратиться к специалистам в области информационной безопасности, если вы не уверены в своих навыках.
В любом случае, если вы обнаружили malware gen или другие вредоносные программы на вашем компьютере, важно немедленно принять меры для удаления их. Вредоносное программное обеспечение может вызывать серьезные проблемы, включая потерю данных и неправомерный доступ к личной информации. Следование правильным методам удаления и регулярное использование антивирусного программного обеспечения поможет защитить вас от такой угрозы.
Анализ системы: узнайте, есть ли malware gen на вашем компьютере
Прежде чем приступать к удалению malware gen с вашего компьютера, необходимо убедиться в его наличии. Для этого необходимо провести анализ системы, который позволит выявить наличие вредоносного программного обеспечения.
Существует множество способов проведения анализа системы, и мы рассмотрим один из самых эффективных.
1. Проверка системных процессов:
| Процесс | Статус |
|---|---|
| explorer.exe | Запущен |
| svchost.exe | Запущен |
| malwaregen.exe | Запущен |
Если вы заметили в списке процессов файл с именем malwaregen.exe, то это указывает на наличие вредоносной программы на вашем компьютере.
2. Проверка системных служб:
| Служба | Статус |
|---|---|
| Windows Update | Запущена |
| Security Center | Запущена |
| malwaregen Service | Запущена |
Наличие службы с именем malwaregen Service также является признаком вредоносной программы.
3. Проверка автозагрузки:
| Приложение | Статус |
|---|---|
| Adobe Reader | Включено |
| Google Chrome | Включено |
| malwaregen | Включено |
Наличие malwaregen в списке автозагрузки также указывает на наличие вредоносного программного обеспечения.
Если вы заметили хотя бы один из указанных признаков, скорее всего ваш компьютер заражен malware gen. В этом случае рекомендуется немедленно приступить к удалению вредоносной программы.
Антивирусное программное обеспечение: выберите надежную антивирусную программу
При выборе антивирусной программы вы должны обратить внимание на несколько ключевых аспектов:
1. Эффективность
Проверьте рейтинги и отзывы пользователей о различных антивирусных программах. Исследуйте тесты и обзоры независимых организаций, таких как AV-Comparatives и AV-Test, чтобы определить, насколько хорошо программа обнаруживает и удаляет вредоносное программное обеспечение.
2. Обновления и поддержка
Вредоносные программы постоянно эволюционируют и новые угрозы появляются каждый день. Поэтому важно, чтобы ваша антивирусная программа регулярно обновлялась и имела активную поддержку со стороны разработчика. Узнайте, насколько часто проводятся обновления и как легко вы можете получить техническую поддержку.
3. Дополнительные функции
Некоторые антивирусные программы предлагают дополнительные возможности, такие как фаервол, защита в реальном времени, антиспам и т. д. Выберите программу, которая предоставляет функции, которые вам нужны и на которые вы хотите положиться для обеспечения безопасности вашего компьютера.
Итак, перед тем как приступить к удалению malware gen, выберите антивирусное программное обеспечение, которое вам доверяете и которое будет эффективно защищать ваш компьютер от вредоносных программ.
Полное сканирование: проведите полное сканирование компьютера
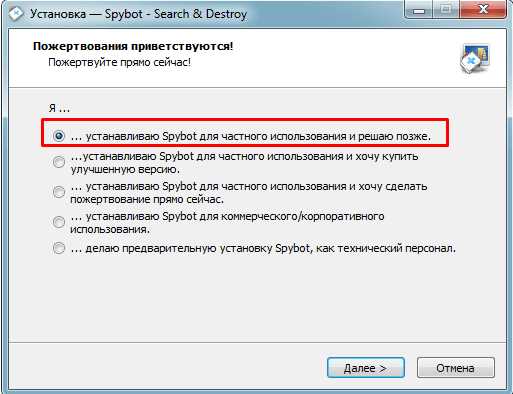
Чтобы провести полное сканирование компьютера, вам потребуется антивирусное программное обеспечение. Существует множество бесплатных и платных антивирусных программ, которые могут помочь вам в этом процессе. Некоторые из них включают Avast, AVG, Norton и McAfee. Выберите программу, которую вы доверяете, и установите ее на свой компьютер.
Шаг 1: Запустите программу и выберите полное сканирование
После установки антивирусного программного обеспечения откройте его и найдите в настройках функцию сканирования. Вам потребуется выбрать полное сканирование или полное сканирование системы. Это длительный процесс, поэтому убедитесь, что у вас есть достаточно времени для его завершения.
Шаг 2: Ожидайте завершения сканирования

Полное сканирование может занять продолжительное время, в зависимости от размера и состояния вашего компьютера. Во время сканирования антивирусное программное обеспечение просматривает каждый файл на наличие вредоносных программ и выдает подробный отчет о найденных угрозах. Подождите, пока процесс завершится.
Шаг 3: Удаление вредоносных программ
По завершении сканирования антивирусное программное обеспечение покажет вам список обнаруженных вредоносных программ. Вам будет предоставлена возможность выбора того, что нужно удалить. Чтобы удалить malware gen и другие обнаруженные угрозы, выберите их в списке и нажмите на кнопку Удалить или Очистить.
После завершения процесса удаления рекомендуется перезапустить компьютер, чтобы убедиться, что все вредоносные программы полностью устранены.
Проведение полного сканирования компьютера является важным шагом для защиты вашей системы от вредоносного программного обеспечения. Регулярное проведение сканирования поможет обнаружить и удалить вредоносные программы, сохраняя ваши файлы и личные данные в безопасности.
Карантин: поместите обнаруженные файлы в карантин
Как только ваш антивирус или анти-малварное программное обеспечение обнаруживает файлы, подозрительные на предмет наличия вредоносного ПО, вам следует безотлагательно перенести их в карантин. Отправка файлов в карантин, а не их удаление, позволяет сохранить информацию о них, чтобы в случае ошибочного определения вредоносности вы могли восстановить файлы.
Для помещения обнаруженных файлов в карантин, выполните следующие шаги:
- Откройте антивирусное или анти-малварное программное обеспечение.
- Перейдите в раздел сканирования или обнаружения вирусов.
- Найдите список обнаруженных файлов.
- Выберите файлы, которые вы хотите поместить в карантин.
- Щелкните правой кнопкой мыши на выбранные файлы и выберите опцию Поместить в карантин или аналогичную.
- Подтвердите выбор и дождитесь завершения процесса перемещения файлов в карантин.
- Проверьте, что файлы действительно находятся в карантине.
Стремитесь периодически проверять карантин на наличие файлов. Если вы уверены, что файлы не являются вредоносными, вы можете восстановить их обратно на своем компьютере. Однако будьте осторожны, чтобы не восстановить потенциально опасный файл.
Помещение обнаруженных файлов в карантин — важный шаг в лечении вашего компьютера от вредоносного программного обеспечения. Это позволяет изолировать подозрительные файлы и предотвратить их влияние на систему, предоставляя вам время для принятия решений и дополнительных действий, таких как удаление или восстановление.
Выборочное удаление: удалите вредоносные файлы вручную
Если сканирование вашего компьютера обнаружило вредоносный файл с пометкой gen, вы можете попробовать удалить его вручную. Однако будьте осторожны и проявите осторожность, чтобы не удалить важные системные файлы или данные.
Перед удалением файлов необходимо сделать резервные копии и создать точку восстановления системы, чтобы иметь возможность вернуть изменения, если что-то пойдет не так.
Шаг 1: Остановите связанные процессы и службы
Перед удалением вредоносных файлов сначала следует остановить связанные процессы и службы. Чтобы это сделать, выполните следующие действия:
- Откройте Диспетчер задач, нажав комбинацию клавиш
Ctrl + Shift + Esc. - Перейдите на вкладку Процессы и найдите процессы, связанные с вредоносными файлами. Обратите внимание на необычные и подозрительные процессы с незнакомыми именами.
- Щелкните правой кнопкой мыши на процессе и выберите Завершить задачу. Подтвердите свое действие, если система запросит подтверждение.
- Повторите этот шаг для всех связанных процессов.
- Перейдите на вкладку Службы и найдите службы, связанные с вредоносными файлами. Обратите внимание на подозрительные службы с непонятными именами.
- Щелкните правой кнопкой мыши на службе и выберите Остановить. Подтвердите свое действие, если система запросит подтверждение.
- Повторите этот шаг для всех связанных служб.
Шаг 2: Удаление вредоносных файлов
После остановки связанных процессов и служб вы можете удалить вредоносные файлы. Чтобы это сделать, выполните следующие действия:
- Откройте проводник Windows, нажав комбинацию клавиш
Win + E. - Перейдите к пути расположения вредоносных файлов (обычно указывается в отчете сканирования).
- Найдите вредоносные файлы по их именам, расширениям или другим признакам (например, неразборчивые имена или признаки подозрительной активности).
- Щелкните правой кнопкой мыши на файле и выберите Удалить. Подтвердите свое действие, если система запросит подтверждение.
- Повторите этот шаг для всех вредоносных файлов, найденных в указанном пути.
После удаления файлов перезагрузите компьютер и выполните повторное сканирование системы, чтобы убедиться, что вредоносное ПО удалено успешно.
| Примечание: | Если вы не уверены, какие файлы являются вредоносными, или имеете сомнения относительно безопасности процесса удаления вручную, рекомендуется обратиться за помощью к специалистам по информационной безопасности или использовать антивирусное программное обеспечение для автоматического удаления вредоносных файлов. |
|---|
Обновление антивирусного ПО: обновите вашу антивирусную программу
Вот несколько причин, почему обновление вашей антивирусной программы важно:
| 1. | Распознавание новых угроз: | Вредоносное программное обеспечение постоянно эволюционирует, и новые угрозы появляются ежедневно. Обновление антивирусного ПО позволяет вашей программе обнаруживать и блокировать новые вредоносные программы, которые могут попасть на ваш компьютер. |
| 2. | Улучшенная производительность: | Регулярные обновления антивирусного программного обеспечения могут повысить его производительность и эффективность. Новые версии программы обычно содержат оптимизации, исправления ошибок и улучшения, которые могут повысить скорость сканирования и обнаружения угроз. |
| 3. | Новые функции: | Обновления антивирусного ПО часто добавляют новые функции и возможности, которые могут обеспечить дополнительный уровень защиты. Это может включать расширенные настройки сканирования, интеграцию с облачными службами или дополнительные инструменты удаления вредоносного программного обеспечения. |
Важно отметить, что обновление антивирусного ПО – это необходимый шаг для поддержания безопасности вашего компьютера. Некоторые программы предлагают автоматические обновления, которые упрощают процесс и гарантируют, что вы всегда используете последнюю версию антивирусной программы. Если ваша программа не предлагает автоматических обновлений, вам следует регулярно проверять наличие новых версий и устанавливать их вручную.
В конечном счете, обновление антивирусного ПО является ключевым моментом в защите вашего компьютера от malware gen и других угроз. Не забывайте о регулярных обновлениях, чтобы обеспечить эффективную и надежную защиту вашей системы.
Резервное копирование: создайте резервные копии важных данных
Почему резервное копирование важно?
Когда ваш компьютер заражен malware gen, это может привести к потере или повреждению ваших файлов. Вирус может шифровать данные или удалить их полностью. Создавая резервные копии, вы можете восстановить свои данные после удаления вредоносного ПО.
Как создать резервные копии важных данных
-
Определите, какие данные являются наиболее важными для вас. Это могут быть документы, фотографии, видео, музыка и другие файлы.
-
Выберите наиболее удобный способ для создания резервных копий. Вы можете использовать внешний жесткий диск, USB-накопитель, сетевое хранилище или облачное хранилище.
-
Регулярно выполняйте резервное копирование ваших данных. Создавайте новые копии или обновляйте существующие, чтобы ваши резервные копии всегда были актуальными.
-
Храните резервные копии в надежном и безопасном месте. Объекты хранения должны быть защищены от физических повреждений и не должны быть подключены к компьютеру или сети, чтобы избежать заражения вредоносным ПО.
Создание резервных копий данных — это важная практика, которая помогает сохранить ваши файлы безопасными от угроз, таких как malware gen. Используйте регулярное резервное копирование важных данных в своей стратегии защиты от вредоносного программного обеспечения.
Очистка реестра: удалите записи, связанные с malware gen, из реестра
Очистка реестра от записей, связанных с malware gen, может помочь вам избавиться от этой угрозы и вернуть нормальную работу компьютера. Однако, перед тем как вносить изменения в реестр, рекомендуется создать резервную копию системы или создать точку восстановления, чтобы в случае возникновения проблем можно было вернуть систему к предыдущему состоянию.
Для очистки реестра от malware gen следуйте инструкциям ниже:
- Откройте редактор реестра Windows: Нажмите клавишу Win + R, введите regedit и нажмите Enter.
- Перейдите к разделу реестра, связанному с malware gen: Чтобы быстро найти нужный раздел, воспользуйтесь комбинацией клавиш Ctrl + F и введите malware gen.
- Удалите вредоносные записи: Найдите записи, связанные с malware gen, и щелкните правой кнопкой мыши на них. Выберите Удалить, чтобы удалить записи из реестра.
- Проверьте другие разделы реестра: Перейдите к другим категориям, таким как Загрузка или Текущий пользователь, и проверьте наличие вредоносных записей. Удалите все, что связано с malware gen.
- Завершите работу редактора реестра: Закройте редактор реестра, сохраните изменения и перезагрузите компьютер, чтобы применить эти изменения.
После выполнения этих шагов рекомендуется также просканировать компьютер с помощью антивирусной программы, чтобы убедиться, что malware gen полностью удален с вашей системы. Помните, что удаление вредоносного программного обеспечения может потребовать некоторого времени и постоянного обновления антивирусной программы для эффективного обнаружения и удаления угроз.
Запуск в безопасном режиме: выполните удаление malware gen в безопасном режиме
Для запуска в безопасном режиме выполните следующие шаги:
Шаг 1: Перезагрузите компьютер
Нажмите кнопку Пуск, затем выберите Перезагрузка. Дождитесь, пока компьютер полностью выключится и начнет загружаться заново.
Шаг 2: Запустите компьютер в безопасном режиме
После перезагрузки компьютера нажмите клавишу F8 несколько раз до появления экрана с расширенными вариантами загрузки. Используйте стрелки на клавиатуре для выбора Безопасный режим и нажмите клавишу Enter.
Компьютер загрузится в безопасном режиме, где вы сможете выполнить удаление malware gen. В безопасном режиме вредоносное программное обеспечение будет иметь ограниченный доступ, что облегчит его удаление.
Предотвращение повторного заражения: примените меры безопасности, чтобы избежать новых инфекций
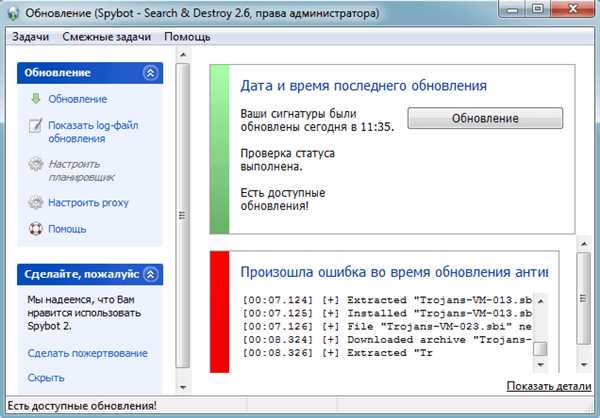
После успешного удаления malware gen с вашего компьютера, важно принять несколько мер, чтобы предотвратить повторное заражение. Следуя следующим советам по безопасности, вы можете снизить риск возникновения новых инфекций:
- Установите надежное антивирусное программное обеспечение: Хорошее антивирусное программное обеспечение поможет защитить ваш компьютер от вредоносных программ, включая malware gen. Убедитесь, что ваш антивирус всегда обновлен, чтобы иметь самую свежую защиту.
- Обновляйте операционную систему: Регулярное обновление операционной системы помогает закрыть уязвимости, которые могут быть использованы хакерами для заражения вашего компьютера. Включите автоматические обновления для упрощения процесса.
- Будьте осторожны при скачивании и установке программ: Избегайте загрузки программ с ненадежных и неизвестных сайтов. Читайте отзывы о программном обеспечении и убедитесь, что оно проверено и надежно.
- Не открывайте вложения и ссылки сомнительных электронных писем: Вредоносные программы могут быть распространены через электронные письма с вредоносными вложениями или ссылками. Будьте осторожны и не открывайте подозрительные письма от незнакомых отправителей.
- Регулярно создавайте резервные копии данных: В случае возникновения инфекции или других проблем, регулярное создание резервных копий данных поможет вам сохранить важную информацию. Храните резервные копии на внешних устройствах или в облачном хранилище.
- Используйте сильные пароли: Для защиты личных данных и аккаунтов используйте уникальные и сложные пароли. Избегайте использования одного и того же пароля для разных учетных записей.
- Будьте внимательны при подключении к общедоступным Wi-Fi сетям: Избегайте отправки личной и конфиденциальной информации через общедоступные Wi-Fi сети без защиты. Используйте виртуальную частную сеть (VPN), чтобы обеспечить безопасное подключение.
- Включайте брандмауэр: Убедитесь, что брандмауэр включен на вашем компьютере, чтобы блокировать несанкционированный доступ и вредоносные программы.
Следуя этим рекомендациям по безопасности, вы можете уменьшить риск повторного заражения malware gen или другими вредоносными программами. Регулярно обновляйте свое антивирусное программное обеспечение и операционную систему, будьте осторожны при установке и загрузке программ, и умно обходитесь с электронной почтой. Помните, что предотвращение лучше лечения, поэтому остерегайтесь и оставайтесь в безопасности в онлайне.