Не удается получить конфигурацию адаптера? Если вы столкнулись с этой проблемой, не волнуйтесь — у нас есть несколько решений, которые помогут вам исправить эту ошибку. Когда ваш компьютер не может получить доступ к конфигурации адаптера, это может привести к проблемам с подключением к Интернету или сетевым устройствам.
Возможные причины ошибки:
1. Неправильно установленные драйвера адаптера. Если драйверы адаптера установлены неправильно или устарели, ваш компьютер может не видеть адаптер или не может получить конфигурацию. Попробуйте обновить драйверы адаптера до последней версии, чтобы исправить эту проблему.
2. Конфликты с другими устройствами. Некоторые устройства могут конфликтовать друг с другом и приводить к тому, что компьютер не может получить конфигурацию адаптера. Попробуйте отключить другие подключенные устройства и проверить, появилась ли ошибка.
3. Физическое повреждение адаптера. Если ваш адаптер был поврежден или сломан, это также может стать причиной ошибки не удается получить конфигурацию адаптера. Проверьте физическое состояние адаптера и, при необходимости, замените его новым.
Другие возможные решения:
— Перезагрузите компьютер. Иногда простая перезагрузка может исправить проблемы с получением конфигурации адаптера.
— Проверьте настройки сети. Убедитесь, что настройки сети на вашем компьютере правильно сконфигурированы и не вызывают конфликты с адаптером.
— Обратитесь к специалисту. Если ни одно из вышеуказанных решений не сработало, рекомендуется обратиться к специалисту или службе поддержки для более точной диагностики и решения проблемы.
Проблема подключения адаптера
Иногда возникают ситуации, когда не удается получить конфигурацию адаптера. Это может вызывать множество проблем при подключении к сети или использовании различных устройств.
Возможные причины проблемы:
- Неправильно установленное программное обеспечение: Если вы недавно устанавливали программное обеспечение для адаптера, возможно, оно было установлено неправильно или возникли проблемы с обновлением. Попробуйте переустановить программу или обновить ее до последней версии.
- Неправильные драйверы: Адаптер требует наличия специальных драйверов для работы с вашей операционной системой. Если драйверы установлены неправильно или их версия устарела, возникают проблемы подключения. Скачайте последние версии драйверов с официального сайта производителя и выполните их установку.
- Физические проблемы: Иногда проблемы с подключением адаптера связаны с физическими причинами, такими как поврежденный кабель или неисправность порта. Убедитесь, что кабель подключен к адаптеру и компьютеру правильно, а также проверьте порт на наличие повреждений. Если все в порядке, попробуйте заменить кабель или подключить адаптер к другому порту.
Если проблема подключения адаптера не устраняется после выполнения всех вышеперечисленных действий, рекомендуется обратиться к специалисту или получить помощь от производителя адаптера.
Почему возникает ошибка?
Ошибка Не удается получить конфигурацию адаптера может возникнуть по ряду причин. Вот некоторые из них:
1. Проблемы с аппаратной частью устройства.
Ошибка может возникать из-за неполадок в адаптере или другой аппаратной части устройства. Например, неправильно установлен или поврежден адаптер, внутренняя сетевая карта не функционирует должным образом, или возникли утечки электричества.
2. Проблемы с программным обеспечением.
Ошибка также может быть результатом проблем в программном обеспечении компьютера или операционной системы. Это может включать в себя неправильную установку или обновление драйверов адаптера, конфликт между разными компонентами программного обеспечения или наличие вирусов или вредоносных программ.
3. Неправильные настройки сети.
Ошибка может возникать из-за неправильных настроек сети. Например, неправильные IP-адреса, выбранный сетевой протокол, неправильные параметры соединения или конфликт IP-адресов между разными устройствами.
4. Автоматическое отключение адаптера.
В некоторых случаях адаптер может автоматически отключаться для сбоя системы или для экономии энергии. Это может вызвать ошибку при попытке получить его конфигурацию. В таких случаях необходимо проверить настройки энергосбережения и отключить функцию автоматического отключения адаптера при возникновении проблем.
5. Другие факторы.
Ошибка также может возникнуть из-за других факторов, таких как проблемы с сетью, низкое качество сигнала Wi-Fi, интерференция с другими устройствами или проблемы с провайдером интернет-соединения.
Проверьте физическое подключение
Если вы не можете получить конфигурацию адаптера, первым делом убедитесь в правильном физическом подключении. Возможно, есть проблема с кабелем или портом, которые используются для подключения адаптера к компьютеру или другому устройству.
Вот несколько шагов, которые вы можете выполнить, чтобы проверить физическое подключение:
- Убедитесь, что кабель подключен к адаптеру и устройству надежно. Попробуйте отсоединить и снова подсоединить кабель, чтобы устранить возможные проблемы с контактом.
- Проверьте, есть ли видимые повреждения на кабеле. Если кабель поврежден, замените его на новый.
- Проверьте порт, к которому подключен адаптер. Убедитесь, что порт работает правильно, проверив его на другом устройстве.
- Если вы используете беспроводное подключение, проверьте, что адаптер находится в зоне действия беспроводной сети и правильно настроен.
Если после выполнения всех этих шагов проблема с подключением не решена, может быть необходимо обратиться за технической поддержкой или заменить адаптер на новый.
Проверьте наличие драйверов
Вам может потребоваться проверить наличие соответствующих драйверов и установить их, если они отсутствуют или устарели. Для этого можно выполнить следующие шаги:
- Откройте Диспетчер устройств, нажав комбинацию клавиш Win + X и выбрав Диспетчер устройств.
- Разверните раздел Сетевые адаптеры, чтобы увидеть список доступных адаптеров.
- Щелкните правой кнопкой мыши на сетевом адаптере, для которого возникает проблема, и выберите Обновить драйвер.
- Выберите Автоматический поиск обновленного программного обеспечения драйвера и дождитесь завершения поиска и установки.
Если драйверы уже установлены или обновление драйверов не решает проблему, вам может потребоваться загрузить и установить последнюю версию драйверов с официального веб-сайта производителя вашего сетевого адаптера. Обычно на сайте производителя можно найти список доступных драйверов и подробные инструкции по их установке.
Важно! Создайте точку восстановления
Перед обновлением или установкой драйверов рекомендуется создать точку восстановления системы, чтобы в случае возникновения проблем можно было быстро вернуть систему к рабочему состоянию. Для создания точки восстановления выполните следующие шаги:
- Нажмите клавиши Win + R, чтобы открыть окно Выполнить.
- Введите sysdm.cpl (без кавычек) и нажмите Enter, чтобы открыть параметры системы.
- Перейдите на вкладку Защита системы и нажмите кнопку Создать.
- Введите описание точки восстановления и нажмите Создать.
- Дождитесь завершения процесса создания точки восстановления.
Если проблема не удается получить конфигурацию адаптера остается, может потребоваться обратиться за помощью к специалистам, таким как системные администраторы или служба технической поддержки производителя.
Обновите драйверы адаптера
Если у вас возникла проблема с получением конфигурации адаптера, важно убедиться, что драйверы вашего адаптера установлены и актуальны. Устаревшие или неправильно установленные драйверы могут привести к некорректной работе адаптера.
Следуйте этим шагам, чтобы обновить драйверы адаптера:
1. Определите модель адаптера
Перед тем, как обновлять драйверы, вам нужно определить модель вашего адаптера. Вы можете найти эту информацию в документации к адаптеру или на его корпусе.
2. Посетите официальный сайт производителя
Посетите официальный сайт производителя адаптера и найдите раздел Поддержка или Драйверы. Вам может потребоваться указать модель адаптера для поиска соответствующих драйверов.
3. Скачайте и установите драйверы
После того, как вы найдете страницу с драйверами, следуйте инструкциям для скачивания и установки соответствующего драйвера. Обычно вам нужно будет согласиться с лицензионным соглашением и выполнить несколько простых шагов.
4. Перезагрузите компьютер
После установки драйвера рекомендуется перезагрузить компьютер. Это позволит операционной системе правильно распознать и использовать обновленные драйверы.
5. Проверьте работу адаптера
После перезагрузки проверьте, работает ли ваш адаптер и удается ли получить его конфигурацию. Если проблема не решена, обратитесь к документации или технической поддержке производителя адаптера.
Обновление драйверов адаптера может быть ключевым шагом в устранении проблемы с получением конфигурации адаптера. Не забудьте сохранить новые драйверы в безопасном месте, чтобы в случае необходимости вы могли легко их найти и использовать.
Перезагрузите компьютер

Часто проблемы с получением конфигурации адаптера могут быть вызваны временными сбоями в работе операционной системы или драйверов. Перезагрузка компьютера может помочь восстановить нормальное функционирование адаптера.
Перед перезагрузкой убедитесь, что все важные файлы сохранены и все запущенные программы закрыты. Затем выберите пункт Перезагрузить в меню Пуск или нажмите на кнопку Перезагрузить на передней панели системного блока.
После перезагрузки компьютера дождитесь его полной загрузки и проверьте, удалось ли исправить проблему с получением конфигурации адаптера. Если проблема остается, перейдите к следующим рекомендациям для ее решения.
Проверьте конфликты с другими устройствами
Иногда причина проблемы не удается получить конфигурацию адаптера может быть связана с конфликтами с другими устройствами в вашей системе. Чтобы решить эту проблему, вам следует выполнить следующие действия:
1. Проверьте конфликты в Диспетчере устройств
Откройте Диспетчер устройств и проверьте, есть ли в списке устройств какие-либо предупреждения или ошибки. Если вы видите какие-либо проблемные устройства, попробуйте обновить их драйверы или отключить и снова подключить оборудование.
2. Избегайте использования сети слишком много устройств
Если у вас подключено слишком много устройств к одной сети, это может привести к конфликтам и снижению производительности вашего адаптера. Попробуйте отключить некоторые устройства или разделить нагрузку на несколько сетей, чтобы разрешить конфликты.
Если проблема не удается получить конфигурацию адаптера все еще не решена после выполнения этих действий, возможно, вам потребуется обратиться за помощью к специалисту или поставщику оборудования.
| Действие | Описание |
|---|---|
| 1 | Откройте Диспетчер устройств и проверьте наличие ошибок |
| 2 | Обновите драйверы или переподключите оборудование |
| 3 | Избегайте перегрузки сети большим количеством устройств |
Отключите антивирусные программы и файрволы
Если у вас возникла проблема с получением конфигурации адаптера, одним из вариантов решения может быть отключение антивирусных программ и файрволов. Эти программы могут блокировать или ограничивать доступ к сетевым настройкам, что может привести к ошибкам при получении конфигурации адаптера.
Для отключения антивирусных программ и файрволов следуйте инструкциям, соответствующим вашей операционной системе и используемым программам. Обычно вы можете найти настройки антивирусных программ и файрволов в системном лотке или в настройках безопасности операционной системы.
Важно: При отключении антивирусных программ и файрволов будьте осторожны и убедитесь, что ваш компьютер защищен от других угроз. Не отключайте антивирусные программы на постоянной основе, а только чтобы проверить, решит ли это проблему с получением конфигурации адаптера.
После отключения антивирусных программ и файрволов попробуйте снова получить конфигурацию адаптера. Если проблема не решена, вы можете попробовать другие методы из списка решений проблемы.
Выполните сброс настроек адаптера
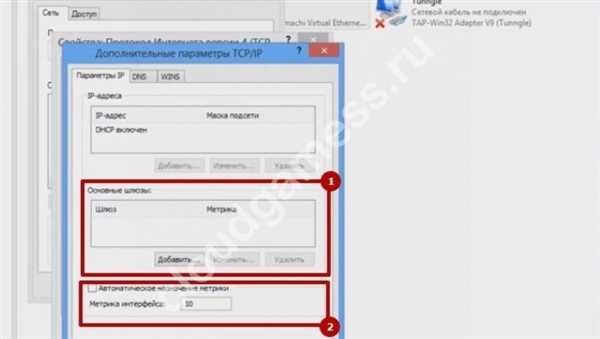
Если у вас возникла проблема с получением конфигурации адаптера, одним из возможных решений может быть сброс настроек адаптера. Это может помочь восстановить нормальное функционирование адаптера и устранить проблему.
Шаг 1: Отключите адаптер
Первым шагом необходимо отключить адаптер от компьютера или устройства. Это можно сделать физически, отсоединив адаптер от порта или отключив его питание.
Шаг 2: Подождите несколько секунд

После отключения адаптера дайте ему немного времени для полного выключения. Подождите примерно 10-15 секунд, прежде чем продолжить.
Шаг 3: Подключите адаптер снова
Теперь подключите адаптер обратно к компьютеру или устройству. Убедитесь, что он правильно вставлен или подключен. Если адаптер подключен через USB-порт, убедитесь, что он надежно зафиксирован.
Шаг 4: Проверьте наличие конфигурации
После подключения адаптера проверьте, удалось ли теперь получить его конфигурацию. Откройте настройки адаптера и убедитесь, что все параметры настроены правильно и что адаптер работает без ошибок.
Примечание: Если после выполнения всех шагов проблема с получением конфигурации адаптера не была решена, рекомендуется обратиться к производителю адаптера или поисковым системам для получения дополнительной информации и возможных решений.
Обратитесь к технической поддержке
Если у вас возникла проблема с получением конфигурации адаптера и вы не можете решить ее самостоятельно, лучше обратиться за помощью к технической поддержке. Они могут помочь вам выяснить причину проблемы и предложить соответствующее решение.
Во время обращения к технической поддержке полезно предоставить дополнительную информацию, чтобы ускорить процесс решения проблемы. Если у вас есть сообщения об ошибках или коды ошибок, не забудьте указать их в своем обращении. При подготовке к обращению к технической поддержке, вы также можете проверить, что вы используете последнюю версию программного обеспечения и установлены все необходимые драйверы для вашего адаптера.
Техническая поддержка имеет опыт в решении подобных проблем и может предоставить вам инструкции по диагностике и устранению неполадок. Многие компании предлагают техническую поддержку по телефону, по электронной почте или через онлайн-чат. Не стесняйтесь обращаться к ним, если у вас возникли трудности со своим адаптером.