Скайп является одной из самых популярных программ для общения и видеосвязи. Однако, иногда пользователи сталкиваются с ситуацией, когда при нажатии на ярлык Скайп не открывается. В этой статье мы рассмотрим возможные причины такой проблемы и предложим несколько решений.
Одной из возможных причин проблем с открытием Скайпа может быть его неправильная установка или повреждение файлов программы. Если вы обновляли Скайп недавно или устанавливали его на новый компьютер, возможно, файлы были повреждены или что-то пошло не так в процессе установки. В этом случае, рекомендуется переустановить Скайп, удалить все файлы программы и затем загрузить и установить его заново с официального сайта разработчика.
Еще одной возможной причиной проблемы может быть конфликт программных компонентов или драйверов. Если у вас установлено много других программ или драйверов, возможно, они мешают правильной работе Скайпа. В данном случае, рекомендуется проверить наличие обновлений для всех установленных программ и драйверов, а также отключить временно все лишние программы или службы, которые могут конфликтовать с Скайпом.
Кроме того, возможны проблемы с сетевыми настройками или интернет-соединением. Если у вас есть проблемы с подключением к интернету или сетью, Скайп может не открыться или работать некорректно. В этом случае, рекомендуется проверить настройки сети и интернет-соединения, убедиться, что они настроены правильно, и перезапустить маршрутизатор или модем, если это необходимо.
В общем, если при нажатии на ярлык Скайп не открывается, рекомендуется переустановить программу, проверить наличие конфликтов с другими программами или драйверами, и проверить настройки сети и интернет-соединения. Если эти решения не помогут, возможно, проблема связана с другими факторами, и в этом случае рекомендуется обратиться к специалистам или технической поддержке Скайпа.
Скайп не открывается
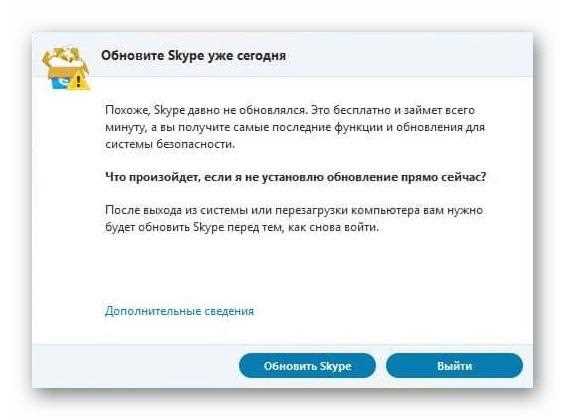
Возможно, у вас возникли проблемы с открытием Скайпа. Рассмотрим несколько возможных причин и способы решения этой проблемы:
1. Проверьте соединение с интернетом
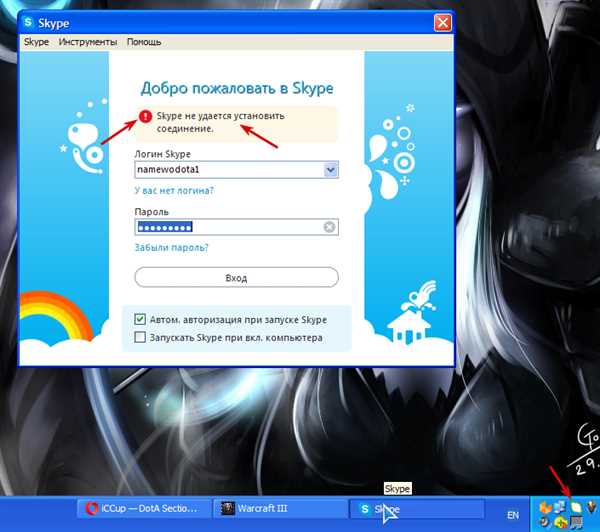
Убедитесь, что у вас есть стабильное интернет-соединение. Попробуйте открыть другие веб-страницы, чтобы убедиться, что ваше подключение работает нормально. Если у вас проблемы с подключением к интернету, обратитесь к вашему провайдеру.
2. Проверьте наличие обновлений
Возможно, у вас установлена устаревшая версия Скайпа, которая может вызывать проблемы с запуском. Проверьте наличие новых обновлений и установите их, если они доступны. Обычно Скайп обновляется автоматически, но иногда требуется вручную запустить процесс обновления.
3. Перезагрузите компьютер
Попробуйте перезагрузить компьютер, иногда простое перезапуск может решить проблемы с открытием Скайпа. Закройте все программы и перезагрузите компьютер, затем попробуйте открыть Скайп снова.
4. Проверьте антивирусное ПО
Ваше антивирусное программное обеспечение может блокировать работу Скайпа. Проверьте настройки антивируса и убедитесь, что Скайп добавлен в список разрешенных программ. Если Скайп заблокирован, измените настройки антивируса, чтобы разрешить его работу.
Если ни один из этих способов не помог вам решить проблему с открытием Скайпа, возможно, вам придется обратиться в службу поддержки Скайпа или переустановить программу.
Причины неполадки
Существует несколько возможных причин, по которым Скайп может не открываться при нажатии на ярлык:
1. Отсутствие установленного Скайпа
Первая причина может заключаться в том, что программа Скайп не установлена на вашем компьютере. Убедитесь, что вы скачали и установили последнюю версию Скайпа с официального сайта.
2. Нарушение целостности файлов Скайпа
Другая причина может быть связана с нарушением целостности файлов Скайпа. Попробуйте переустановить программу, чтобы исправить возможные ошибки в файлах.
3. Конфликт с другими программами
Иногда проблемы с открытием Скайпа возникают из-за конфликта с другими программами на вашем компьютере. Проверьте, не запущены ли другие программы, которые могут мешать работе Скайпа, и закройте их перед повторной попыткой открыть Скайп.
4. Неисправность ярлыка
Возможно, причина кроется в самом ярлыке Скайпа. Попробуйте создать новый ярлык, перетащив исполняемый файл Скайпа на рабочий стол или в другую удобную для вас папку.
Если ни один из этих способов не помог вам решить проблему, рекомендуется обратиться к специалисту или в службу поддержки Скайпа для получения дополнительной помощи.
Необходимые действия
Если при нажатии на ярлык Скайп не открывается, следуйте этим рекомендациям, чтобы решить проблему:
- Убедитесь, что у вас установлена последняя версия Скайпа. Возможно, проблема связана с устаревшей версией программы. Зайдите на официальный сайт Скайпа и загрузите последнюю версию.
- Проверьте, что у вас достаточно свободного места на жестком диске. Если на диске недостаточно свободного места, Скайп может работать некорректно или вообще не запускаться.
- Попробуйте перезапустить компьютер. Иногда простой перезагруз может решить проблему с запуском программы.
- Удалите ярлык, который не работает, и создайте новый. Для этого щелкните правой кнопкой мыши на рабочем столе, выберите пункт Создать и кликните на Ярлык. Затем укажите путь к исполняемому файлу Скайпа.
- Проверьте наличие антивирусного программного обеспечения на компьютере. Иногда антивирусные программы могут блокировать работу программы. Попробуйте временно отключить антивирус и запустить Скайп.
- Если все предыдущие действия не помогли, попробуйте переустановить Скайп. Удалите программу с помощью Установки и удаления программ в настройках компьютера, затем загрузите и установите свежую копию Скайпа.
Если ни одно из этих действий не помогло, возможно стоит обратиться к специалисту по компьютерам или воспользоваться официальной технической поддержкой Скайпа.
Проверьте наличие интернет-соединения
Для этого можно открыть любой веб-браузер и попробовать открыть любую страницу. Если страница открывается без проблем, значит, интернет-соединение работает нормально. В случае, если страница не открывается или отображается сообщение об ошибке, следует обратиться к провайдеру интернет-услуг и устранить возможные проблемы соединения.
Убедитесь в наличии активного аккаунта Skype
Перед тем как запускать Skype, убедитесь, что у вас есть активный аккаунт в Skype. Если у вас еще нет аккаунта, зарегистрируйтесь на официальном сайте Skype. Вам потребуется указать свои данные, такие как имя, фамилию, электронную почту и пароль. После успешной регистрации вы сможете использовать Skype для общения с другими пользователями по всему миру.
|
Если у вас уже есть аккаунт Skype, но вы не можете войти в него, убедитесь, что вы правильно вводите свои логин и пароль. Проверьте, не нажата ли клавиша Caps Lock, так как в Skype учетные записи чувствительны к регистру. |
|
Также, убедитесь, что ваш аккаунт не был заблокирован из-за нарушения правил использования Skype. Если вы считаете, что ваш аккаунт был ошибочно заблокирован, свяжитесь с службой поддержки Skype для решения данной проблемы. |
|
Если вы забыли пароль от аккаунта Skype, вы можете восстановить его, используя функцию Забыли пароль? на странице входа в Skype. Вам будут предложены различные способы подтверждения вашей личности, такие как электронная почта или номер телефона, связанный с аккаунтом. Следуйте инструкциям на экране, чтобы восстановить доступ к вашему аккаунту. |
Проверьте ярлык на корректность
Если Скайп не открывается при нажатии на ярлык, возможно, проблема в самом ярлыке. Проверьте его наличие на рабочем столе или в меню Пуск. Если ярлыка нет, вам нужно создать его заново.
Если же ярлык есть, проверьте его свойства. Щелкните правой кнопкой мыши и выберите Свойства в выпадающем меню. Убедитесь, что путь к исполняемому файлу Скайпа указан правильно. Если вы установили Скайп в нестандартной папке, проверьте, что путь указывает на правильное расположение программы.
Также обратите внимание на возможное наличие лишних символов или пробелов в поле Цель. Иное написание пути может привести к ошибке открытия программы.
Если все настройки ярлыка верны, попробуйте кликнуть на него с помощью другой кнопки мыши. Если проблема все же остается, попробуйте создать новый ярлык Скайпа с помощью Drag & Drop – просто перетащите исполняемый файл Скайпа на рабочем столе, а затем отпустите его предпочтительно на панели задач. После этого попробуйте открыть Скайп с нового ярлыка.
Проверьте наличие обновлений Skайp
Если у вас возникают проблемы с открытием Skайp при нажатии на ярлык, одной из причин может быть устаревшая версия приложения. Проверьте наличие обновлений Skайp и установите последнюю доступную версию.
Как проверить наличие обновлений Skайp
Чтобы проверить наличие обновлений Skайp и установить их, выполните следующие шаги:
- Откройте приложение Skайp на вашем компьютере.
- В меню сверху выберите нужный пункт, который может называться Справка, Настройки или О программе.
- В выпадающем меню выберите Проверить наличие обновлений или похожий пункт.
- Skайp автоматически проверит наличие обновлений и предложит вам установить новую версию, если она доступна.
Если обновления доступны, следуйте инструкциям на экране, чтобы установить их. После установки обновлений попробуйте открыть Skайp снова, используя ярлык.
Дополнительные сведения
Если у вас все еще возникают проблемы с открытием Skайp после установки обновлений, еще одной возможной причиной может быть конфликт с другими программами или наличие ошибок в системе. В таких случаях рекомендуется обратиться к технической поддержке Skайp для получения дополнительной помощи и решения проблемы.
| Причина проблемы | Способ решения |
|---|---|
| Устаревшая версия Skайp | Проверьте наличие обновлений Skайp и установите их |
| Конфликт с другими программами | Закройте все другие программы, которые могут быть связаны с Skайp, и попробуйте открыть Skайp снова |
| Ошибки в системе | Обратитесь к технической поддержке Skайp для получения подробной помощи |
Удалите и переустановите Skайp
Если вы не можете открыть Skype, даже после нажатия на ярлык, проблема может быть связана с поврежденной установкой программы. В этом случае рекомендуется выполнить следующие действия:
| Шаг 1: | Закройте Skype и все связанные с ним процессы, убедившись, что программа полностью выключена. Вы можете найти эти процессы в диспетчере задач и закрыть их. |
| Шаг 2: | Перейдите в панель управления вашей операционной системы и найдите раздел Программы и компоненты или Установка и удаление программ. |
| Шаг 3: | Найдите в списке установленных программ Skype и щелкните на нем правой кнопкой мыши. |
| Шаг 4: | Выберите опцию Удалить или Изменить/Удалить и следуйте инструкциям на экране, чтобы удалить программу. При этом будут удалены все файлы, связанные с Skype. |
| Шаг 5: | После завершения удаления перезагрузите компьютер. |
| Шаг 6: | Скачайте последнюю версию Skype с официального сайта и запустите установку. |
| Шаг 7: | Следуйте инструкциям на экране, чтобы завершить установку Skype. |
| Шаг 8: | После установки Skype попробуйте открыть программу, нажав на ярлык на рабочем столе или в меню Пуск. Программа должна успешно запуститься без проблем. |
Если после переустановки Skype проблема не решилась, возможно, ее причина глубже. Рекомендуется обратиться за помощью к технической поддержке Skype или поискать решение проблемы на официальном форуме Skype.
Отключите антивирусное программное обеспечение
Если при нажатии на ярлык Скайп не открывается, причиной проблемы может быть антивирусное программное обеспечение, которое блокирует работу приложения. В этом случае рекомендуется отключить антивирусное программное обеспечение и повторить попытку открытия Скайпа.
Для отключения антивируса вам может потребоваться выполнить следующие шаги:
- Найдите иконку антивирусного программного обеспечения в системном трее (рядом с часами в правом нижнем углу экрана) и щелкните правой кнопкой мыши.
- В открывшемся контекстном меню найдите опцию Отключить или Выключить и выберите ее.
- После отключения антивирусной программы попробуйте снова открыть Скайп, нажав на ярлык.
Если Скайп открывается после отключения антивирусного программного обеспечения, то причина проблемы была именно в блокировке антивирусом работы приложения.
Однако не забывайте о безопасности вашего компьютера. После проверки работоспособности Скайпа рекомендуется включить антивирусное программное обеспечение снова.
Проверьте наличие вирусов на компьютере
Если при нажатии на ярлык Скайп не открывается, возможно ваш компьютер заражен вредоносным программным обеспечением. Вирусы и другие вредоносные программы могут блокировать работу приложений, в том числе и Скайпа.
Для проверки наличия вредоносного ПО на Вашем компьютере следуйте инструкциям:
| 1. | Запустите антивирусную программу |
| 2. | Обновите базу данных вирусных сигнатур |
| 3. | Запустите полное сканирование системы |
| 4. | Удалите обнаруженные угрозы |
Если же у вас нет антивирусной программы на компьютере, скачайте и установите надежный антивирусный софт. Затем повторите все шаги с начала.
Проверка системы на наличие вирусов является важным шагом при решении проблемы с открытием Скайпа. Вредоносное программное обеспечение может помешать работе не только Скайпа, но и других приложений на вашем компьютере. Поэтому, следует периодически проводить проверку наличия вирусов на вашем компьютере, чтобы обезопасить его работу.
Обратитесь в техническую поддержку Skype
Если при нажатии на ярлык Skype у вас возникают проблемы и программа не открывается, рекомендуется обратиться в техническую поддержку Skype. Следуя указанным ниже шагам, вы сможете получить помощь:
- Откройте официальный сайт Skype в вашем браузере.
- На главной странице найдите ссылку Поддержка или Справка.
- Перейдите на страницу поддержки и найдите раздел Обратиться в поддержку.
- Выберите категорию вашей проблемы (например, вход в учетную запись или установка программы).
- Опишите вашу проблему в специальном поле для сообщений.
- Отправьте ваш запрос в техническую поддержку, следуя указаниям на сайте.
Обратившись в техническую поддержку Skype, вы получите профессиональную помощь по решению проблемы с открытием программы. Помните, что техническая поддержка Skype может потребовать от вас предоставления дополнительной информации о вашей системе или ситуации, чтобы более точно определить причину проблемы и предложить решение. В любом случае, следуйте указаниям технической поддержки и сотрудничайте с ними для наилучшего и быстрого решения вашей проблемы.