Ms windowsupdate — это важная функция операционной системы Microsoft Windows, которая позволяет обновлять и улучшать работу компьютера. Обновления необходимы для исправления ошибок, устранения уязвимостей, а также добавления новых функций и возможностей.
Настройки Ms windowsupdate позволяют пользователю контролировать процесс обновления и выбирать, какие обновления устанавливать на компьютер. Кроме того, они позволяют установить расписание для автоматической проверки и загрузки обновлений, что облегчает процесс обновления и поддерживает компьютер в актуальном состоянии.
Чтобы настроить Ms windowsupdate, пользователю нужно открыть Параметры в меню Пуск или Панель управления, затем выбрать раздел Обновление и безопасность и перейти в раздел Windows Update. Здесь можно выбрать режим обновления (автоматическое или ручное), установить расписание, проверить наличие обновлений и управлять установленными обновлениями.
Важно отметить, что регулярное обновление операционной системы является одним из основных мероприятий по обеспечению безопасности компьютера. Поэтому рекомендуется настроить Ms windowsupdate таким образом, чтобы обновления загружались и устанавливались автоматически. Это поможет защитить компьютер от новых угроз и уязвимостей, а также повысит его производительность и функциональность.
Настройки обновления Windows
1. Проверьте наличие обновлений
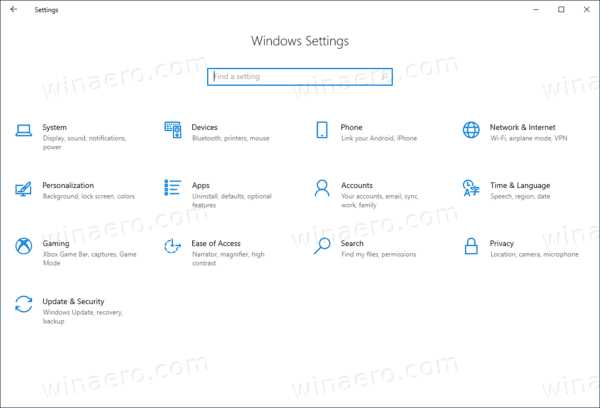
Первым шагом является проверка наличия новых обновлений для вашей системы Windows. Для этого откройте Центр обновления Windows и нажмите кнопку Проверить наличие обновлений. Система автоматически выполнит проверку доступных обновлений и предложит их установку.
2. Настройте автоматическое обновление
Чтобы быть уверенным, что ваша система всегда обновлена, рекомендуется включить автоматическое обновление Windows. Для этого откройте Центр обновления Windows и выберите опцию Изменить настройки. Затем установите флажок напротив Автоматическое получение всех обновлений.
Примечание: Вы также можете выбрать другие параметры автоматического обновления, например, установить определенное время для автоматической проверки обновлений или разрешить только важные обновления.
3. Установите обновления
Когда обновления найдены и загружены, система предложит установить их. Чтобы продолжить установку, просто нажмите кнопку Установить. Во время установки может потребоваться перезагрузка компьютера, поэтому сохраните все несохраненные данные перед установкой обновлений.
Следуйте этим простым шагам для настройки обновления Windows и гарантируйте своей системе безопасность и актуальность функций!
Что такое Windows Update?
Windows Update играет важную роль в обеспечении безопасности и стабильности Windows. Она позволяет Microsoft выпускать исправления ошибок, обновления безопасности и новые функции, которые повышают производительность и удобство использования операционной системы.
Преимущества использования Windows Update:
- Усиленная безопасность: Windows Update позволяет получать и устанавливать обновления безопасности, которые защищают вашу систему от вредоносных программ и уязвимостей.
- Исправление ошибок: Windows Update предоставляет исправления для ошибок и неполадок, которые могут возникать в процессе работы операционной системы. Это помогает поддерживать стабильную и надежную работу компьютера.
- Новые функции: Windows Update также может предлагать новые функции и улучшения для операционной системы, которые делают ее более продуктивной и удобной в использовании.
- Простота использования: Windows Update интегрирована в операционную систему Windows и может быть настроена для автоматического скачивания и установки обновлений, что делает процесс обновления удобным и простым.
Регулярное использование Windows Update является важной частью обслуживания операционной системы Windows и позволяет пользователю быть уверенным в безопасности и стабильной работе своего компьютера.
Как включить Windows Update?
Шаг 1: Открыть настройки Windows Update
Для начала процедуры необходимо открыть настройки Windows Update. Существует несколько способов сделать это:
— Нажмите на кнопку Пуск, выберите Параметры и затем Обновление и безопасность. Выберите вкладку Windows Update, если вы находитесь в окне Обновление и безопасность.
— Используйте комбинацию клавиш Win + I для вызова Настроек, затем выберите Обновление и безопасность и перейдите на вкладку Windows Update.
Шаг 2: Включить автоматические обновления
На вкладке Windows Update найдите раздел Настройки и нажмите кнопку Изменить параметры. В появившемся окне выберите опцию Установить обновления автоматически.
Рекомендуется выбрать опцию Рекомендуемые обновления включены. Это позволит включить получение рекомендуемых обновлений, которые могут улучшить безопасность и производительность вашей системы.
Примечание: Если вы используете Wi-Fi-сеть со счетчиком трафика или имеете ограниченный интернет-трафик, вы можете выбрать опцию Загружать при использовании этой сети как можно меньше данных. В этом случае Windows Update будет загружать только самые важные обновления и предотвращать неожиданное превышение лимита объема передачи данных.
Когда вы завершите настройки, закройте настройки Windows Update.
Теперь Windows Update будет загружать и устанавливать обновления автоматически, сохраняя вашу операционную систему в актуальном состоянии.
Если вы все еще получаете ошибки или проблемы при использовании Windows Update, рекомендуется обратиться к документации или службе поддержки Microsoft для получения дополнительной помощи.
Как проверить наличие обновлений?
Для того чтобы проверить наличие обновлений в операционной системе Ms Windows, выполните следующие шаги:
1. Откройте меню Пуск и выберите пункт Настройки.
2. В открывшемся окне Настройки выберите раздел Обновление и безопасность.
3. В разделе Обновление и безопасность выберите пункт Windows Update.
4. Нажмите кнопку Проверить наличие обновлений.
5. Система автоматически проверит наличие доступных обновлений и отобразит результаты поиска.
6. Если обновления найдены, нажмите кнопку Установить обновления для загрузки и установки новых версий программ и исправлений.
7. Если обновления не найдены, система сообщит об этом.
Теперь вы знаете, как проверить наличие обновлений в операционной системе Ms Windows. Регулярная проверка и установка обновлений помогает обеспечить безопасность и стабильность работы вашего компьютера.
Как настроить расписание обновлений?
Windows Update предлагает возможность настроить расписание для автоматической установки обновлений операционной системы. Это позволяет обновлять систему в наиболее удобное для вас время, чтобы минимизировать прерывание работы или использования интернет-соединения.
Шаг 1: Открытие окна Настройки обновления и безопасности
Чтобы настроить расписание обновлений, вам необходимо открыть окно Настройки обновления и безопасности. Для этого выполните следующие действия:
- Нажмите на кнопку Пуск в левом нижнем углу экрана.
- Выберите Настройки (иконка шестеренки).
- В окне Настройки выберите Обновление и безопасность.
Шаг 2: Настройка расписания обновлений
После открытия окна Настройки обновления и безопасности, выполните следующие действия, чтобы настроить расписание обновлений:
- На панели слева выберите Windows Update.
- На странице Windows Update нажмите на ссылку Изменить активные часы рядом с текстом Расписание установки обновлений.
- Выберите начальное и конечное время для установки обновлений, когда ваш компьютер будет включен и не используется.
- Нажмите на кнопку Сохранить, чтобы применить изменения.
Теперь вы успешно настроили расписание обновлений в Windows Update. Операционная система будет автоматически искать и устанавливать обновления в заданное вами время, чтобы не прерывать вашу работу или использование интернет-соединения.
Примечание: Если вы хотите проверить наличие новых обновлений вне установленного расписания, вы всегда можете запустить поиск обновлений вручную, выбрав соответствующую опцию на странице Windows Update.
Как отключить автоматические обновления?
Автоматические обновления в операционной системе Microsoft Windows могут быть полезными, но некоторым пользователям может потребоваться отключить эту функцию. Вероятно, вы хотите иметь полный контроль над процессом обновления или вас беспокоят возможные проблемы с обновлениями.
Чтобы отключить автоматические обновления Windows, выполните следующие шаги:
| 1. | Откройте меню Пуск и выберите Параметры. |
| 2. | В открывшемся окне выберите Обновление и безопасность. |
| 3. | На странице Обновление и безопасность выберите Windows Update. |
| 4. | В разделе Настройки Windows Update щелкните на ссылке Дополнительные параметры. |
| 5. | Скроллите вниз и найдите раздел Автоматические обновления. |
| 6. | Выберите Выключено в выпадающем меню. |
| 7. | Нажмите Применить, а затем ОК, чтобы сохранить изменения. |
Теперь автоматические обновления Windows будут отключены. Однако не забывайте, что регулярное обновление операционной системы очень важно для обеспечения безопасности и исправления ошибок. Поэтому, если вы решаете отключить автоматические обновления, регулярно проверяйте наличие и устанавливайте доступные обновления вручную.
Как изменить способ установки обновлений?
В Windows 10 есть несколько способов установки обновлений. По умолчанию операционная система загружает и устанавливает обновления автоматически, чтобы обеспечить безопасность и улучшить производительность компьютера. Однако, у вас есть возможность изменить этот способ установки обновлений.
1. Изменение настроек обновлений через Параметры Windows
Вы можете изменить способ установки обновлений, следуя этим шагам:
- Откройте Параметры Windows, нажав правой кнопкой мыши по кнопке Пуск и выбрав Параметры.
- Перейдите в раздел Обновление и безопасность.
- Выберите Windows Update в левой панели меню.
- Нажмите на кнопку Дополнительные параметры.
- В разделе Выбрать способ установки обновлений выберите нужный вариант: Автоматическая установка (рекомендуется), Скачивать обновления, но не устанавливать их или Не загружать и не устанавливать обновления.
Выбрав нужный способ, Windows будет устанавливать обновления в соответствии с вашим выбором.
2. Изменение настроек обновлений через Центр управления обновлениями
Вы также можете изменить способ установки обновлений, используя Центр управления обновлениями:
- Нажмите на кнопку Пуск и в поисковой строке введите Центр обновления Windows.
- Нажмите на найденный результат, чтобы открыть Центр управления обновлениями.
- В левой панели меню выберите Изменить настройки.
- В разделе Важные обновления выберите нужный вариант: Важные обновления автоматически устанавливать или Важные обновления не устанавливать автоматически.
- Нажмите на кнопку OK, чтобы сохранить изменения.
Теперь Windows будет устанавливать обновления в соответствии с вашим выбором.
Вы можете изменить способ установки обновлений в любой момент, следуя вышеуказанным шагам и выбирая нужные настройки.
Обратите внимание, что отключение автоматической установки обновлений может привести к повышенному риску безопасности и упущению важных исправлений.
Что делать, если обновление завершается с ошибкой?
Если вы столкнулись с ошибкой во время обновления, вот несколько шагов, которые могут помочь вам решить проблему:
1. Проверьте подключение к Интернету
Проверьте, что ваш компьютер имеет стабильное подключение к Интернету. Убедитесь, что вы можете успешно открыть веб-страницы и выполнить другие сетевые операции. Если подключение к Интернету недоступно или нестабильно, обновление может завершиться с ошибкой.
2. Перезапустите компьютер
Иногда проблемы с обновлением могут быть связаны с временными ошибками или конфликтами в системе. Попробуйте перезапустить компьютер и запустить процесс обновления еще раз. Часто это может устранить множество проблем.
3. Проверьте наличие свободного дискового пространства
Убедитесь, что на вашем компьютере есть достаточно свободного дискового пространства для установки обновлений. Если на диске C слишком мало места, обновление может завершиться с ошибкой. Очистите временные файлы и удалите ненужные программы или файлы, чтобы освободить место на диске.
4. Проверьте наличие обновлений для драйверов
Иногда проблемы с обновлением могут быть вызваны устаревшими драйверами. Проверьте наличие обновлений для драйверов вашего компьютера на официальном веб-сайте производителя. Установите все доступные обновления драйверов и попробуйте выполнить обновление операционной системы еще раз.
Если после выполнения этих шагов проблема с обновлением все еще остается, рекомендуется обратиться в службу поддержки Microsoft или специалисту по компьютерам для получения дополнительной помощи и решения проблемы.
Как создать точку восстановления перед обновлением?
Перед обновлением операционной системы Windows рекомендуется создать точку восстановления, чтобы в случае возникновения проблем можно было вернуться к предыдущему состоянию системы. Вот несколько шагов, которые помогут вам создать точку восстановления перед обновлением:
- Шаг 1: Откройте Панель управления и найдите раздел Система.
- Шаг 2: В разделе Система выберите Защита системы.
- Шаг 3: В открывшемся окне выберите системный диск (обычно это диск C:) и нажмите кнопку Создать.
- Шаг 4: Введите описание для точки восстановления (например, Перед обновлением).
- Шаг 5: Нажмите кнопку Создать и дождитесь окончания процесса создания.
- Шаг 6: Теперь у вас есть точка восстановления перед обновлением операционной системы Windows.
Обратите внимание, что точка восстановления можно создать только на несколько дней или недель до текущей даты. Поэтому рекомендуется создавать точку восстановления перед каждым обновлением операционной системы.
Как отключить определенные обновления?
Иногда системные обновления компьютера могут вызывать проблемы и несовместимость с определенным программным обеспечением или оборудованием. В таких случаях пользователю может потребоваться отключить определенные обновления операционной системы Microsoft Windows.
Чтобы отключить определенные обновления, следуйте инструкциям:
- Откройте раздел Настройки в меню Пуск.
- Выберите Обновление и безопасность.
- В открывшемся окне выберите Windows Update.
- Нажмите на кнопку Дополнительные параметры.
- В разделе Выбор обновлений нажмите на ссылку Дополнительные параметры.
- В открывшемся окне прокрутите список доступных обновлений и найдите то, которое вы хотите отключить.
- Снять флажок рядом с ним.
- Нажмите на кнопку ОК, чтобы сохранить изменения.
После выполнения указанных шагов обновление будет отключено, и система больше не будет предлагать его устанавливать.
Важно помнить, что отключение определенных обновлений может привести к уязвимостям безопасности или нежелательным ошибкам в системе. Поэтому перед отключением обновлений рекомендуется обратиться к поставщику программного обеспечения или провести дополнительные исследования о возможных последствиях.
Что делать, если обновления привели к проблемам с работой Windows?
Иногда обновления операционной системы Windows могут вызывать проблемы, которые мешают нормальной работе компьютера. Если после установки обновлений вы столкнулись с проблемами, вот несколько рекомендаций, которые помогут решить ситуацию:
|
1. Перезагрузите компьютер Прежде всего, попробуйте перезагрузить компьютер. Это может помочь восстановить нормальную работу системы после установки обновлений. |
|
2. Откатитесь к предыдущей версии Windows Если проблемы не исчезли после перезагрузки, попробуйте откатиться к предыдущей версии операционной системы. Для этого вам понадобится перейти в настройки Windows Update и выбрать опцию Откатить к предыдущей версии Windows. |
|
3. Используйте инструменты устранения неполадок Windows предоставляет набор инструментов для устранения неполадок, которые могут возникнуть после установки обновлений. Вы можете воспользоваться Утилитой проверки файловой системы (SFC) или Инструментом проверки обновлений (DISM) для поиска и исправления ошибок. |
|
4. Обратитесь в поддержку Microsoft Если ни одно из вышеперечисленных решений не помогло, рекомендуется обратиться в поддержку Microsoft. Они смогут вам помочь в решении проблемы и предоставить индивидуальную поддержку. |
Важно помнить, что обновления операционной системы важны для безопасности и стабильности работы компьютера. Поэтому не рекомендуется отключать их полностью, если проблема не критична.