В современном мире компьютеров и интернета существует множество различных программ и приложений, которые позволяют осуществлять удаленный доступ к различным ресурсам. Однако не все пользователи знают о таком полезном инструменте, как WinSCP.
WinSCP — это бесплатный клиент для работы с протоколами FTP, SFTP, SCP и WebDAV. С помощью этой программы вы можете установить доступ к удаленному серверу и передавать файлы между своим компьютером и сервером. Достоинством WinSCP является его простой и удобный в использовании интерфейс, а также наличие дополнительных функций, таких как синхронизация директорий.
Прежде чем начать использовать WinSCP, необходимо настроить соединение с удаленным сервером. Для этого вам потребуются данные для подключения, такие как адрес сервера, порт, имя пользователя и пароль. Убедитесь, что вам разрешен доступ к серверу и вы имеете все необходимые права для работы с файлами. Итак, что нужно сделать, чтобы начать пользоваться WinSCP?
В первую очередь, скачайте программу WinSCP с официального сайта и установите его на свой компьютер. После успешной установки откройте программу и введите данные для подключения. Укажите тип протокола (FTP, SFTP, SCP или WebDAV), а затем введите адрес сервера, порт и учетные данные. Если все данные введены правильно, то вы сможете успешно установить соединение с удаленным сервером и начать работу с файлами.
WinSCP synchronize: методы резервного копирования и синхронизации данных
WinSCP – это бесплатный и открытый клиент для передачи файлов по протоколам FTP, SFTP, SCP и WebDAV. Одна из основных возможностей WinSCP включает синхронизацию данных, позволяя вам поддерживать актуальные копии файлов на удаленном сервере.
Что такое синхронизация в WinSCP и что она включает в себя? Синхронизация — это процесс автоматического обновления, который сравнивает файлы в локальном каталоге с файлами на удаленном сервере и применяет изменения в обе стороны.
Синхронизация может быть полезна в различных сценариях, например:
- Создание резервной копии данных: синхронизация позволяет сохранить актуальные копии файлов на удаленном сервере для восстановления в случае сбоев или потери данных.
- Обновление веб-сайта: при внесении изменений на локальной машине, синхронизация автоматически обновляет соответствующие файлы на сервере, обеспечивая актуальность данных.
- Совместная работа: синхронизация позволяет обмениваться файлами с другими пользователями, обновлять изменения и хранить единую версию данных на удаленном сервере.
В WinSCP синхронизация осуществляется при помощи команды «synchronize». Чтобы начать синхронизацию, выполните следующие шаги:
- Запустите WinSCP и установите соединение с удаленным сервером.
- Откройте удаленный каталог, который вы хотите синхронизировать.
- Выберите «Commands» (Команды) в верхней панели меню.
- В меню выберите «Synchronize» (Синхронизировать).
- Выберите направление синхронизации — только с локальной машины, только с удаленного сервера или двусторонняя синхронизация.
- Нажмите на кнопку «OK» и процесс синхронизации начнется.
Важно отметить, что команда синхронизации может быть опасной, так как разрешен удаление файлов на удаленном сервере. Поэтому перед использованием команды синхронизации убедитесь, что вы понимаете последствия выполнения данной операции.
В итоге, WinSCP предоставляет надежный инструмент для резервного копирования и синхронизации данных. Управление файлами на удаленном сервере становится удобным и эффективным процессом, что позволяет сохранять данные в актуальном состоянии и избегать потери информации.
WinSCP доступ не разрешен: возможные причины и способы исправления
1. Проверьте правильность настроек соединения:
Убедитесь, что вы ввели правильные данные для соединения, такие как адрес сервера, имя пользователя и пароль. Проверьте, что вы выбрали правильный протокол (FTP, SFTP и т. д.) и порт.
2. Проверьте доступность сервера:
Убедитесь, что удаленный сервер доступен и работает. Попробуйте подключиться к серверу с помощью другого клиента, чтобы убедиться, что проблема не связана с самим сервером.
3. Проверьте права доступа:
Если у вас есть административные права на сервере, проверьте, что пользователь, с которым вы пытаетесь подключиться, имеет соответствующие права доступа к файлам и директориям на сервере.
4. Проверьте брандмауэр и антивирусное программное обеспечение:
Возможно, ваш брандмауэр или антивирусное программное обеспечение блокируют соединение WinSCP. Проверьте настройки этих программ и добавьте WinSCP в список исключений или разрешенных приложений.
5. Проверьте совместимость протокола:
Если вы пытаетесь подключиться по протоколу, который не поддерживается сервером, доступ может быть запрещен. Проверьте документацию сервера или свяжитесь с администратором сервера, чтобы узнать, какие протоколы поддерживаются.
Если вы все проверили и все настройки верны, но доступ к удаленному серверу по-прежнему не разрешен, возможно, проблема связана с ограничениями сервера. Обратитесь за помощью к администратору сервера, чтобы узнать больше информации и способы решения данной проблемы.
WinSCP: основные функции и возможности программы
Одной из основных функций WinSCP является возможность синхронизации файлов и папок между локальным и удаленным сервером. Данная функция позволяет обновлять удаленный сервер автоматически при изменениях, произошедших на локальном компьютере, или наоборот. Также в WinSCP есть возможность изменить параметры синхронизации, например, указать, какие файлы и папки синхронизировать, а какие игнорировать.
Одно из преимуществ использования WinSCP – возможность работать с различными протоколами, такими как SFTP (SSH File Transfer Protocol), SCP (Secure Copy Protocol), FTP (File Transfer Protocol) и FTPS (FTP over SSL/TLS). Таким образом, вы можете выбрать протокол, который разрешен на удаленном сервере, и установить соединение с ним без проблем.
Кроме того, WinSCP предоставляет такие возможности, как многопанельный режим, который позволяет открыть несколько панелей одновременно для максимального удобства работы, а также встроенный редактор, который позволяет просматривать и редактировать файлы прямо на удаленном сервере. Также в программе есть функция отслеживания изменений в файлах, которая позволяет узнать, что произошло с файлом с момента последнего доступа к нему.
Таким образом, WinSCP имеет множество полезных функций, которые помогут вам эффективно управлять удаленными серверами и осуществлять передачу файлов между компьютером и сервером.
WinSCP синхронизация: как работает и как настроить
Что такое WinSCP и зачем он нужен?
WinSCP – это популярный бесплатный клиент для протокола FTP, SFTP, SCP и WebDAV, который позволяет осуществлять соединение с удаленным сервером и управлять файлами на нем. Используется для передачи файлов между компьютерами через сеть.
Как работает синхронизация в WinSCP?
Синхронизация в WinSCP позволяет автоматически сравнивать содержимое локальной и удаленной папок и обновлять их в соответствии друг с другом. Это очень удобно, если на удаленном сервере есть ряд изменений, которые нужно внести и на локальной машине или наоборот.
Как настроить синхронизацию в WinSCP?
Для начала синхронизации нужно установить соединение с удаленным сервером в WinSCP. Это можно сделать, указав данные для доступа – имя сервера, имя пользователя, пароль и тип протокола (FTP, SFTP и т. д.). После того, как было успешно установлено соединение, можно открывать локальные и удаленные папки и синхронизировать их с помощью кнопки Синхронизировать или команды меню Synchronize.
WinSCP позволяет выбирать различные параметры синхронизации, например, копировать только отсутствующие файлы, обновлять только новые файлы, изменять только изменившиеся файлы и т. д. Также можно настроить фильтры для исключения файлов или папок из синхронизации.
WinSCP – это мощный инструмент для управления файлами на удаленном сервере. Синхронизация в WinSCP позволяет быстро и удобно обновлять содержимое локальных и удаленных папок в соответствии друг с другом. Настройка синхронизации в WinSCP проста и интуитивно понятна. Пользуйтесь WinSCP для эффективного синхронизации файлов!
Как использовать WinSCP для передачи файлов на удаленный сервер
Для того чтобы начать использовать WinSCP, необходимо сначала установить программу на свой компьютер. Вы можете скачать установочный файл WinSCP с официального сайта разработчика и запустить его для установки.
После успешной установки WinSCP откройте программу и вы увидите окно с настройками подключения. Введите следующую информацию:
| Поле | Описание |
|---|---|
| Хост | Адрес удаленного сервера, к которому вы хотите получить доступ |
| Имя пользователя | Ваше имя пользователя на удаленном сервере |
| Пароль | Ваш пароль для доступа к удаленному серверу |
| Тип соединения | Выберите протокол, поддерживаемый вашим удаленным сервером (FTP, SFTP, SCP или WebDAV) |
После заполнения всех полей нажмите кнопку Вход и WinSCP попытается установить соединение с удаленным сервером. Если все настройки верны, вы успешно подключитесь и увидите содержимое удаленного сервера в окне WinSCP.
Теперь, чтобы передать файлы на удаленный сервер, вы можете использовать функцию синхронизации (synchronize). Что такое synchronize? Это функция, которая позволяет сравнить содержимое локальной папки на вашем компьютере с содержимым удаленной папки на сервере и автоматически скопировать только измененные или новые файлы.
Для использования функции synchronize выберите папку на вашем компьютере, которую вы хотите передать, затем выберите удаленную папку на сервере, куда вы хотите поместить файлы. Затем нажмите кнопку Синхронизация, чтобы начать процесс передачи.
Теперь вы знаете, как использовать WinSCP для передачи файлов на удаленный сервер. Эта программа обладает множеством полезных функций и обеспечивает безопасное соединение, что делает ее отличным выбором для управления удаленными файлами и папками. Попробуйте использовать WinSCP уже сегодня!
WinSCP команды: основные команды и комбинации клавиш
В процессе работы с WinSCP могут возникнуть ситуации, когда необходимо выполнить определенные действия для управления файлами и папками на удаленном сервере. Для этого можно использовать различные команды и комбинации клавиш.
Открытие соединения с удаленным сервером
Прежде чем использовать команды WinSCP, необходимо установить соединение с удаленным сервером. Для этого нужно ввести адрес сервера, имя пользователя и пароль. В случае успешного соединения вы увидите список файлов и папок на сервере.
Команда Synchronize
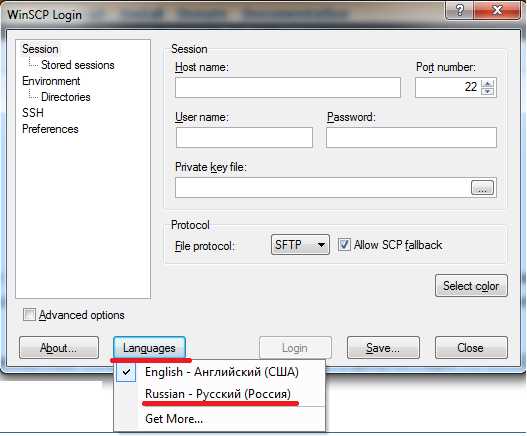
Одной из полезных команд WinSCP является Synchronize. Она позволяет синхронизировать локальные и удаленные файлы и папки, обновляя только те файлы, которые были изменены.
Чтобы воспользоваться командой Synchronize, необходимо выделить нужные файлы или папки, затем нажать правой кнопкой мыши и выбрать соответствующий пункт меню. После этого WinSCP проверит локальные и удаленные файлы и синхронизирует их.
Комбинации клавиш
В WinSCP также есть несколько комбинаций клавиш, которые делают работу с приложением более удобной:
- Ctrl+C — копирование файлов и папок
- Ctrl+X — вырезание файлов и папок
- Ctrl+V — вставка скопированных или вырезанных файлов и папок
- Del — удаление выбранных файлов и папок
- F5 — обновление списка файлов и папок на сервере
- F6 — переименование выбранного файла или папки
Умение использовать эти команды и комбинации клавиш значительно упростит работу с WinSCP и поможет более эффективно управлять файлами и папками на удаленном сервере.
WinSCP проблемы: в чем может быть причина их возникновения
1. Неправильно введенные данные для подключения
Одной из наиболее распространенных причин проблем с WinSCP является неправильное введение данных для подключения к удаленному серверу. Если вы вводите неправильные учетные данные, такие как имя пользователя или пароль, WinSCP не сможет установить соединение с сервером. Убедитесь, что вы правильно вводите все необходимые данные для подключения.
2. Сервер не разрешает подключение
Еще одна причина проблем с WinSCP может быть связана с настройками сервера. Некоторые серверы могут не разрешать соединения с клиентами, которые используют протоколы FTP, SFTP, SCP или WebDAV. Если вы сталкиваетесь с такой проблемой, вам может потребоваться обратиться к администратору сервера для получения подробной информации о разрешенных протоколах подключения.
3. Проблемы синхронизации файлов
WinSCP также может вызывать проблемы с синхронизацией файлов на удаленном сервере. Если вы включили опцию синхронизации, но файлы не синхронизируются так, как вы ожидаете, проблема может быть связана с неправильной настройкой параметров синхронизации или ограничениями доступа на сервере. Проверьте настройки синхронизации и убедитесь, что у вас есть права на доступ к необходимым файлам на сервере.
WinSCP синхронизация: настройка регулярной автоматической синхронизации
WinSCP предоставляет удобный инструмент для синхронизации файлов и папок между локальным и удаленным сервером. С помощью этой функции можно автоматически обновлять удаленные файлы, следить за изменениями и обеспечить актуальность содержимого.
Разрешение синхронизации в WinSCP
Перед настройкой регулярной автоматической синхронизации необходимо убедиться, что функция синхронизации разрешена в WinSCP. Для этого следуйте инструкциям:
- Откройте WinSCP и подключитесь к удаленному серверу с помощью необходимого протокола (например, FTP или SFTP).
- Перейдите в меню Параметры (Options) в главном окне WinSCP.
- В разделе Синхронизация (Synchronization) убедитесь, что опция Разрешить синхронизацию (Allow Synchronization) активирована.
Настройка регулярной автоматической синхронизации
WinSCP предлагает несколько способов настройки регулярной автоматической синхронизации. Один из них — использование панели командной строки (Command Line).
- Откройте командную строку Windows.
- Введите следующую команду для запуска WinSCP и настройки синхронизации:
winscp.exe /console /script=script.txt
Здесь script.txt — это путь и имя файла с командами синхронизации. Укажите свой путь и имя файла.
- Откройте файл script.txt в текстовом редакторе и добавьте необходимые команды для синхронизации файлов и папок между локальным и удаленным сервером.
- Сохраните файл script.txt и закройте его.
- В командной строке запустите команду winscp.exe /console /script=script.txt для выполнения настроенной синхронизации.
Таким образом, вы настроили регулярную автоматическую синхронизацию в WinSCP. Теперь вы можете быть уверены, что содержимое удаленного сервера всегда актуально и доступно вам.
Как настроить WinSCP для подключения по протоколу SFTP
Прежде чем приступить к настройке, убедитесь, что на удаленном сервере имеется разрешение на подключение по протоколу SFTP. Если у вас нет такого доступа, обратитесь к администратору сервера.
Для начала, необходимо скачать и установить WinSCP на ваш компьютер. После успешной установки, запустите программу.
На приветственном экране выберите Новый (New), чтобы создать новую сессию.
В окне настройки сессии выберите протокол SFTP и введите необходимые данные, такие как хост, порт, имя пользователя и пароль. Если требуется, вы также можете указать дополнительные параметры, такие как ключевой файл.
После ввода всех данных, нажмите на кнопку Соединить (Connect).
WinSCP выполнит попытку подключиться к удаленному серверу по протоколу SFTP, используя введенные вами данные. Если все настройки указаны верно и доступ разрешен, вы увидите содержимое удаленного сервера в окне программы.
Теперь, когда WinSCP настроен для подключения по протоколу SFTP, вы можете использовать его для синхронизации файлов между вашим компьютером и удаленным сервером, а также для дальнейшей работы с файлами на сервере.
WinSCP синхронизация: преимущества и недостатки
Такое синхронизация в WinSCP означает автоматическое обновление файлов и директорий на удаленном сервере в соответствии с изменениями, которые произошли на локальном компьютере, и наоборот. Эта функция позволяет сохранять данные на удаленном сервере в актуальном состоянии без необходимости выполнять ручное копирование и обновление файлов.
Синхронизация в WinSCP осуществляется при помощи функции Synchronize. Для этого нужно выбрать директории, которые необходимо синхронизировать, и нажать на кнопку Synchronize. После этого WinSCP автоматически обновит файлы и директории на удаленном сервере в соответствии с изменениями на локальном компьютере.
Одним из главных доступных преимуществ синхронизации в WinSCP является ее автоматизация. Пользователю необходимо выполнить всего лишь несколько кликов, и вся работа будет выполнена автоматически, что значительно экономит время и уменьшает вероятность ошибок.
Однако, следует обратить внимание на некоторые недостатки синхронизации в WinSCP. Во-первых, эта функция может быть недоступна в некоторых случаях, если удаленный сервер не разрешает выполнение операций синхронизации. В таких случаях стоит обратиться к администратору сервера, чтобы узнать, почему синхронизация не разрешена.
Еще одним недостатком синхронизации в WinSCP является возможность потери данных. При синхронизации файлов между локальным компьютером и удаленным сервером, могут возникнуть ситуации, когда некоторые файлы могут быть удалены или перезаписаны неправильными данными. Поэтому перед выполнением синхронизации важно внимательно проверить выбранные директории и убедиться, что все необходимые файлы и данные будут безопасны.
Что такое WinSCP и зачем он нужен
WinSCP позволяет пользователям копировать файлы между локальным компьютером и удаленным сервером, а также синхронизировать содержимое двух директорий. Он предоставляет удобный и интуитивно понятный интерфейс для управления файлами на удаленном сервере.
Благодаря протоколу SSH, WinSCP обеспечивает шифрование данных во время их передачи, что обеспечивает безопасность и конфиденциальность передаваемой информации. Это особенно важно при работе с удаленными серверами, где передача данных может быть подвержена риску несанкционированного доступа.
WinSCP также предоставляет функцию автоматической синхронизации, которая позволяет пользователям обновлять содержимое локальной и удаленной директории в соответствии друг с другом. Это полезно при работе с большим количеством файлов и директорий, когда необходимо поддерживать синхронизацию изменений.
Итак, WinSCP — это мощный и удобный инструмент, который позволяет пользователям устанавливать безопасное соединение с удаленными серверами, передавать файлы и синхронизировать содержимое директорий. Он является незаменимым инструментом для администраторов серверов и любых пользователей, которым требуется доступ к удаленным файлам и директориям.
Теперь, когда вы знаете, что такое WinSCP и зачем он нужен, вы можете приступить к его настройке и использованию для установления безопасного соединения с удаленным сервером.
| Тег | Описание |
|---|---|
| <p> | Задает абзац текста. |
| <table> | Создает таблицу. |
| <th> | Задает заголовок ячейки таблицы. |
| <td> | Определяет ячейку таблицы. |