Перед тем как обновить оперативку в компьютере, необходимо проверить, поддерживает ли ваш биос данную оперативку. Для этого вам понадобится зайти в настройки BIOS и найти раздел, где настроена память. Обычно этот раздел называется Memory или DRAM Settings. Если вы не знаете точно, где найти этот раздел, обратитесь к руководству пользователя вашей материнской платы.
В настройках BIOS вы найдете различные параметры, позволяющие настроить весь диапазон оперативной памяти. Один из них — Extended Memory. Этот параметр определяет, будет ли оперативка заключена в диапазон до 4 Гбайт (что является стандартом для 32-разрядной системы) или весь объем оперативной памяти будет доступен. Если вы хотите, чтобы весь объем оперативки был доступен, выберите Всю доступную память в разделе Extended Memory.
Также в настройках BIOS вы можете настроить тайминги оперативной памяти. Тайминги определяют, как быстро ваша оперативка обрабатывает данные. Если у вас память DDR2, то вам необходимо выбрать правильный параметр в разделе DRAM Timing. В нем можно увидеть несколько параметров, таких как CAS Latency, RAS to CAS Delay, RAS Precharge Delay и другие. Подробную информацию о таймингах вашей оперативной памяти можно найти в ее документации или на сайте производителя.
Но это еще не все. В настройках BIOS также есть возможность изменить напряжение питания оперативной памяти. Обычно этот параметр называется DRAM Voltage. Если вы хотите увеличить производительность оперативки, то можно немного увеличить напряжение питания. Однако будьте осторожны, изменение этого параметра требует определенных знаний и может повлечь за собой повреждение компьютера.
Также в некоторых BIOS есть параметр Memory Remap Feature или Selectable Memory. Этот параметр позволяет выбрать, будет ли оперативная память выделяться стандартным образом или будет доступна весь объем памяти. Если у вас больше 4 Гбайт оперативной памяти и вы используете 64-разрядную систему, выберите Выделить всю память или Selectable Memory.
Не забудьте сохранить изменения в настройках BIOS, прежде чем выйти из него. Для этого просто следуйте указаниям на экране или используйте сочетание клавиш. После сохранения настроек оперативная память будет включена в ваше устройство и готова к использованию в полной мере.
Почему включение оперативной памяти в BIOS важно
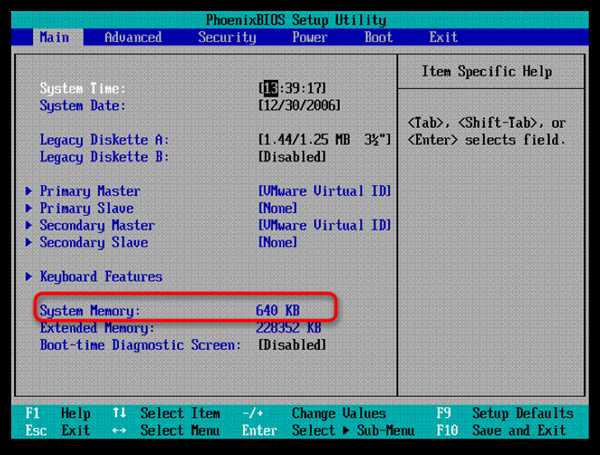
Включение оперативной памяти (ОЗУ) в BIOS играет важную роль в работе компьютера, поскольку позволяет оптимизировать и настроить память для более эффективного выполнения задач.
Оперативная память является основной частью компьютера, где осуществляется быстрый доступ к данным и программам. Если ОЗУ не включена в BIOS или не настроена правильно, это может привести к низкой производительности системы и возникновению различных ошибок.
В BIOS можно найти настройки, которые позволяют увеличить объем оперативной памяти, настроить ее тактовую частоту (timing), изменить voltage и другие параметры для оптимальной работы. Некоторые BIOS-версии также предлагают функцию оперативную память, которая позволяет выбрать, какую часть ОЗУ использовать для конкретных целей.
Оптимальная настройка оперативной памяти в BIOS может помочь решить проблемы с долгой загрузкой системы, зависанием программ, ошибками синий экран и другими проблемами, связанными с памятью. Также, настройка ОЗУ через BIOS даёт возможность провести clear CMOS, чтобы удалить лишние настройки и вернуть всю память в исходное состояние.
Для проверки и настройки оперативной памяти в BIOS необходимо загрузиться в настройки BIOS (обычно, при помощи клавиши Delete или F2 при включении компьютера), найти раздел memory или оперативная память и настроить требуемые параметры в соответствии с рекомендациями и требованиями вашего компьютера. Может понадобиться также проверить, что питание оперативной памяти (DRAM voltage) соответствует рекомендованным значениям производителя.
Для пользователей DDR2 памяти, важно также найти и проверить настройки remap hole или hole memory, которые позволяют использовать всю доступную память.
Включение и настройка оперативной памяти в BIOS может значительно улучшить производительность вашего компьютера, поэтому не стоит пренебрегать этой важной процедурой.
Шаги по включению оперативной памяти в BIOS

Оперативная память (ОЗУ) играет важную роль в работе компьютера, поэтому увеличение ее объема может значительно повысить производительность системы. Для этого необходимо правильно настроить ОЗУ в BIOS.
Вот пошаговая инструкция, как включить оперативную память в BIOS:
- Включите компьютер и подождите, пока появится экран с загрузкой BIOS.
- Нажмите клавишу, указанную на экране, чтобы войти в BIOS. Это может быть, например, клавиша Del или F2.
- В меню BIOS найдите раздел, отвечающий за настройку памяти. Обычно он называется Memory или DRAM.
- Внутри этого раздела найдите параметры настройки оперативной памяти, такие как Memory Timing, Memory Voltage или Memory Remap.
- Посмотрите, какая оперативная память у вас установлена в системе. Обычно это указано на наклейке на модуле ОЗУ или в документации к компьютеру.
- Установите нужные параметры для оперативной памяти. Если у вас, например, DDR2, то выберите соответствующий пункт в BIOS.
- Проверьте, что все настройки правильно установлены и сохраните изменения, нажав на соответствующую клавишу в BIOS.
- Перезагрузите компьютер и убедитесь, что вся оперативная память доступна для использования.
Важно отметить, что не все версии BIOS могут иметь выбор настроек оперативной памяти или отдельный раздел для этого. В таком случае, обратитесь к документации к вашему компьютеру или свяжитесь с производителем для получения более подробной информации.
Как обновить BIOS для поддержки новой оперативной памяти
Перед обновлением BIOS
Перед тем как обновлять BIOS, рекомендуется выполнить несколько предварительных действий для обеспечения безопасности вашей системы:
- Запишите текущие настройки BIOS на бумаге или сфотографируйте их на всякий случай.
- Убедитесь, что у вас есть подходящий образ BIOS для вашей материнской платы. Образ BIOS — это файл, который содержит последнюю версию программного обеспечения BIOS. Вы можете найти этот файл на официальном веб-сайте производителя вашей материнской платы.
- Внимательно прочтите инструкции по обновлению BIOS, предоставленные производителем. Некорректное обновление BIOS может привести к серьезным проблемам с компьютером.
Как обновить BIOS через BIOS
Чтобы обновить BIOS через BIOS, выполните следующие шаги:
- Подключите флеш-накопитель, содержащий образ BIOS, к компьютеру.
- Зайдите в BIOS, нажав определенную клавишу (обычно это Del, F2 или F10) при включении компьютера. Клавиша может отличаться в зависимости от производителя материнской платы. При необходимости, посмотрите в руководстве пользователя вашей материнской платы, как попасть в BIOS.
- В разделе Advanced или подобном ему найдите настройку BIOS Update или Flash BIOS. Эта опция может быть размещена в разных местах в зависимости от модели матьеринской платы.
- Выберите опцию BIOS Update и выберите файл с образом BIOS на флеш-накопителе.
- Следуйте инструкциям на экране для обновления BIOS. Компьютер может перезагрузиться несколько раз во время процесса обновления.
- После завершения обновления BIOS, войдите в BIOS и проверьте, что новая оперативная память распознается и работает корректно.
Некоторые дополнительные настройки
Если ваша новая оперативная память не работает исправно или не распознается после обновления BIOS, вам может понадобиться настроить некоторые дополнительные параметры в BIOS:
- Проверьте, что настройки Timing оперативной памяти соответствуют требованиям ее производителя. Эти настройки можно найти в разделе Memory или DRAM в BIOS.
- Увеличьте напряжение оперативной памяти (Voltage). Оперативная память может требовать больше мощности для стабильной работы.
- Проверьте, что параметры памяти (Memory) настроены правильно. Такие настройки как Dual Channel, DDR2 Mode и другие могут влиять на работу оперативки.
- В разделе Advanced или подобном ему найдите опцию Memory Remap Feature или Memory Hole. Убедитесь, что эта опция включена для поддержки всей оперативной памяти.
- Если все настройки проверены и оперативная память продолжает работать неправильно, попробуйте выполнить сброс настроек BIOS до заводских значений. Эту опцию можно найти в разделе Exit или подобном ему под названием Load Setup Defaults или Clear CMOS.
Следуя этим инструкциям, вы сможете обновить BIOS для поддержки новой оперативной памяти и настроить ее работу в BIOS. Помните, что обновление BIOS может быть опасной операцией, поэтому следуйте инструкциям производителя и будьте внимательны при выполнении всех шагов.
Как проверить, поддерживает ли BIOS оперативную память
Перед тем как увеличить оперативную память на компьютере, важно убедиться, что BIOS поддерживает данный объем оперативки. Для этого можно использовать следующие шаги:
- Зайдите в BIOS компьютера. Чтобы это сделать, необходимо перезагрузить компьютер и нажать определенную клавишу, которая указана при включении компьютера (например, Del, F2, F10).
- Найдите раздел, где настраивается оперативная память (может быть обозначен как Memory, RAM, DRAM или подобным образом).
- Проверьте, есть ли в разделе параметры для настройки оперативной памяти. Они могут называться Memory Timing, Memory Voltage и другими похожими названиями.
- Включите расширенный режим BIOS, если он не включен (обычно доступен опцией Advanced Mode или подобным образом).
- Проверьте, есть ли в расширенном режиме BIOS параметры для настройки оперативной памяти. Они могут иметь названия, такие как DRAM Timing, DRAM Voltage и подобные.
- Если вы не можете найти никаких настроек оперативки в BIOS или все параметры имеют значения Auto или Selectable, это может означать, что BIOS не поддерживает изменение настроек оперативной памяти. В таком случае, вам придется обратиться к документации или производителю компьютера для получения более подробной информации.
Важно отметить, что если вы хотите увеличить объем оперативной памяти, то помимо проверки поддержки BIOS, необходимо также убедиться, что ваша оперативка совместима с материнской платой и операционной системой. Также возможно, что вам придется настроить параметры оперативной памяти через опцию Memory Remap или Memory Hole для использования всей доступной памяти.
Какие настройки BIOS отвечают за оперативную память
Для эффективной работы оперативки необходимо правильно настроить параметры в BIOS. Вот некоторые из настроек BIOS, отвечающих за оперативную память:
- Extended Memory Profile (XMP) или DRAM Timing: эта настройка позволяет выбрать профиль памяти, чтобы определить значения параметров тайминга, такие как CAS Latency, RAS to CAS Delay и других.
- Memory Remap: настройка, позволяющая переназначить адресное пространство оперативной памяти, чтобы все доступные объемы памяти могли быть использованы.
- DRAM Voltage: регулирует напряжение, подаваемое на оперативную память.
- Memory Hole Remap: настройка, позволяющая переадресовать нераспределенное пространство памяти, также известное как memory hole, для повышения производительности.
- Memory Timing: параметры, такие как CAS Latency, RAS to CAS Delay, Precharge Delay и другие, определяют скорость и задержку при передаче данных в оперативную память.
- Memory Selectable: указывает, какую оперативную память использовать, если у вас установлено несколько модулей.
Чтобы настроить или проверить параметры оперативной памяти в BIOS, вам может понадобиться зайти в раздел Memory или Advanced Settings. Оттуда вы сможете найти все необходимые настройки для вашей оптимальной работы оперативной памяти.
Увеличение объема оперативной памяти или правильная настройка ее параметров в BIOS может существенно повысить производительность вашего компьютера.
Что делать, если BIOS не видит оперативную память
1. Проверьте правильность установки оперативной памяти. Убедитесь, что память правильно установлена в слоты и надежно закреплена. Если она не зажимается надежно, биос может не обнаруживать ее.
2. Проверьте совместимость оперативной памяти и материнской платы. Удостоверьтесь, что оперативная память совместима с вашей материнской платой. Проверьте требования к типу и объему памяти, поддерживаемые материнской платой. Если память несовместима, биос может не распознать ее.
3. Проверьте правильность настройки оперативной памяти в биосе. Зайдите в биос и убедитесь, что все настройки оперативной памяти указаны правильно. Убедитесь, что режим работы оперативной памяти (например, DDR2 или DDR3) выбран правильно. Также проверьте настройки таймингов памяти (timing), напряжения питания оперативной памяти (dram voltage) и настройки extended memory hole remap (расширенная память, отображаемая через hole remap).
4. Увеличьте напряжение питания оперативной памяти. Если биос не видит всю установленную оперативку, попробуйте увеличить напряжение питания оперативной памяти в настройках биоса. Учтите, что увеличение напряжения может повысить тепловыделение памяти, поэтому не устанавливайте слишком высокое напряжение.
Если после выполнения всех этих действий биос все равно не видит оперативную память, возможно, проблема кроется в неисправности памяти или материнской платы. В таком случае рекомендуется обратиться к специалистам для диагностики и ремонта компьютера.
Как определить тип и количество оперативной памяти в BIOS
Для того чтобы определить тип и количество оперативной памяти, вам потребуется зайти в настройки BIOS. Для этого, при включении компьютера, нажмите указанную клавишу (обычно это DEL, F2 или F10) для входа в BIOS.
После входа в BIOS найдите раздел, связанный с памятью. Этот раздел может иметь различные названия в разных версиях BIOS, такие как Memory, DRAM Settings, Extended Memory, Memory Configuration и т.д.
В этом разделе вы сможете найти информацию о типе оперативной памяти, установленной в вашем компьютере. Обратите внимание на параметры, такие как DDR2, DDR3 или DDR4, которые указывают на тип оперативки. Также вы сможете увидеть общее количество оперативной памяти.
Чтобы увеличить доступное количество оперативки, вы можете использовать настройку Memory Remap или Memory Hole Remap в BIOS. Эта опция позволяет переназначить нераспределенное адресное пространство, что позволяет установить более высокие объемы оперативной памяти.
Если вы не знаете, где найти настройки памяти в BIOS, можно воспользоваться поиском или документацией для вашей материнской платы или компьютера.
Некоторые BIOS также предлагают возможность настройки напряжения памяти (Memory Voltage), что может быть полезно при разгоне оперативной памяти.
После завершения настройки оперативной памяти в BIOS, не забудьте сохранить изменения, выбрав соответствующий пункт меню Save and Exit или Save Changes and Exit.
Теперь вы знаете, как определить тип и количество оперативной памяти в BIOS, а также где найти настройки для изменения или увеличения доступного объема памяти. Удачи в работе с BIOS!
Как посмотреть оперативку в биосе
Если вам интересно узнать, сколько оперативной памяти установлено на вашем компьютере и какая скорость доступа к ней, вам придется заглянуть в настройки BIOS. В BIOS (Basic Input/Output System) находится информация о конфигурации компьютера, включая оперативную память или ОЗУ (Оперативное Запоминающее Устройство).
Чтобы найти информацию о оперативной памяти в BIOSе, выполните следующие шаги:
- Включите компьютер и нажмите указанную клавишу (обычно F2, F10, Delete) для доступа в меню BIOS. Зависит от производителя вашего компьютера.
- В меню BIOS найдите раздел, где находится информация о памяти. Обычно он называется Memory, Memory Information или что-то подобное.
- В этом разделе вы сможете найти информацию о типе оперативной памяти (DDR2, DDR3 и т. д.), ее объеме и также скорости доступа к ней.
- Если вам нужно настроить оперативную память, вы сможете изменить параметры, такие как напряжение (voltage), задержки (timing) и прочие параметры, если они доступны. Обычно это делается через раздел DRAM Timing или DRAM Configuration.
- Также в меню BIOS можно проверить, есть ли возможность увеличить объем оперативной памяти, если у вас есть свободные слоты, или применить функцию memory remap, если стоит ограничение на использование всей доступной памяти.
- После завершения настройки оперативной памяти не забывайте сохранять изменения, выходя из BIOSа. Обычно это делается через раздел Save & Exit или подобное.
Теперь вы знаете, как посмотреть информацию о оперативной памяти в BIOSе и, при необходимости, настроить ее параметры.
Как настроить работу оперативной памяти в BIOS
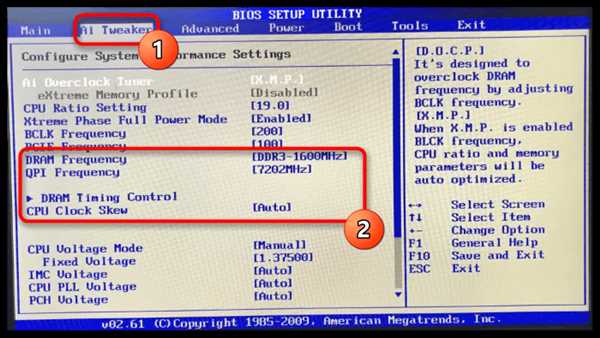
Настройка оперативной памяти в BIOS может быть необходимой, чтобы включить функции, увеличить ее производительность или проверить ее работу. Вот несколько шагов, которые вам могут помочь в этой настройке.
- Проверить доступную память: для этого зайдите в BIOS и найдите раздел Memory Settings или DRAM Configuration. Здесь вы сможете увидеть информацию о доступной оперативной памяти и ее скорости.
- Включить функцию remap памяти: некоторые системы имеют эту функцию в BIOS для использования всей доступной оперативной памяти. Найдите эту опцию в BIOS и убедитесь, что она включена.
- Настроить тайминги оперативной памяти: можно настроить тайминги оперативной памяти через BIOS для достижения лучшей производительности. Найдите раздел Memory Timing Settings и внесите нужные изменения. Обычно для оперативки DDR2 используется значение CL (CAS latency) и TRCD (RAS CAS Delay).
- Увеличить напряжение памяти: если вы хотите увеличить производительность оперативной памяти, можно попробовать увеличить ее напряжение. Эту опцию можно найти в BIOS в разделе Voltage Settings или Memory Voltage. Будьте осторожны, при увеличении напряжения следите за температурой оперативной памяти.
- Очистить параметры оперативной памяти: если у вас возникли проблемы с работой ОЗУ, попробуйте очистить все настройки оперативной памяти. В BIOS найдите опцию Clear CMOS или Reset to Defaults и выполните данное действие.
- Выберите протестированную память: если у вас есть протестированная память, можно выбрать соответствующие настройки в разделе Memory Settings. Это поможет обеспечить стабильную работу системы.
- Расширенная настройка оперативной памяти: в некоторых BIOS есть возможность расширенной настройки оперативной памяти. Она позволяет включать дополнительные опции и функции для достижения лучшей производительности.
Настройка оперативной памяти в BIOS может занять некоторое время, но она позволит вам получить максимальную производительность от вашей оперативки.
Решение проблем с оперативной памятью в BIOS
При настройке оперативной памяти в BIOS возможны различные проблемы. В этой статье мы рассмотрим, как решить некоторые из них.
1. Проверить питание и настройки оперативки:
Первым шагом, если у вас возникают проблемы с оперативной памятью, следует проверить питание модулей оперативной памяти. Убедитесь, что все кабели питания подключены правильно.
Также стоит проверить, что в BIOS установлены правильные настройки оперативной памяти (DRAM settings). Проверьте такие параметры, как тайминги (timing) и напряжение (voltage).
2. Включить extended memory:
Чтобы включить всю доступную оперативную память, необходимо в BIOS включить опцию extended memory. Обычно эта опция находится в разделе Advanced или Chipset Configuration.
3. Проверить remap hole:
В некоторых случаях может быть необходимо проверить опцию remap hole. Она отвечает за распределение оперативной памяти в адресном пространстве компьютера. Если вы столкнулись с проблемами распознавания все оперативной памяти, попробуйте включить или отключить эту опцию в BIOS.
4. Найти и проверить настройки оперативной памяти:
Иногда проблему с оперативной памятью можно решить, просмотрев все настройки памяти в BIOS. Вам может потребоваться найти и проверить параметры, такие как memory hole, selectable memory hole или раздел extended memory.
5. Увеличить количество оперативной памяти:
Если вы хотите увеличить объем оперативной памяти, вам придется установить новые модули. Не забудьте проверить совместимость новой памяти с вашей системой и настроить ее в BIOS.
В случае возникновения проблем с оперативной памятью в BIOS или необходимости изменить ее настройки, следует помнить, что все изменения в BIOS могут повлиять на работу компьютера. Поэтому будьте внимательны и делайте изменения только при необходимости.