Microsoft Word 2010 является мощным инструментом для создания различных документов, в том числе и календарей. Если вам требуется создать мастер календарей, чтобы вставить его в ваш документ, вы находитесь в нужном месте. Word предоставляет несколько вариантов для создания календарей, включая создание календарей на месяц, что позволяет вам легко организовать свои планы.
Создание календаря на месяц в Word 2010 очень просто. Вам просто нужно вставить календарь в документ и настроить его в соответствии с вашими потребностями. Для начала откройте документ, в котором вы хотите вставить календарь, а затем выберите вкладку Вставка в верхней части экрана. Нажмите на кнопку Таблица и выберите вариант Календарь.
После того, как вы вставите календарь на месяц в ваш документ, вы можете настроить его, чтобы отобразить нужную вам информацию. Вы можете выбрать формат календаря, указав число строк и столбцов, а также выбрать нужные выходные дни. Вы также можете добавить список дел на каждый день или заметки, чтобы помочь вам организовать свое время.
Подготовка к созданию календаря
Прежде чем приступить к созданию календаря в Word 2010, необходимо выполнить несколько подготовительных действий.
1. Открыть программу Microsoft Word
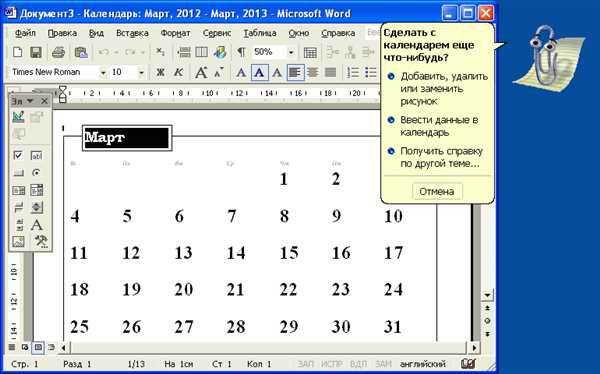
Для начала работы с календарем необходимо открыть программу Microsoft Word. Для этого щелкните на значке программы на рабочем столе или найдите ее в меню Пуск.
2. Создать новый документ
После открытия программы Word необходимо создать новый документ. Такой документ будет служить основой для создания календаря.
Выберите вкладку Файл в верхнем левом углу программы, затем нажмите на кнопку Создать. В появившемся меню выберите Пустой документ.
3. Вставить таблицу для месяца календаря
Теперь необходимо вставить таблицу, которая будет содержать месяц календаря. Для этого выберите вкладку Вставка в верхней части программы Word, затем нажмите на кнопку Таблица. В выпадающем меню выберите Вставить таблицу.
Укажите количество столбцов и строк для таблицы, например, для одностраничного календаря можно выбрать 7 столбцов и 6 строк. Нажмите на кнопку ОК для вставки таблицы в документ.
Теперь вы сделали все необходимые подготовительные действия и можете приступить к созданию календаря в программе Word.
Запуск мастера создания календаря
Как сделать календарь в Word 2010? Для начала, вставьте таблицу в документ Word, чтобы создать готовую основу для календаря.
1. Откройте программу Word 2010 и создайте новый документ.
2. Перейдите во вкладку Вставка в верхнем меню и выберите Таблица.
3. В открывшемся списке выберите опцию Вставить таблицу, чтобы открыть диалоговое окно Вставить таблицу.
4. В диалоговом окне Вставить таблицу укажите количество строк и столбцов, необходимых для вашего календаря. Обычно месяц отображается в виде таблицы 7×6 (7 дней недели и максимум 6 недель в месяце).
5. Нажмите кнопку OK и таблица будет вставлена в документ Word.
Теперь, когда у вас есть основа для календаря, вы можете добавить дни недели и числа в каждую ячейку таблицы.
6. Щелкните правой кнопкой мыши на первой ячейке в верхней строке таблицы и выберите Объединить ячейки, чтобы создать ячейку для названия месяца. Введите название месяца в созданную ячейку.
7. Добавьте ячейки для каждого дня недели под ячейкой с названием месяца. Введите названия дней недели (понедельник, вторник, и т. д.) в соответствующие ячейки.
8. Заполните оставшиеся ячейки цифрами, соответствующими дням месяца. Для этого вы можете ввести числа вручную или воспользоваться функцией Вставка текста для внесения чисел в ячейки.
9. После того как вы добавили все дни месяца, вы можете продолжить добавлять содержимое календаря, такое как заметки, праздники или важные события.
Теперь вы знаете, как запустить мастер создания календаря в Word 2010 и настроить его внешний вид и содержание. Полный и профессиональный календарь готов!
Примечание: При создании календаря в Word 2010 вы можете использовать различные стили форматирования, шрифты, цвета и визуальные эффекты, чтобы сделать его более привлекательным и удобным в использовании. Экспериментируйте с разными возможностями, чтобы создать идеальный календарь, отвечающий вашим потребностям и предпочтениям.
| 1 | 2 | 3 |
| 4 | 5 | 6 |
| 7 | 8 | 9 |
Выбор типа календаря
Чтобы вставить календарь, необходимо выбрать вкладку Вставка на панели инструментов Word. Затем щелкните на кнопке Объект, которая находится рядом с кнопкой Таблица. В появившемся окне выберите вкладку Создать из файла и найдите шаблон календаря, подходящий вам по стилю.
После выбора шаблона календаря, укажите месяц и год, для которых вам нужно сделать календарь, и нажмите кнопку Вставить. Word автоматически вставит выбранный календарь на страницу документа.
Если вариант Вставить календарь не соответствует вашим потребностям, вы всегда можете создать календарь самостоятельно, используя инструменты форматирования Word. В этом случае вам придется ручками создавать таблицу и заполнять ячейки датами и другой информацией.
Таким образом, в программе Word 2010 есть несколько способов создать календарь, в зависимости от ваших потребностей и уровня навыков. Выберите подходящий способ и создайте календарь, который будет удобен вам!
Установка настроек календаря
Как сделать месяц в Word на календарь? В Word 2010 вы можете создать мастер календарей с настройками, которые соответствуют вашим потребностям. Для этого вам потребуется настроить различные параметры, такие как расположение дней недели, начало недели и формат дат.
Чтобы установить настройки календаря, выполните следующие шаги:
- Откройте документ Word, в котором вы хотите создать календарь.
- Выберите вкладку Вставка в верхней панели инструментов.
- Щелкните на кнопке Календарь в разделе Таблица.
- Выберите тип календаря, который вы хотите создать, например, Месяц.
- Нажмите на кнопку ОК.
- Откроется диалоговое окно Мастер календаря. Здесь вы можете настроить различные параметры календаря, такие как начало недели, формат дат и расположение дней недели.
- Выберите нужные настройки и нажмите на кнопку Далее.
- Продолжайте следовать инструкциям мастера, настраивая остальные параметры календаря по вашему усмотрению.
- Когда настройка календаря завершена, нажмите на кнопку Готово.
Теперь вы установили настройки календаря и можете продолжить его заполнение информацией по вашему желанию.
Изменение дизайна календаря
В программе Microsoft Word 2010 вы можете настроить внешний вид календаря, чтобы он соответствовал вашим предпочтениям и требованиям. Вот как вы можете изменить дизайн календаря:
- Откройте документ с календарем в Word.
- Выделите весь календарь или выберите только те элементы, которые вы хотите изменить.
- Нажмите правой кнопкой мыши на выделенном календаре и выберите Форматирование автотекста в контекстном меню.
- В диалоговом окне Автотекст вы можете настроить различные параметры внешнего вида календаря. Вы можете изменить шрифт, размер, цвет и другие атрибуты текста в календаре.
- Вы можете также вставить изображения или формы в календарь, чтобы сделать его более эстетически привлекательным. Нажмите на вкладку Вставка в верхнем меню Word, выберите нужный инструмент и следуйте инструкциям, чтобы вставить изображение или форму в календарь.
- Когда вы закончите, нажмите кнопку OK в диалоговом окне Автотекст.
Теперь ваш календарь в Word станет уникальным и будет отличаться от стандартных шаблонов. Вы можете использовать эти техники, чтобы создать красивые календари для своих личных или профессиональных целей.
Добавление заголовков и текста
Как создать мастер календарей в Word 2010? В данной статье мы рассмотрим подробное руководство создания календаря в программе Word 2010. Главный вопрос: как сделать месяц и календарь в программе Word?
Шаг 1: Открыть программу Word
В первую очередь, вам необходимо открыть программу Word 2010 на вашем компьютере. Для этого можете воспользоваться ярлыком на рабочем столе или найти программу через меню Пуск.
Шаг 2: Создание нового документа
После открытия программы Word, выберите пункт Создать новый документ. Вам будет предложено несколько вариантов, но мы выбираем Пустой документ, чтобы создать календарь с нуля.
Шаг 3: Добавление заголовков и текста
Теперь, когда у нас есть пустой документ, мы можем приступить к добавлению заголовков и текста нашего календаря. Для этого вы можете использовать инструменты форматирования текста в программе Word.
Начните с добавления заголовка для вашего календаря. Вы можете использовать заголовок Месяц [название месяца] или любой другой подходящий заголовок. Затем добавьте текст, который вы хотите видеть в вашем календаре, такой как дни недели и числа месяца.
Не забудьте использовать разделение текста на абзацы и параграфы, чтобы сделать ваш календарь более читабельным и организованным. Вы также можете использовать списки, чтобы отображать информацию в более упорядоченном виде.
После того как вы добавили все необходимые заголовки и текст, вам остается только сохранить ваш календарь и закрыть программу Word. Теперь вы имеете свой собственный календарь, созданный в программе Word 2010!
Вставка календаря в документ Word
Если вы хотите сделать свой собственный календарь в Microsoft Word 2010, вам понадобится знать, как правильно вставить календарь в документ. Вставка календаря в Word 2010 очень проста и позволяет добавить даты и события в ваш документ.
Чтобы вставить календарь в документ Word, выполните следующие шаги:
- Откройте документ Word, в который вы хотите вставить календарь.
- Перейдите на вкладку Вставка в верхней панели инструментов.
- В группе Таблицы найдите кнопку Даты и время.
- Нажмите на кнопку Даты и время. Откроется окно Дата и время.
- Выберите раздел Календарь в окне Дата и время.
- Выберите желаемый формат календаря из списка. Вы можете выбрать календарь на текущий месяц, на текущий год или на любой другой желаемый промежуток времени.
- Нажмите на кнопку Вставить. Календарь будет вставлен в ваш документ Word в текущем месте курсора.
Теперь вы можете настроить календарь, добавить даты и события по вашему желанию. Для этого вы можете использовать различные инструменты форматирования, доступные в Word 2010.
Теперь, когда вы знаете, как вставить календарь в документ Word, вы можете создавать календари по своему усмотрению и удобно планировать свои задачи и события в Word 2010.
Редактирование календаря в Word
Чтобы изменить месяц и год календаря, просто нажмите на соответствующую ячейку и введите новые данные. Если вам нужно изменить формат календаря (например, сделать его более компактным или добавить дополнительные сведения), вы можете воспользоваться функциями форматирования текста в Word, такими как выравнивание, шрифт, размер и цвет текста.
Если вы хотите вставить дополнительную информацию или события в календарь, вы можете просто выбрать нужную ячейку и ввести нужные данные. Например, вы можете добавить важные даты, задания или напоминания.
Редактирование календаря в Word дает вам большую гибкость и возможности настройки, чтобы сделать его максимально полезным и удобным для вас. Используйте свою креативность и экспериментируйте с различными опциями, чтобы достичь желаемого результата.
Добавление месячного календаря
Чтобы сделать календарь в Word 2010, вам необходимо вставить месяц, который вы хотите отобразить в качестве календаря. Для этого выполните следующие шаги:
- Откройте документ в Word 2010, в котором вы хотите вставить календарь.
- Нажмите на место, где вы хотите вставить календарь.
- Выберите вкладку Вставка в верхнем меню.
- Нажмите на кнопку Календарь в разделе Таблицы.
- Выберите вкладку Дата и время в диалоговом окне Вставить календарь.
- Выберите месяц, который вы хотите отобразить в качестве календаря.
- Нажмите на кнопку OK, чтобы вставить календарь в документ.
Теперь у вас есть месячный календарь в вашем документе Word 2010! Вы можете отформатировать его по своему усмотрению, включая изменение шрифта, добавление цветов и многое другое.
Форматирование месячного календаря
Как вставить месяц на календарь в Word 2010 и сделать нужное форматирование?
В Word 2010 есть несколько способов добавить календарные месяцы в документ. Один из самых простых способов — использовать функцию вставки календаря.
Чтобы вставить месячный календарь, вам нужно выбрать нужную дату и открыть закладку Вставка на панели инструментов Word. Нажмите на кнопку Календарь и выберите опцию Месяц. Затем выберите нужный месяц и год для отображения календаря.
Когда вы вставите календарь, он будет отображаться в документе как таблица, содержащая все даты выбранного месяца. Вы можете изменить размер и шрифт календаря, чтобы он соответствовал вашим потребностям.
Для форматирования календаря в Word 2010 вы можете использовать различные инструменты и функции. Вы можете изменить цвет и размер шрифта, выделить определенные даты или события жирным или курсивом, добавить таблицы или изображения для украшения календаря.
Чтобы изменить форматирование дат, вы можете выделить нужные ячейки или столбцы таблицы календаря и применить нужные стили и форматы. Вы также можете добавить заголовки или заметки к каждому дню, чтобы отметить особые события или задачи.
Настройка месячного календаря в Word 2010 позволяет вам создать уникальный календарь, который отображает нужную вам информацию и соответствует вашим требованиям и предпочтениям.
Сохранение и печать календаря
Как только вы завершите создание календаря в Word 2010, вы можете сохранить его в нескольких форматах и распечатать, чтобы иметь его всегда под рукой.
Для сохранения календаря в формате Word, вам нужно просто нажать на кнопку Сохранить в верхнем левом углу экрана и указать имя для файла. Вы также можете сохранить календарь в другом формате, выбрав соответствующую опцию в списке Сохранить как.
Если вы хотите распечатать календарь, выберите пункт меню Печать и укажите необходимые параметры печати, такие как количество экземпляров и тип бумаги. После этого нажмите на кнопку Печать, чтобы получить напечатанный календарь. Не забудьте проверить предварительный просмотр перед печатью, чтобы убедиться, что все элементы календаря отображаются корректно.
Теперь, когда вы знаете, как сохранить и распечатать календарь в Word 2010, вы можете легко создавать и настраивать свои собственные календари. Это полезное умение, которое поможет вам организовать вашу жизнь и планировать будущие события.