В наше время iPad стал одним из популярных устройств для просмотра видео. Однако, не все видео имеют формат, который поддерживается этим устройством. Чтобы наслаждаться просмотром любимого контента на iPad, необходимо конвертировать видео в подходящий формат. В этом руководстве мы рассмотрим различные методы конвертирования видео и поможем вам выбрать наиболее подходящий для ваших потребностей.
Первым методом, который мы рассмотрим, является использование специальных программных решений. Существует множество программ, которые позволяют конвертировать видео в формат, поддерживаемый iPad. Некоторые из них предлагают широкий выбор опций и настроек, позволяющих оптимизировать видео под именно ваши условия.
Кроме программных решений, существуют онлайн-сервисы, позволяющие конвертировать видео в нужный формат прямо в браузере. Они облегчают процесс конвертирования, поскольку не требуют установки дополнительного программного обеспечения на ваш компьютер. Также, многие из этих сервисов предоставляют возможность конвертировать видео в популярные форматы, специально оптимизированные для просмотра на iPad.
Выбор подходящего программного обеспечения
При выборе программного обеспечения для конвертирования видео для вашего iPad важно учитывать несколько факторов. Во-первых, вы должны обратить внимание на поддержку форматов видео, которые предлагает программное обеспечение. Убедитесь, что выбранное вами программное обеспечение поддерживает форматы, с которыми вы работаете или которые вам нужны для конвертирования.
Во-вторых, обратите внимание на возможности настройки программного обеспечения. Хорошее программное обеспечение для конвертирования видео должно предлагать широкий спектр параметров настройки, чтобы вы могли получить оптимальное качество и размер видео. Некоторые программы также предоставляют предустановленные настройки для разных устройств, включая iPad, что может облегчить процесс конвертирования.
Третий фактор, который следует учесть при выборе программного обеспечения для конвертирования видео, — это его простота использования. Хорошее программное обеспечение должно быть интуитивно понятным и предоставлять простой и понятный интерфейс пользователя. Это особенно важно для тех, кто не имеет опыта в конвертировании видео и хочет сэкономить время и усилия.
Примеры программного обеспечения для конвертирования видео для iPad
Существует множество программного обеспечения для конвертирования видео для iPad на рынке. Ниже приведены некоторые из популярных и надежных вариантов:
- Wondershare UniConverter — это мощное программное обеспечение, которое поддерживает более 1000 форматов видео и имеет широкий спектр функций настройки. Оно также предоставляет предустановленные настройки для iPad и других устройств.
- HandBrake — это бесплатное и открытое программное обеспечение, которое также предлагает множество опций настройки. Однако он может быть сложным для новичков из-за его многофункциональности.
- Freemake Video Converter — это простое в использовании программное обеспечение, которое поддерживает множество форматов видео и предлагает предустановленные настройки для iPad и других устройств.
Выбор программного обеспечения для конвертирования видео для iPad зависит от ваших индивидуальных потребностей и предпочтений. Рекомендуется протестировать несколько программ и выбрать то, которое лучше всего подходит для ваших задач и устраивает вас по функциональности, простоте использования и качеству конвертирования.
Импортирование видеофайлов в программу
Перед началом процесса конвертирования видео для iPad необходимо импортировать видеофайлы в программу, которая будет использоваться для конвертации.
Существуют различные программы для конвертирования видео, но для данного руководства мы рекомендуем использовать программу Video Converter. Она позволяет импортировать видеофайлы со многих различных источников, таких как компьютер, DVD или веб-видео.
Чтобы начать импортирование видеофайлов в программу Video Converter, выполните следующие шаги:
- Запустите программу Video Converter на вашем компьютере.
- Нажмите на кнопку Импорт видео или аналогичную кнопку в главном меню программы.
- Выберите место расположения видеофайлов, которые вы хотите импортировать. Это может быть папка на вашем компьютере или DVD-диск.
- Выберите видеофайлы, которые вы хотите импортировать, и нажмите кнопку Открыть или аналогичную кнопку в диалоговом окне.
После выполнения этих шагов выбранные видеофайлы будут импортированы в программу Video Converter и будут готовы к конвертированию для использования на iPad.
Выбор оптимальных настроек для конвертирования
Разрешение видео
Разрешение видео определяет количество пикселей, используемых для отображения изображения. Для iPad рекомендуется использовать разрешение 1280×720 пикселей (720p) или 1920×1080 пикселей (1080p). Такое разрешение обеспечивает четкое и качественное отображение видео на экране устройства.
Формат видео
Для iPad наиболее подходящим форматом видео является MPEG-4 или H.264. Оба эти формата обеспечивают хорошее качество видео при относительно низком размере файла. Выбор между этими форматами зависит от ваших предпочтений и требований. H.264 обеспечивает более эффективное сжатие без потери качества, но может быть более ресурсоемким при конвертировании видео.
Однако, если вы предпочитаете использовать другой формат, учтите, что iPad поддерживает также и другие форматы, такие как MKV, AVI, WMV и другие, но в таком случае понадобится использовать стороннюю программу для просмотра таких видео.
Битрейт и кодек аудио
Битрейт определяет количество данных, передаваемых в секунду при воспроизведении видео. Высокий битрейт обеспечивает более высокое качество звука, но и увеличивает размер файла видео. Рекомендуется использовать битрейт около 128 Kbps для стерео и до 256 Kbps для Dolby Digital звука.
Кодек аудио также влияет на качество звука. Для iPad рекомендуется использовать AAC кодек, который обеспечивает хорошее качество звука при относительно низком размере файла. Однако, если в исходном видео используется другой кодек, например, MP3 или FLAC, вам потребуется конвертировать аудио в AAC формат.
С использованием этих рекомендаций вы сможете выбрать оптимальные настройки для конвертирования видео, чтобы оно соответствовало требованиям и добивалось наилучшего качества на iPad.
Конвертирование видео в формат, совместимый с ipad
Для того чтобы воспроизводить видео на iPad без проблем, необходимо использовать формат, который поддерживается этим устройством. В данной статье мы рассмотрим несколько методов конвертирования видео в формат, совместимый с iPad.
Метод 1: Использование программы для конвертирования видео
Существует множество программ, которые позволяют конвертировать видео в различные форматы. Одной из таких программ является HandBrake. Эта программа бесплатна и проста в использовании. Чтобы конвертировать видео с помощью HandBrake, следуйте следующим шагам:
- Загрузите и установите HandBrake на ваш компьютер.
- Откройте HandBrake и нажмите на кнопку Source, чтобы выбрать видео, которое вы хотите конвертировать.
- Выберите параметры конвертирования, включая формат видео и настройки качества.
- Укажите папку, в которую будет сохранено конвертированное видео.
- Нажмите кнопку Start, чтобы начать процесс конвертирования.
Метод 2: Использование онлайн-сервисов
Если у вас нет времени или возможности устанавливать программы на ваш компьютер, можно воспользоваться онлайн-сервисами для конвертирования видео. Некоторые из популярных сервисов включают в себя OnlineVideoConverter и ClipConverter. Чтобы сконвертировать видео с помощью онлайн-сервиса, выполните следующие действия:
- Откройте выбранный вами онлайн-сервис.
- Загрузите видео, выбрав его с вашего компьютера или вставив ссылку на видео из интернета.
- Выберите формат видео и настройки качества.
- Нажмите кнопку Convert, чтобы начать процесс конвертирования.
- После завершения конвертирования, скачайте сконвертированное видео на ваш компьютер.
Выберите подходящий для вас метод конвертирования видео и наслаждайтесь просмотром вашего любимого контента на iPad!
Проверка результатов конвертирования
После успешной конвертации видео для iPad очень важно проверить качество и правильность формата файла. Вот несколько способов проверить результаты конвертирования:
1. Просмотрите видео на iPad
Перенесите сконвертированное видео на свой iPad и просмотрите его на устройстве. Убедитесь, что видео проигрывается без проблем, безо всяких искажений и с заданной вами скоростью воспроизведения.
2. Сравните размер файла
Проверьте, соответствует ли размер сконвертированного файла требованиям для устройства iPad, указанным в руководстве или инструкции. Если конвертированное видео имеет размер в пределах рекомендуемых значений, то вы можете быть уверены, что файл подходит для iPad.
3. Проверьте качество видео
Проиграйте сконвертированное видео на компьютере или другом устройстве с большим экраном, чтобы более полно оценить его качество. Обратите внимание на цвета, контрастность, резкость изображения и другие визуальные аспекты. Если видео выглядит хорошо на большом экране, значит оно должно также выглядеть хорошо и на iPad.
4. Проверьте синхронизацию звука и видео
Убедитесь, что звук в конвертированном видео синхронизирован с видео. При воспроизведении обратите внимание, что звук не опережает или не отстает отображаемое видео. В случае расхождений вы можете попробовать использовать другие настройки конвертации для исправления проблемы.
5. Проверьте файл с помощью видеоплеера
Используйте специализированный видеоплеер, который поддерживает формат видео, чтобы убедиться, что файл конвертирован правильно и полностью воспроизводится. Во время воспроизведения обратите внимание на любые видимые проблемы или артефакты, которые могут указывать на неудачное конвертирование видео.
Проведение проверки результатов конвертирования поможет вам обнаружить и исправить любые проблемы с видео перед его дальнейшим использованием на iPad.
Выбор метода передачи видео на ipad
Когда речь идет о передаче видео на iPad, существует несколько методов, которые можно использовать. Вот некоторые из них:
- Синхронизация с iTunes: Этот метод предполагает подключение iPad к компьютеру с установленным iTunes и синхронизацию видео файлов через программу. При этом, видео файлы будут копироваться на устройство.
- Использование iCloud: Если у вас есть подписка на iCloud и достаточно места в хранилище, вы можете загружать видео на iCloud и потом смотреть их на своем iPad через приложение Фото.
- Загрузка с веб-сайтов: Вы также можете загрузить видео на iPad, используя специальные веб-сайты, которые предлагают эту возможность. Это может понадобиться, если вы хотите скачать видео с YouTube или других популярных сайтов.
- Использование сторонних приложений: На App Store есть множество приложений, которые позволяют загружать и смотреть видео на iPad. Некоторые из них могут также предоставлять дополнительные функции, такие как конвертация формата видео или потоковая передача.
Какой метод выбрать — зависит от ваших предпочтений и потребностей. Синхронизация с iTunes и использование iCloud являются наиболее простыми и надежными методами, но требуют некоторой предварительной настройки. Загрузка с веб-сайтов может быть удобна, если вы хотите получить доступ к видео, которые не доступны для скачивания. Использование сторонних приложений может быть полезно, если вам нужны дополнительные функции или вы планируете смотреть видео в различных форматах.
Поэтому, прежде чем приступить к передаче видео на ваш iPad, рекомендуется ознакомиться с этими методами и выбрать тот, который наилучшим образом соответствует вашим потребностям.
Синхронизация видеофайлов через iTunes
Шаг 1: Подключите свой iPad к компьютеру
Первым шагом является подключение вашего iPad к компьютеру с помощью USB-кабеля, который поставляется в комплекте с устройством. Подключение будет автоматически распознано iTunes, и ваше устройство отобразится в интерфейсе программы.
Шаг 2: Откройте раздел Устройства в iTunes
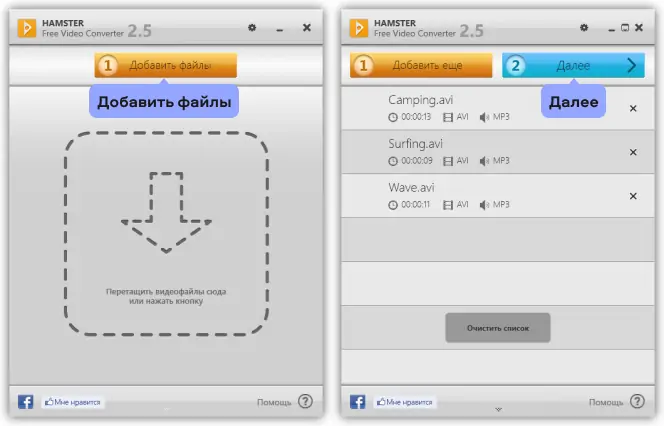
На панели управления iTunes найдите и щелкните на вкладку Устройства. Здесь вы увидите список всех подключенных устройств, включая ваш iPad.
Шаг 3: Выберите раздел Видео для вашего iPad
На странице с информацией о вашем iPad найдите и выберите раздел Видео. Здесь вы найдете все настройки, связанные с синхронизацией видеофайлов.
Шаг 4: Выберите видеофайлы для синхронизации
На странице Видео вам необходимо выбрать видеофайлы, которые вы хотите синхронизировать с вашим iPad. Для этого отметьте соответствующие галочки напротив названий файлов или папок.
Шаг 5: Начните синхронизацию видеофайлов
Когда вы выбрали нужные видеофайлы, нажмите на кнопку Применить или Синхронизировать, расположенную в правом нижнем углу интерфейса iTunes. Программа начнет процесс синхронизации, в результате которого выбранные видеофайлы будут добавлены на ваш iPad.
Важно помнить, что при синхронизации видеофайлов через iTunes все существующие на iPad видеофайлы будут удалены и заменены новыми. Если вы хотите сохранить имеющиеся видео, перед синхронизацией рекомендуется сделать их резервную копию.
Использование облачных сервисов для загрузки видео
Для загрузки видео на iPad можно использовать облачные сервисы, которые предлагают широкий функционал и удобный доступ к вашим файлам из любой точки мира. Вот несколько популярных облачных сервисов, которые поддерживают загрузку и хранение видео:
- iCloud Drive: сервис от Apple, который позволяет загружать и хранить видео в облаке. Вы можете синхронизировать видео между устройствами Apple и получить к ним доступ через приложение Файлы на iPad.
- Google Диск: облачный сервис от Google, который предоставляет бесплатное хранилище на 15 ГБ. Вы можете загружать видео на Google Диск через компьютер или мобильное приложение, а затем получить к ним доступ через приложение Google Диск на iPad.
- Dropbox: популярный облачный сервис с хорошей интеграцией с iPad. Вы можете загружать видео на Dropbox через компьютер или мобильное приложение, а затем просматривать и скачивать их через приложение Dropbox на iPad.
Использование облачных сервисов для загрузки видео на iPad позволяет вам хранить большие файлы без занимания места на устройстве. Кроме того, вы можете легко делиться видео с другими людьми, отправляя им ссылку на файл или предоставляя доступ к общей папке в сервисе.
Обратите внимание, что при использовании облачных сервисов для загрузки видео на iPad необходимо учесть ограничения по размеру файлов и скорости вашего интернет-соединения.
Использование сторонних приложений для передачи видео
Если вам нужно передать видео на свой iPad, вы можете воспользоваться сторонними приложениями, которые обеспечивают более удобные и гибкие способы передачи видеофайлов.
Одним из наиболее популярных приложений для передачи видео является приложение «AirDrop». С его помощью вы можете легко и быстро передать видеофайлы с вашего компьютера на iPad и наоборот. Для использования «AirDrop» вам нужно убедиться, что оба устройства находятся рядом и имеют включенную функцию «AirDrop».
Если у вас нет возможности использовать «AirDrop», вы можете воспользоваться другими приложениями для передачи видео. Некоторые из них позволяют передавать видео по Wi-Fi или Bluetooth, а также синхронизировать видеофайлы через облачные сервисы, такие как iCloud или Dropbox. Приложения также могут предоставлять дополнительные функции, такие как возможность управления файловой системой iPad и плеером для воспроизведения видео.
Прежде чем выбрать стороннее приложение для передачи видео, рекомендуется ознакомиться со всеми функциями, особенностями и требованиями к совместимости. Также полезно прочитать отзывы других пользователей и узнать, насколько надежно и удобно приложение работает.
Использование сторонних приложений для передачи видео на iPad дает вам больше свободы и гибкости в управлении вашим видео контентом. Вы можете легко и удобно передавать и синхронизировать видеофайлы с вашего компьютера, других устройств или облачных сервисов, что делает процесс просмотра видео на iPad еще более приятным и удобным.
Рекомендации по управлению видео на iPad
1. Максимизируйте использование экрана
Используйте полноэкранный режим для воспроизведения видео на iPad. Чтобы активировать полноэкранный режим, коснитесь значка в правом нижнем углу проигрывателя.
2. Регулируйте громкость и яркость
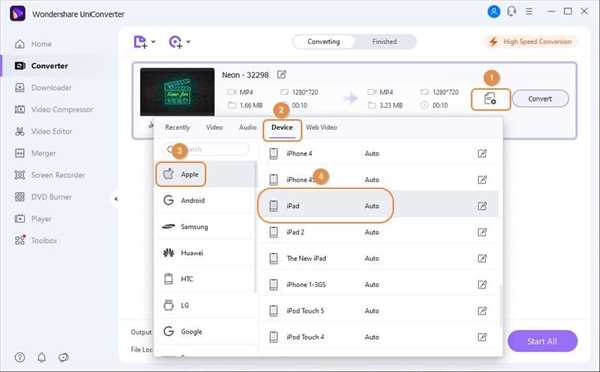
На iPad вы можете регулировать громкость и яркость видео. Для этого просто проведите пальцем по экрану вверх или вниз для регулировки громкости, и отпустите палец для регулировки яркости.
Если вы хотите отключить звук, просто нажмите на значок динамика во время воспроизведения видео.
3. Используйте субтитры
iPad поддерживает отображение субтитров для видео. Если у видео имеется доступная дорожка субтитров, вы можете включить ее, коснувшись значка субтитров в проигрывателе.
Вы также можете изменить стиль и размер субтитров в настройках iPad.
Управление видео на iPad несложно, если вы применяете эти рекомендации. Наслаждайтесь просмотром видео на своем iPad с комфортом!