Подключение видеокамеры к компьютеру через USB является одним из самых удобных способов передачи видео с камеры на компьютер. Однако, возникают ситуации, когда компьютер не видит подключенную камеру. В этой статье мы рассмотрим распространенные проблемы и их возможные решения.
Во-первых, проверьте, что камера подключена к компьютеру правильно. Убедитесь, что USB-кабель надежно вставлен в порт компьютера и в порт камеры. Если камера нормально работает, на экране появится уведомление о подключении нового устройства.
Во-вторых, проверьте, что USB-порт на компьютере функционирует правильно. Подключите другое USB-устройство, например, флэш-накопитель или фотоаппарат, и проверьте, распознает ли компьютер это устройство. Если другие USB-устройства распознаются компьютером, проблема скорее всего кроется в самой камере или ее настройках.
Если камера не определяется в диспетчере устройств Windows, проверьте список устройств в диспетчере и посмотрите, есть ли там запись о видеокамере. Если камера не отображается, попробуйте обновить драйверы для камеры. Возможно, вам придется скачать и установить новую версию драйвера с веб-сайта производителя.
Причины нераспознавания видеокамеры через USB
Если ваш компьютер не распознает видеокамеру через USB, это может иметь несколько причин:
1. Проблемы с подключением
Проверьте, правильно ли вы подключили камеру через USB-кабель к компьютеру. Убедитесь, что кабель и порты USB на компьютере и камере исправны. Попробуйте использовать другой USB-порт на компьютере или другой USB-кабель.
2. Неправильные настройки камеры
Проверьте настройки камеры. В некоторых моделях камер можно выбрать режим работы USB, например, Подключение к компьютеру. Убедитесь, что эта опция включена.
3. Проблемы с драйверами
Если у вас установлена операционная система Windows 7 или более поздняя, ваш компьютер должен автоматически определить и установить подходящие драйверы для видеокамеры. Однако, иногда возникают проблемы с драйверами, из-за которых компьютер не видит камеру.
Проверьте диспетчер устройств. Нажмите правой кнопкой мыши на значок Мой компьютер или Этот компьютер на рабочем столе и выберите Свойства. В открывшемся окне выберете Диспетчер устройств. Если видеокамера отображается в списке устройств с восклицательным знаком или другой ошибкой, попробуйте обновить драйверы или переустановить их. Если видеокамера вообще не отображается в диспетчере устройств, возможно, проблема в самой камере или в ее USB-порте.
Если компьютер все же не видит видеокамеру, попробуйте подключить другое USB-устройство, например, фотоаппарат или веб-камеру. Если эти устройства также не находятся, проблема может быть в портах USB компьютера или в драйверах USB.
Если ни одна из перечисленных мер не помогла вам решить проблему, обратитесь за помощью к специалисту или производителю вашего компьютера или видеокамеры.
Неисправность гнезда USB
Если компьютер не распознает видеокамеру через USB, причиной этой проблемы может быть неисправность гнезда USB. Возможно, контакты в гнезде повреждены или загрязнены, из-за чего компьютер не может корректно взаимодействовать с камерой.
Чтобы проверить, не является ли неисправность гнезда USB причиной проблемы, следует выполнить несколько шагов:
- Подключите видеокамеру к другому порту USB на компьютере. Если камера определяется и видится в списке устройств, то проблема, скорее всего, в неисправности гнезда USB.
- В случае, если видеокамера не подключается к другому порту USB на компьютере и не видна в списке устройств, следует проверить гнездо USB на наличие физических повреждений.
- Если гнездо USB выглядит исправным, может потребоваться его очистка. Протрите контакты внутри гнезда USB сухой и мягкой тканью, чтобы удалить возможную грязь или пыль, которые могут мешать правильному подключению видеокамеры.
Если проблема с гнездом USB не устраняется и видеокамера по-прежнему не подключается к компьютеру, рекомендуется обратиться к специалистам или сервисному центру для диагностики и ремонта неисправности.
Отсутствие драйверов для видеокамеры
Причина, почему ваша видеокамера не подключается к компьютеру через USB, может быть связана с отсутствием драйверов. Когда устройство, такое как видеокамера, подключается к компьютеру, операционная система обычно автоматически идентифицирует и устанавливает необходимые драйверы для его работы.
Однако, если ваша видеокамера не обнаруживается или определяется как неизвестное устройство в Диспетчере устройств, то возможно, что драйверы для видеокамеры отсутствуют на вашем компьютере. В этом случае, необходимо установить соответствующие драйверы, чтобы ваш компьютер смог видеть и распознавать вашу видеокамеру.
Чтобы установить драйверы для видеокамеры, вам необходимо узнать модель вашей видеокамеры и проверить ее производителя. Обычно производитель предоставляет драйверы на своем веб-сайте, которые можно скачать и установить.
Для установки драйверов в Windows 7 вы можете выполнить следующие шаги:
- Подключите видеокамеру к компьютеру через USB-порт.
- Откройте Диспетчер устройств, нажав комбинацию клавиш Win + R, введите devmgmt.msc и нажмите Enter.
- В Диспетчере устройств найдите категорию Видеокамеры или Неизвестные устройства.
- Щелкните правой кнопкой мыши на вашей видеокамере (если она видна) и выберите Обновить драйвер.
- Выберите пункт Автоматический поиск драйверов и дождитесь завершения процесса.
- Если автоматический поиск не нашел драйверы для вашей видеокамеры, посетите веб-сайт производителя вашей видеокамеры и загрузите драйверы, соответствующие модели вашей камеры.
- Установите загруженные драйверы и перезапустите компьютер, если это потребуется.
После установки драйверов ваш компьютер должен успешно определить видеокамеру через USB, и вы сможете использовать ее для съемки фото или видео, как на ноутбуке, так и на ПК.
Обратите внимание, что эти инструкции применимы не только к видеокамерам, но и к другим устройствам, таким как фотоаппараты, подключаемые через USB.
Решение проблемы с распознаванием видеокамеры через USB
Если ваш ноутбук или компьютер не распознает видеокамеру, подключаемую через USB, есть несколько возможных причин и решений:
1. Проверьте подключение видеокамеры: убедитесь, что USB-кабель надежно подключен как к видеокамере, так и к компьютеру. Попробуйте другой порт USB на компьютере.
2. Проверьте, видна ли видеокамера в списке устройств в диспетчере устройств. Чтобы открыть диспетчер устройств, нажмите клавиши Win + R, введите devmgmt.msc и нажмите Enter. Если видеокамера отображается в списке Камеры, значит, проблема может быть в другом.
3. Попробуйте проверить драйвера видеокамеры. Если драйверы не установлены или устарели, компьютер может не распознавать видеокамеру. Перейдите на веб-сайт производителя видеокамеры и загрузите последние драйверы для вашей модели.
4. Проверьте, видит ли ваш компьютер другие USB-устройства. Если компьютер не видит ни одного USB-устройства, проблема может быть в портах USB на компьютере или в самом компьютере. Попробуйте подключить другие устройства к портам USB, чтобы убедиться, что порты работают правильно.
5. Возможно, проблема связана с операционной системой Windows. Проверьте, обновлена ли ваша операционная система до последней версии. Для обновления откройте Настройки Windows, перейдите в раздел Обновление и безопасность и выберите Проверить наличие обновлений. Установите все доступные обновления и перезагрузите компьютер.
6. Если ваша видеокамера ранее работала на этом компьютере, но перестала определяться, попробуйте подключить фотоаппарат или другую видеокамеру через USB. Если другие устройства также не распознаются компьютером, проблема, скорее всего, не в самой видеокамере, а в компьютере.
В случае, если после проверки всех этих аспектов проблема с распознаванием видеокамеры через USB не решается, рекомендуется обратиться к специалисту или технической поддержке, чтобы получить дополнительную помощь и рекомендации.
Проверка соединения USB
Если ваш компьютер не распознает видеокамеру через USB, то первым делом следует проверить соединение между ними. Вот несколько шагов, которые помогут вам идентифицировать и решить проблему:
- Убедитесь, что USB-кабель правильно подключен. Проверьте, что кабель полностью вставлен как в ваш компьютер, так и в видеокамеру. Возможно, вам понадобится использовать другой USB-порт на компьютере.
- Проверьте состояние кабеля. Поврежденный или неисправный USB-кабель может быть причиной проблем с подключением. Попробуйте использовать другой кабель и проверьте, исправна ли видеокамера при подключении к другому компьютеру.
- Откройте Диспетчер устройств на вашем компьютере. Чтобы это сделать, нажмите правой кнопкой мыши по кнопке Пуск и выберите Диспетчер устройств из контекстного меню. Проверьте, определяется ли видеокамера в списке устройств. Если она там отображается с ошибкой, попробуйте обновить драйвер устройства или переустановить его.
- Проверьте, подключается ли ваша видеокамера к другим устройствам. Попробуйте подключить ее к другому компьютеру или камере, чтобы убедиться, что проблема не связана именно с вашим компьютером.
- Если ваш компьютер не видит видеокамеру, но видит другие USB-устройства, проверьте настройки вашей видеокамеры. Некоторые камеры имеют специальный режим для подключения к компьютеру. Убедитесь, что ваша видеокамера активирована для передачи данных через USB.
- Проверьте, поддерживает ли ваша операционная система подключение видеокамеры через USB. Некоторые старые версии Windows могут не поддерживать определенные модели видеокамер. Обновите операционную систему до последней версии, чтобы убедиться, что она работает с вашей видеокамерой.
- Если вы используете ноутбук, убедитесь, что он подключен к электрической розетке. Когда ноутбук работает только от аккумулятора, некоторые USB-порты могут быть отключены для экономии энергии.
Успешное подключение видеокамеры к компьютеру через USB может зависеть от различных факторов, таких как настройки устройств, состояние кабелей и совместимость операционной системы. Если проблема не решается после выполнения вышеперечисленных шагов, рекомендуется обратиться за поддержкой производителя вашей видеокамеры.
Установка необходимых драйверов
Если ваш компьютер не распознает видеокамеру через USB, возможно, проблема заключается в отсутствии необходимых драйверов.
Для начала, убедитесь, что камера или видеокамера подключены к компьютеру при помощи USB-кабеля. Также убедитесь в том, что кабель не поврежден и хорошо подключен к обоим устройствам.
Затем, откройте Диспетчер устройств в операционной системе Windows. Для этого можно воспользоваться следующими способами:
- Нажмите правой кнопкой мыши по значку Мой компьютер на рабочем столе или в меню Пуск, затем выберите Управление и в списке найдите пункт Диспетчер устройств.
- Нажмите клавиши Win + R на клавиатуре одновременно, введите devmgmt.msc в открывшемся окне Выполнить и нажмите Enter.
В открывшемся окне Диспетчера устройств найдите раздел Камеры или Видеокамеры. Если видеокамера определяется, она должна появиться в списке устройств в этом разделе.
Если видеокамера не отображается в списке устройств, возможно, причина в том, что драйверы для нее не установлены на вашем компьютере. Для установки необходимых драйверов, выполните следующие действия:
1. Подключите устройство к компьютеру и дождитесь, пока компьютер сам попытается найти и установить драйверы. Если этого не происходит, переходите к следующему шагу.
2. Посетите официальный веб-сайт производителя видеокамеры и найдите раздел поддержки или загрузки драйверов. Введите модель вашей видеокамеры и операционную систему Windows 7 в соответствующих полях поиска и скачайте необходимые драйверы.
3. Запустите установщик драйверов и следуйте инструкциям на экране, чтобы завершить процесс установки драйверов. После завершения установки, перезагрузите компьютер.
После перезагрузки компьютера, проверьте Диспетчер устройств снова, чтобы убедиться, что видеокамера правильно определяется и находится в списке устройств. Если видеокамера по-прежнему не распознается компьютером, возможно, проблема заключается не в драйверах, а в самом устройстве.
Если у вас ноутбук, проверьте также, что веб-камера включена, используя сочетание клавиш на клавиатуре или специальную кнопку на корпусе ноутбука.
Если неисправность сохраняется после выполнения всех указанных действий, вам следует обратиться к специалисту или сервисному центру для дальнейшей диагностики и поиска решения проблемы.
Возможные проблемы при подключении веб-камеры к компьютеру
Подключение веб-камеры к компьютеру через USB может столкнуться с несколькими проблемами. Вот некоторые из них и их возможные решения.
Проблема 1: Компьютер не видит веб-камеру
Если компьютер не находит веб-камеру, первым делом убедитесь, что она подключена к компьютеру правильно и кабель в порядке. Попробуйте подключить камеру к другому USB-порту на компьютере или воспользуйтесь другим USB-кабелем.
Также стоит проверить, работает ли сам порт USB на компьютере. Это можно сделать, подключив другое устройство, например флешку или другую камеру. Если оно работает, проблема, возможно, связана с самой веб-камерой.
Проблема 2: Камера видна в Диспетчере устройств, но не подключается
Если камера видна в Диспетчере устройств, но не подключается, попробуйте следующие решения:
- Проверьте, что драйверы для веб-камеры установлены и обновлены. Зайдите на сайт производителя и загрузите последнюю версию драйверов для вашей модели камеры.
- Возможно, проблема связана с конфликтом программного обеспечения. Закройте все программы, которые могут использовать камеру, и повторите попытку подключения.
- Сбой в работе операционной системы Windows может быть одной из причин. Перезагрузите компьютер и снова попробуйте подключить веб-камеру.
Проблема 3: Веб-камера отображается в списке устройств, но не видна в приложениях
Если веб-камера отображается в списке устройств, но не видна в приложениях, возможно, она неправильно настроена в настройках приложения. В большинстве приложений есть возможность выбора устройства видеозахвата. Убедитесь, что выбрана правильная камера.
Также проверьте, разрешено ли использование камеры в ваших настройках безопасности. В Windows 7 и старших версиях операционной системы можно найти эти настройки в меню Конфиденциальность или Конфиденциальность и безопасность.
Если ни одно из вышеперечисленных решений не помогло, возможно, проблема связана с неисправностью самой веб-камеры или компьютера. Рекомендуется обратиться к специалисту для дальнейшей диагностики и решения проблемы.
Неправильный порт USB
Иногда компьютер или ноутбук не определяют видеокамеру через USB. Почему так происходит?
Во-первых, убедитесь, что вы подключили камеру к правильному порту USB на компьютере. Некоторые компьютеры имеют несколько портов USB, и возможно, вы случайно подключили камеру к неправильному порту.
Во-вторых, проверьте, видит ли компьютер вашу камеру в списке устройств в Диспетчере устройств. Для этого выполните следующие действия:
- Нажмите правой кнопкой мыши на кнопке Пуск и выберите Диспетчер устройств.
- В открывшемся окне Диспетчера устройств найдите раздел Камеры или Видеокамеры. Если камера отображается в списке, значит компьютер видит устройство и проблема может быть в другом месте.
Если камеры нет в списке Диспетчера устройств, попробуйте подключить другое устройство, например, фотоаппарат или веб-камеру, через тот же порт USB. Если другое устройство видится компьютером, то проблема скорее всего в самой видеокамере. Если же другое устройство тоже не видно, возможно, проблема в порте USB. Попробуйте подключить камеру к другому порту на компьютере.
В случае, если камера подключается к компьютеру, но компьютер ее не видит, возможно, причина в драйверах. Установите или обновите драйверы для вашей видеокамеры. Вы можете скачать драйверы с сайта производителя камеры.
В итоге, если компьютер не распознает видеокамеру через USB, проверьте правильность подключения, порты USB на компьютере, наличие камеры в списке устройств Диспетчера устройств, а также установленные драйверы для камеры. В случае необходимости, обратитесь к производителю камеры для получения дополнительной поддержки и информации.
Неисправность веб-камеры
Если ваша веб-камера не распознается вашим компьютером или ноутбуком, есть несколько возможных причин, почему это происходит. В этом разделе мы рассмотрим некоторые из них и предложим возможные решения.
1. Проблемы с подключением
Первая вещь, которую стоит проверить, это правильность подключения вашей веб-камеры к компьютеру через USB. Убедитесь, что кабель подключен к обоим устройствам надежно и правильно. Если ваша веб-камера имеет разъем USB, убедитесь, что вы подключаете ее к подходящему разъему на компьютере.
2. Проблемы с драйверами
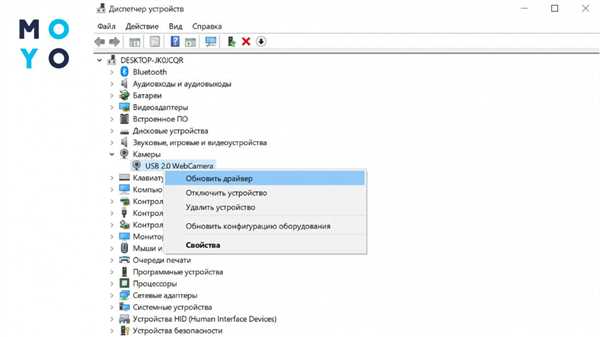
Компьютер должен распознавать вашу веб-камеру как устройство в диспетчере устройств. Если вы не видите вашу веб-камеру в списке устройств в диспетчере, возможно, у вас проблемы с драйверами. Убедитесь, что драйверы для вашей веб-камеры установлены и обновлены до последней версии. Вы можете скачать драйверы с официального веб-сайта производителя вашей веб-камеры.
3. Конфликты с другими устройствами
Иногда ваша веб-камера может конфликтовать с другими устройствами, подключенными к компьютеру. Попробуйте отключить все другие устройства USB, кроме веб-камеры, и проверьте, видит ли компьютер вашу веб-камеру. Если веб-камера теперь видна компьютером, проблема может быть вызвана конфликтами с другими устройствами.
4. Проблемы с операционной системой
Если ваш компьютер работает на операционной системе Windows 7, может возникнуть проблема с распознаванием веб-камеры. В этом случае, попробуйте выполнить обновление операционной системы до более новой версии, чтобы решить проблему. Если у вас нет возможности обновить операционную систему, вам может потребоваться установить дополнительные драйверы или программы для поддержки вашей веб-камеры.
Обратите внимание, что некоторые веб-камеры имеют переключатель, с помощью которого можно переключить режим работы веб-камеры с фотоаппарата на видеокамеру и наоборот. Если ваша веб-камера не видна в диспетчере устройств, убедитесь, что она настроена на правильный режим работы.
Надеемся, что эти рекомендации и советы помогут вам решить проблему с распознаванием вашей веб-камеры компьютером. Если проблема остается нерешенной, рекомендуется обратиться к технической поддержке или специалисту по компьютерам для получения дополнительной помощи.
Как решить проблему с подключением веб-камеры к компьютеру
Если ваш компьютер не распознает видеокамеру через USB, существует несколько решений, которые могут помочь вам устранить эту проблему.
Во-первых, проверьте, подключена ли камера к компьютеру правильно. Убедитесь, что USB-кабель надежно подключен как камерой, так и компьютером. Также убедитесь, что камера включена и в рабочем состоянии.
Во-вторых, убедитесь, что операционная система вашего компьютера (например, Windows 7 или Windows 10) определяет камеру как устройство и подключается к ней. Для этого вам нужно проверить диспетчер устройств на вашем компьютере. Чтобы открыть диспетчер устройств, щелкните правой кнопкой мыши по значку Мой компьютер на рабочем столе и выберите Управление. Затем найдите Диспетчер устройств в списке и щелкните на нем.
В диспетчере устройств вы должны увидеть категорию Видеокамеры или Фотоаппарат. Если камера видна в списке и не имеет восклицательного знака или красного крестика, то она правильно подключена к вашему компьютеру.
Если веб-камера не обнаружена или видна с восклицательным знаком или красным крестиком, почему-то компьютер не может ее распознать. В этом случае попробуйте установить драйверы для вашей камеры с сайта производителя или обратитесь за помощью к специалистам.
Также, если у вас ноутбук, проверьте, не заблокирован ли доступ к веб-камере с помощью специальной кнопки или комбинации клавиш на клавиатуре. Некоторые ноутбуки имеют такую функцию для повышения безопасности.
В общем, если ваш компьютер не распознает видеокамеру через USB, следуйте вышеуказанным рекомендациям, чтобы исправить положение и успешно подключить камеру к вашему компьютеру.
Проверка соединения веб-камеры
Если ваш компьютер или ноутбук не находит или не определяется видеокамера через USB-порт, то есть несколько способов проверить соединение:
- Проверьте, что камера правильно подключается к компьютеру или ноутбуку через USB-кабель. Убедитесь, что кабель исправен и надежно подключен к обоим устройствам.
- Проверьте, что порт USB на вашем компьютере или ноутбуке работает. Для этого подключите другое устройство (например, фотоаппарат или USB-флешку) к порту USB и убедитесь, что оно обнаруживается и отображается в списке устройств компьютера.
- Откройте Диспетчер устройств Windows, чтобы увидеть, определяется ли ваша веб-камера в списке устройств компьютера. Для этого нажмите клавиши Win + X, а затем выберите Диспетчер устройств. В разделе Видеокамеры вы должны увидеть вашу веб-камеру.
- Если веб-камера не видна в Диспетчере устройств, попробуйте подключить ее к другому порту USB на компьютере или ноутбуке.
- Перезагрузите компьютер или ноутбук и проверьте, обнаруживается ли веб-камера после перезагрузки.
- Обновите драйверы для вашей веб-камеры. Для этого перейдите на официальный сайт производителя вашей камеры и загрузите и установите последние версии драйверов для вашей операционной системы.
Если ни один из этих способов не помог решить проблему, возможно, ваша веб-камера имеет аппаратную неисправность или обратитесь к специалисту для дальнейшей диагностики и ремонта.
Обновление драйверов для веб-камеры

Если на вашем компьютере или ноутбуке видна ошибка Веб-камера не определяется, Камера не видна в диспетчере устройств или USB-устройство не распознано, то, скорее всего, проблема с драйверами. Веб-камера может быть видна в списке устройств в диспетчере устройств, но компьютер всё равно не может подключиться к камере.
Почему драйверы для веб-камеры устарели?
Одна из причин устаревания драйверов для веб-камеры – это обновление операционной системы Windows. После обновления драйверы веб-камеры могут перестать быть совместимыми с новой версией операционной системы, что приводит к проблемам при распознавании и использовании камеры.
Как обновить драйверы для веб-камеры в Windows 7?

Для обновления драйверов веб-камеры в Windows 7 следуйте инструкции ниже:
- Откройте Диспетчер устройств. Чтобы это сделать, нажмите на кнопку Пуск в левом нижнем углу экрана, введите Диспетчер устройств в строке поиска, а затем выберите его из результата.
- Разверните раздел Видеокамеры. Если веб-камера подключена к компьютеру, она должна быть видна в этом разделе. Если веб-камеры нет в списке, убедитесь, что она правильно подключена к компьютеру.
- Щелкните правой кнопкой мыши на названии веб-камеры и выберите Обновить драйвер.
- Выберите Автоматический поиск обновленного программного обеспечения драйвера. Windows сама попытается найти и установить новые драйверы для вашей веб-камеры.
- Дождитесь завершения процесса обновления драйверов и перезагрузите компьютер.
После перезагрузки компьютера проверьте, видит ли компьютер теперь вашу веб-камеру.
Если проблема не решена, вы также можете попытаться загрузить последние драйверы для вашей веб-камеры с официального веб-сайта производителя. Просто найдите модель вашей веб-камеры на сайте производителя и загрузите последнюю версию драйвера для Windows 7. Установите драйвер, следуя инструкциям на экране.