Мышь – важный инструмент работы с компьютером, без которого невозможно представить себе современный пользовательский интерфейс. Но кто сказал, что мышь должна всегда иметь один и тот же вид? Конечно, можно совсем обойтись без изменений и продолжать пользоваться привычными стрелками, но вот если вы хотите освежить свой рабочий стол и добавить к нему некоторого эксклюзива, изучайте, как изменить иконку курсора на компьютере.
Возможность управлять внешним видом иконки курсора – интересная функция, которая позволяет подстроить элементы операционной системы под свои вкусы. На самом деле, это не так сложно, как может показаться: всё, что вам понадобится – это немного времени и небольшое количество усилий. В большинстве операционных систем, таких как Windows или MacOS, можно легко изменить иконку курсора без труда.
Как же изменить стрелки курсора на компьютере? В Windows, например, вы можете перейти в раздел Параметры мыши и выбрать вкладку Указатели. Здесь вы найдете список доступных указателей и ярлыков, связанных с различными режимами использования мыши. Выберите нужную иконку либо используйте свое собственное изображение, а затем примените изменения. В MacOS процесс аналогичен – в разделе Трекпад и мышь вы также найдете возможность изменить внешний вид курсора.
Перейдите в настройки системы
Чтобы поменять иконку курсора на компьютере, необходимо выполнить несколько простых шагов. Следуйте инструкциям ниже, чтобы успешно изменить вид курсора мыши:
Шаг 1: Откройте настройки системы
Для начала, перейдите в настройки компьютера. Это можно сделать несколькими способами:
- Щелкните правой кнопкой мыши на пустом месте на рабочем столе и выберите Настройки или Панель управления.
- Нажмите на значок Пуск в левом нижнем углу экрана, а затем выберите Настройки или Панель управления.
- Используйте комбинацию клавиш Win + I, чтобы открыть настройки системы напрямую.
Шаг 2: Найдите пункт Мыши и другие указатели
После того, как вы открыли настройки системы, найдите пункт Мыши или Мыши и другие указатели. Обычно он находится в разделе Оборудование или Персонализация. Щелкните на этом пункте, чтобы открыть соответствующие настройки.
Примечание: В разных версиях операционной системы эти настройки могут называться по-разному, но вы всегда сможете найти их, используя поиск по настройкам.
Шаг 3: Измените иконку курсора
В открывшемся окне настроек мыши найдите вкладку Курсоры или Вид. Здесь вы сможете выбрать желаемую иконку курсора и установить ее в качестве текущего курсора. Обычно доступны несколько вариантов для различных типов курсоров, таких как указатель, текстовый курсор, перетаскивание, рука и другие.
Чтобы изменить иконку курсора, выполните следующие действия:
- Выберите нужный тип курсора из списка предложенных вариантов.
- Щелкните на пункте Обзор или Просмотр и выберите желаемую иконку курсора на вашем компьютере.
- Нажмите Применить или ОК, чтобы сохранить выбранные настройки.
Теперь вы успешно изменили иконку курсора на компьютере! Если вам необходимо вернуться к стандартным настройкам курсора, просто выберите Стандартные курсоры или Восстановить значения по умолчанию в окне настроек мыши.
Откройте раздел Параметры мыши
Выберите вкладку Курсоры
Чтобы изменить вид курсора мыши на компьютере, вам потребуется поменять стандартные стрелки на другие изображения. Для этого выполните следующие шаги:
- Откройте панель управления.
- Выберите вкладку Курсоры.
- Найдите раздел Стандартные курсоры и кликните на него.
- Выберите одну из стрелок в списке. Например, вы можете выбрать стрелку с увеличенным размером, стрелку с другим цветом или анимированную стрелку.
- Нажмите кнопку Применить и затем ОК.
После выполнения этих шагов вид курсора мыши на вашем компьютере будет изменен на выбранный вами вариант.
Нажмите на кнопку Обзор
Найдите нужную иконку
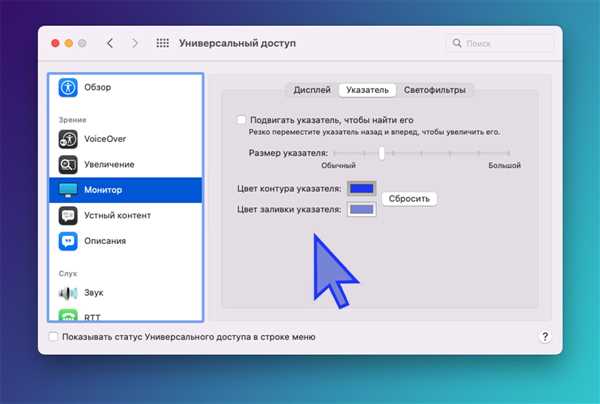
Если вам надоел вид обычных стрелок на мыши и вы хотите поменять их на что-то более интересное или оригинальное, то вам нужно найти нужную иконку. Существуют множество ресурсов в интернете, где вы можете найти различные иконки для курсора мыши. Некоторые из них предоставляют большой выбор разных вариантов иконок, от простых до сложных, от классических до современных. Выбирайте то, что вам нравится и что лучше всего подходит под ваш стиль и предпочтения.
Выберите иконку и нажмите Открыть
Если вас не устраивает вид стрелки мыши на вашем компьютере и вы хотите узнать, как поменять ее на другую, то ничего сложного в этом нет. Процедура замены иконки курсора может быть выполнена в несколько простых шагов.
Первым делом вам потребуется выбрать подходящую иконку, которую вы хотите использовать вместо стандартной стрелки мыши. Иконки можно найти в интернете или создать самостоятельно в специальных программах. Главное, чтобы они были в формате .cur или .ani.
Когда у вас есть нужная иконка, откройте меню Пуск и выберите панель управления. В панели управления найдите категорию Обозреватель папок и выберите Параметры папок.
В открывшемся окне перейдите на вкладку Вид и найдите раздел Расширения имени файла. В этом разделе отметьте галочкой опцию Скрывать расширения для известных типов файлов. Нажмите ОК, чтобы сохранить изменения.
Теперь найдите иконку курсора, которую вы хотите установить, и нажмите правой кнопкой мыши на нее. В контекстном меню выберите пункт Сохранить как, чтобы сохранить иконку на вашем компьютере.
Затем вернитесь в панель управления, найдите категорию Легкодоступность и выберите Изменение курсора. В открывшемся окне найдите раздел Курсор и нажмите на кнопку Обзор.
В окне Открытие найдите и выберите сохраненную ранее иконку курсора. После выбора файла нажмите Открыть и затем ОК, чтобы применить изменения.
Теперь ваш курсор мыши должен измениться на выбранную вами иконку. Если появилась необходимость вернуть стандартную иконку, повторите процедуру и выберите нужный вам курсор из списка системных.
Нажмите ОК для сохранения настроек
Если вас не устраивает стандартная иконка курсора стрелки на компьютере, вы можете поменять ее вид. Как это сделать? Вам потребуется мышь и несколько простых действий.
- Откройте панель управления на своем компьютере. Для этого нажмите на кнопку Пуск в левом нижнем углу экрана и выберите Панель управления.
- В панели управления найдите раздел Мышь и откройте его.
- В открывшемся окне Свойства мыши перейдите на вкладку Оформление.
- На вкладке Оформление найдите секцию Схемы и выберите пункт Область дополнительных схем.
- В открывшемся окне Область дополнительных схем выберите схему, которая предлагает вам новые иконки курсора.
- После того как вы выбрали схему, нажмите кнопку ОК. Таким образом, вы сохраните изменения.
Теперь вы успешно поменяли вид иконки курсора на компьютере. Если вам не понравился новый вид, вы всегда можете вернуться к стандартной иконке стрелки при помощи тех же самых действий. Не забудьте нажать ОК для сохранения настроек после изменений.
Перезагрузите компьютер
Если вы изменили иконку курсора мыши на компьютере, но изменения не отображаются, попробуйте перезагрузить компьютер. Это может помочь в случае, если новые настройки не применились правильно.
Чтобы перезагрузить компьютер, выполните следующие действия:
- Закройте все программы и сохраните свою работу.
- Нажмите на кнопку Пуск в левом нижнем углу экрана компьютера.
- Выберите пункт Выключение или Перезагрузка.
- Дождитесь, пока компьютер полностью выключится, затем снова включите его.
После перезагрузки компьютера, проверьте, изменилась ли иконка курсора мыши. Для этого направьте указатель мыши на любую свободную область экрана и двигайте его с помощью стрелок. Если иконка курсора изменилась в соответствии с тем, как вы задали, то процесс смены иконки был успешно завершен.
Перезагрузка компьютера является необходимым шагом при изменении настроек системы. Она позволяет операционной системе загрузить все новые настройки и применить их на практике.
Проверьте, изменилась ли иконка
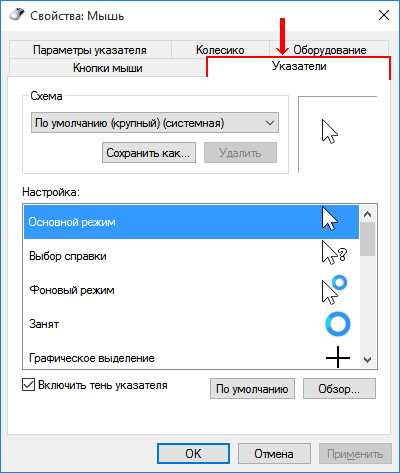
После того, как вы изменили иконку курсора на вашем компьютере, вам необходимо проверить, успешно ли произошла замена. Вот как это сделать:
- Наведите курсор мыши на свободное место на рабочем столе или на любом другом окне на вашем компьютере.
- Обратите внимание на иконку курсора. Вместо стандартной иконки в виде стрелки, вы должны увидеть новую иконку, которую вы установили.
- Попробуйте перемещать курсор мыши по экрану. Убедитесь, что новая иконка корректно реагирует на ваши действия и перемещается вместе с курсором.
- Откройте различные программы и приложения на вашем компьютере. Во всех этих окнах иконка курсора должна оставаться измененной.
Если вы следовали инструкциям по замене иконки курсора, но по какой-то причине она не изменилась, проверьте, что вы выполнили все шаги правильно. Убедитесь, что выбранная вами новая иконка курсора имеет поддержку вашей операционной системы. Если проблема все еще не решена, попробуйте повторить процесс замены с другой иконкой курсора.
Удачно! Теперь вы знаете, как изменить иконку курсора на компьютере
Иногда возникает желание поменять вид стрелок на компьютере, чтобы они лучше соответствовали вашему стилю и предпочтениям. Теперь, когда вы знаете, как изменить иконку курсора, вы сможете осуществить свои желания.
Шаг 1: Выберите новую иконку курсора
Прежде чем изменить иконку курсора на компьютере, вам понадобится новая иконка. Вы можете использовать готовые иконки из Интернета или создать свою собственную иконку.
Шаг 2: Измените иконку курсора в настройках мыши
Как только у вас есть новая иконка, вы можете перейти к изменению иконки курсора на компьютере. Для этого откройте настройки мыши в панели управления и найдите раздел с настройками курсора.
| Шаг | Описание действия |
|---|---|
| 1 | Откройте панель управления и найдите раздел Мышь. |
| 2 | Перейдите в раздел Курсоры или Панель управления мышью. |
| 3 | Выберите курсор, который вы хотите изменить. |
| 4 | Нажмите на кнопку Обзор или Изменить и найдите файл с новой иконкой курсора. |
| 5 | Выберите новую иконку и нажмите ОК. |
| 6 | Повторите этот процесс для всех курсоров, которые вы хотите изменить. |
| 7 | Сохраните изменения и закройте настройки мыши. |
Теперь, когда вы успешно поменяли иконки курсора на компьютере, вы можете наслаждаться новым видом стрелок мыши. Не стесняйтесь экспериментировать с разными иконками, чтобы найти тот вид, который вам наиболее нравится!
Как поменять вид стрелки мыши на компьютере
Для того чтобы изменить вид стрелки мыши на компьютере, следуйте таким шагам:
1. Как: Откройте панель управления вашего компьютера.
2. На: В поисковой строке панели управления введите Мышь и выберите соответствующий результат.
3. Стрелки: В открывшемся окне Свойства мыши найдите вкладку Указатели.
4. Вид: В этой вкладке вы найдете список различных иконок курсора. Выберите тот, который вам нравится.
При желании можно также изменить цвет иконки курсора, просто выбрав нужный вариант из списка.
Таким образом, вы можете изменить вид стрелки мыши на компьютере и настроить его в соответствии с вашим вкусом и предпочтениями.
Перейдите в настройки системы
Если вы хотите изменить иконку курсора на компьютере, вам потребуется перейти в настройки системы. Это можно сделать следующим образом:
- Шаг 1: Кликните на кнопку Пуск в левом нижнем углу экрана.
- Шаг 2: В появившемся меню выберите Параметры.
- Шаг 3: В окне Параметры найдите раздел Панель управления и кликните на него.
- Шаг 4: В разделе Панель управления найдите опцию Вид и персонализация и выберите её.
- Шаг 5: В открывшемся меню выберите опцию Настройка курсора.
Теперь вы можете выбрать новую иконку для вашего курсора, используя список доступных вариантов. Часто варианты представлены в виде стрелок разного типа — это позволяет вам легко определить курсор мыши на экране.
Обратите внимание, что доступные опции могут варьироваться в зависимости от версии и настроек вашей операционной системы.
Откройте раздел Параметры мыши
Если вы хотите изменить вид стрелки курсора на вашем компьютере, вам потребуется открыть раздел Параметры мыши. Здесь вы сможете настроить различные параметры иконки курсора, включая ее вид и размер.
Чтобы открыть раздел Параметры мыши, необходимо перейти в меню Пуск на вашем компьютере и выбрать пункт Параметры. Затем найдите иконку Мышь и щелкните по ней.
После этого откроется окно с настройками иконки курсора. Здесь вы сможете выбрать новый вид и размер курсора, а также настроить другие параметры, такие как скорость движения и чувствительность касания на трекпаде.
Не забудьте сохранить изменения после того, как закончите настройку иконки курсора. После этого новый вид стрелки курсора будет отображаться на вашем компьютере вместо стандартного варианта.