Lenovo ideapad 330 — это популярная серия ноутбуков, предлагающая широкие возможности и функциональность. Однако, иногда пользователи сталкиваются с необходимостью изменить настройки в биосе устройства. Зайти в биос на Lenovo ideapad 330 несложно, но требуется знать определенные шаги. В этой статье мы расскажем, как это сделать с помощью нескольких простых действий.
Первым шагом для входа в биос Lenovo ideapad 330 является полное выключение ноутбука. Убедитесь, что ноутбук полностью отключен от электропитания, а также удалите все подключенные к устройству внешние устройства. После этого включите ноутбук.
Когда ноутбук начинает загружаться, нажмите определенную клавишу или комбинацию клавиш для входа в биос. Обычно это клавиша F2 или Del. Если вы пропустили момент и ноутбук продолжил загрузку операционной системы, попробуйте перезагрузить ноутбук и повторить операцию. Важно помнить, что каждый производитель может использовать свои собственные клавиши для входа в биос, поэтому, если клавиши F2 и Del не сработали, рекомендуется проверить документацию к вашему ноутбуку или обратиться к производителю за более точной информацией.
Что такое BIOS и зачем он нужен
Основные задачи BIOS:
1. Загрузка операционной системы
BIOS выполняет первоначальную загрузку операционной системы при включении компьютера. Он сканирует устройства хранения данных на наличие загрузочной информации и передает управление операционной системе.
2. Аппаратная инициализация
BIOS инициализирует и проверяет работоспособность аппаратных компонентов компьютера, таких как процессоры, память, жесткий диск, видеокарта и другие. Он настраивает параметры работы этих компонентов, что позволяет операционной системе правильно взаимодействовать с аппаратурой.
3. Настройка системы
BIOS предоставляет интерфейс для настройки различных параметров системы, таких как порядок загрузки, режимы работы процессора и памяти, настройки энергосбережения и многое другое. Пользователь может изменять эти параметры через специальное меню BIOS.
BIOS является важной частью любого компьютера и без него невозможна работа системы. Он обеспечивает стабильность и надежность работы компьютера, а также предоставляет возможность его настройки.
Основные функции BIOS
Ниже перечислены некоторые из основных функций BIOS:
1. Загрузка операционной системы
Основная функция BIOS — предоставить контроль над загрузкой операционной системы. Он проверяет наличие и корректность операционной системы на жестком диске и запускает ее.
2. Настройка аппаратных компонентов
BIOS позволяет пользователю настраивать различные аппаратные компоненты, такие как процессор, память и жесткий диск. Пользователь может изменять настройки, такие как частота процессора, количество оперативной памяти, порядок загрузки устройств и другие параметры.
3. Диагностика системы
BIOS также предоставляет информацию о состоянии аппаратных компонентов компьютера. Он выполняет краткую диагностику системы и отображает ошибки и предупреждения на экране. Это помогает пользователю и техническим специалистам определить и решить возникшие проблемы.
Все эти функции BIOS делают его неотъемлемой частью компьютерной системы. Понимание основных функций BIOS помогает пользователям контролировать и настраивать свои компьютеры в соответствии с их требованиями.
Методы входа в BIOS Lenovo ideapad 330
Lenovo ideapad 330 предлагает несколько методов для входа в BIOS. Наиболее распространенные из них:
1. Метод через клавишу F2: для входа в BIOS нажмите и удерживайте клавишу F2 после включения компьютера. После этого на экране появится BIOS, где вы сможете настроить различные параметры.
2. Метод через клавишу F1: в некоторых случаях для входа в BIOS нужно нажать и удерживать клавишу F1 после включения компьютера.
3. Метод через клавишу F12: при включении компьютера нажмите клавишу F12 несколько раз, пока не появится меню выбора загрузки. В этом меню будет пункт Enter Setup, который позволит вам войти в BIOS.
4. Метод через программу Lenovo OneKey Recovery: если ваш ноутбук Lenovo ideapad 330 оснащен программой Lenovo OneKey Recovery, вы можете войти в BIOS через нее. Чтобы это сделать, включите ноутбук, а затем нажмите клавишу Novo (часто расположена рядом с кнопкой включения). После этого появится меню, в котором можно выбрать параметр BIOS Setup.
Обратите внимание, что точные клавиши и методы входа в BIOS могут немного отличаться в различных моделях Lenovo ideapad 330. Если один метод не сработал, попробуйте другой.
Как зайти в BIOS на Lenovo ideapad 330
Вот как это сделать:
- Включите ноутбук: Чтобы зайти в BIOS, сначала вам необходимо включить ноутбук.
- Нажмите клавишу F2: Когда появится логотип Lenovo на экране, нажмите и удерживайте клавишу F2 на клавиатуре. Это поможет вам зайти в BIOS.
- Выберите вкладку Configuration: После входа в BIOS вы увидите различные вкладки. Используя клавиши со стрелками, перейдите к вкладке Configuration.
- Измените настройки: Во вкладке Configuration вы можете изменить различные настройки BIOS, чтобы отразить свои предпочтения. Используйте клавиши со стрелками и Enter, чтобы перемещаться по меню и вносить изменения.
- Сохраните изменения: После завершения настройки BIOS убедитесь, что вы сохраните изменения. Выберите опцию Save and Exit (Сохранить и выйти), чтобы сохранить настройки и выйти из BIOS.
Теперь вы знаете, как зайти в BIOS на ноутбуке Lenovo ideapad 330 и изменить настройки системы по своему вкусу. Будьте осторожны при внесении изменений, чтобы не повредить работу компьютера.
Шаги по входу в BIOS
Для входа в BIOS вашего ноутбука Lenovo ideapad 330, выполните следующие действия:
| Шаг 1: | Перезагрузите компьютер. |
| Шаг 2: | При загрузке компьютера нажмите клавишу F2. |
| Шаг 3: | Вы попадете в меню BIOS, где сможете настроить различные параметры вашего ноутбука. |
| Шаг 4: | Используя стрелки на клавиатуре, перемещайтесь по меню BIOS для доступа к нужным настройкам. |
| Шаг 5: | После внесения необходимых изменений, сохраните настройки BIOS. |
| Шаг 6: | Выход из BIOS выполните, выбрав опцию Exit внутри меню BIOS. |
Теперь вы знаете необходимые шаги для входа в BIOS на ноутбуке Lenovo ideapad 330. Удачной работы!
Подробное описание экрана BIOS
- Экран BIOS отображается сразу после включения ноутбука и прежде, чем операционная система начнет загружаться.
- На экране BIOS отображается информация о компьютере, такая как модель, серийный номер, версия BIOS и др.
- Пользоваться экраном BIOS можно с помощью клавиш на клавиатуре. Чаще всего используются клавиши F1, F2, F10 или Delete, но это может варьироваться в зависимости от модели ноутбука.
- На экране BIOS доступны различные вкладки и параметры, которые можно изменять. Например, можно настроить порядок загрузки устройств, включить или отключить различные компоненты и т. д.
- Чтобы сохранить изменения, сделанные в BIOS, нужно воспользоваться опцией Save and Exit или аналогичными командами, указанными на экране.
- Внесение неправильных изменений в BIOS может привести к неправильной работе компьютера или даже его полной неработоспособности. Поэтому перед внесением каких-либо изменений в настройки BIOS рекомендуется ознакомиться с документацией или обратиться к специалистам.
Экран BIOS — это мощный инструмент, который позволяет пользователю настраивать и управлять компьютером. Однако необходимо быть внимательным и осторожным при внесении изменений, чтобы избежать нежелательных последствий.
Настройки BIOS для Lenovo ideapad 330
Шаг 1: Запустите или перезагрузите компьютер
Перед тем как зайти в BIOS, убедитесь, что ваш ноутбук Lenovo ideapad 330 включен или перезагружен.
Шаг 2: Нажмите клавишу для входа в BIOS
Во время запуска компьютера нажмите определенную клавишу для входа в BIOS. Обычно для Lenovo ideapad 330 это клавиша F2 или Delete. Однако, в зависимости от производителя и модели компьютера, эта клавиша может быть другой. При необходимости можно обратиться к руководству пользователя или поискать информацию о конкретной модели ноутбука.
Шаг 3: Навигация в BIOS
После входа в BIOS вы увидите экран с различными категориями и параметрами. Используйте клавиши со стрелками для перемещения между разделами и настройками. Для перехода внутри разделов используйте клавиши Enter и Esc. В BIOS можно настроить различные параметры, такие как порядок загрузки, включение/отключение устройств, настройки питания и многое другое.
Обратите внимание, что некоторые настройки в BIOS могут оказать значительное влияние на работу компьютера. Поэтому перед внесением изменений рекомендуется ознакомиться с инструкциями или проконсультироваться с профессионалом, чтобы избежать ошибок или повреждений системы.
После завершения настроек BIOS сохраните изменения и перезагрузите компьютер. Теперь вы можете использовать новые параметры и настройки, которые были установлены в БИОСе для вашего ноутбука Lenovo ideapad 330.
Важные параметры в BIOS
В BIOS доступно множество параметров и настроек, которые можно изменить для оптимизации работы компьютера. Вот несколько важных параметров:
- Boot Order (Порядок загрузки) — Позволяет выбрать устройство, с которого компьютер будет загружаться. Например, вы можете установить приоритет загрузки с USB-накопителя или DVD-привода, если вам нужно выполнить загрузку с внешнего устройства.
- SATA Configuration (Конфигурация SATA) — Позволяет настраивать режим работы Serial ATA (SATA) для жестких дисков и оптических приводов. Настройка может включать AHCI (Advanced Host Controller Interface) или RAID (Redundant Array of Independent Disks).
- Security Settings (Настройки безопасности) — Доступ к компьютеру можно защитить паролем. В BIOS можно настроить пароли для доступа к различным функциям и устройствам, таким как жесткий диск или USB-порты.
- Power Management (Управление энергопотреблением) — BIOS позволяет регулировать параметры, связанные с энергопотреблением компьютера. Например, вы можете настроить время автоматического отключения компьютера при бездействии.
- Hardware Monitor (Мониторинг аппаратных средств) — BIOS может отображать информацию о температуре процессора, скорости вращения вентилятора и других параметрах системы.
Изменение параметров в BIOS может потребовать некоторых знаний и осторожности, поэтому перед внесением изменений рекомендуется ознакомиться с соответствующей документацией или обратиться за помощью к специалисту.
Как изменить настройки в BIOS Lenovo ideapad 330
BIOS (Basic Input/Output System) представляет собой программное обеспечение, которое запускает компьютер при каждой его перезагрузке и управляет настройками аппаратного обеспечения. В Lenovo ideapad 330 вы можете изменить различные настройки BIOS, чтобы оптимизировать работу вашего ноутбука под свои потребности.
Шаг 1: Запуск BIOS
- Перезагрузите ноутбук Lenovo ideapad 330.
- Во время загрузки нажмите клавишу Enter, чтобы войти в систему BIOS.
Шаг 2: Изменение настроек BIOS
Выберите нужные настройки с помощью клавиш навигации и клавиш Enter и Esc.
Некоторые общие настройки, которые можно изменить в BIOS Lenovo ideapad 330, включают:
- Дата и время: установите текущую дату и время для правильной отметки файлов и приложений.
- Загрузка: настройте порядок загрузки устройств (например, жесткий диск, USB-накопитель, CD/DVD-привод).
- Пароли: установите пароль для защиты BIOS и предотвращения несанкционированного доступа.
- Установки энергосбережения: настройте параметры энергосбережения для продления времени работы ноутбука.
- Настройки безопасности: включите или выключите различные функции безопасности, такие как включение Secure Boot.
Шаг 3: Сохранение изменений и выход из BIOS
- После внесения всех необходимых изменений в настройки BIOS, выберите опцию Save или Exit.
- Подтвердите сохранение изменений, выбрав Yes.
- Ноутбук Lenovo ideapad 330 перезагрузится с обновленными настройками BIOS.
Теперь вы знаете, как изменить настройки в BIOS Lenovo ideapad 330. Будьте осторожны при изменении настроек BIOS, поскольку неправильные настройки могут привести к некорректной работе ноутбука.
Как сбросить настройки BIOS на Lenovo ideapad 330
Сброс настроек BIOS может быть необходим, если вы столкнулись с проблемами загрузки системы, неисправностями в работе железа или если вы забыли пароль для входа в BIOS.
Шаг 1: Выключите компьютер
Перед началом процедуры сброса необходимо выключить компьютер полностью. Убедитесь, что никакие программы не работают, и сохраните все важные данные.
Шаг 2: Включите компьютер и нажмите F2
Запустите компьютер и сразу же после появления логотипа Lenovo нажмите клавишу F2 на клавиатуре. Это позволит войти в меню BIOS.
Шаг 3: Выберите вкладку Exit в меню BIOS
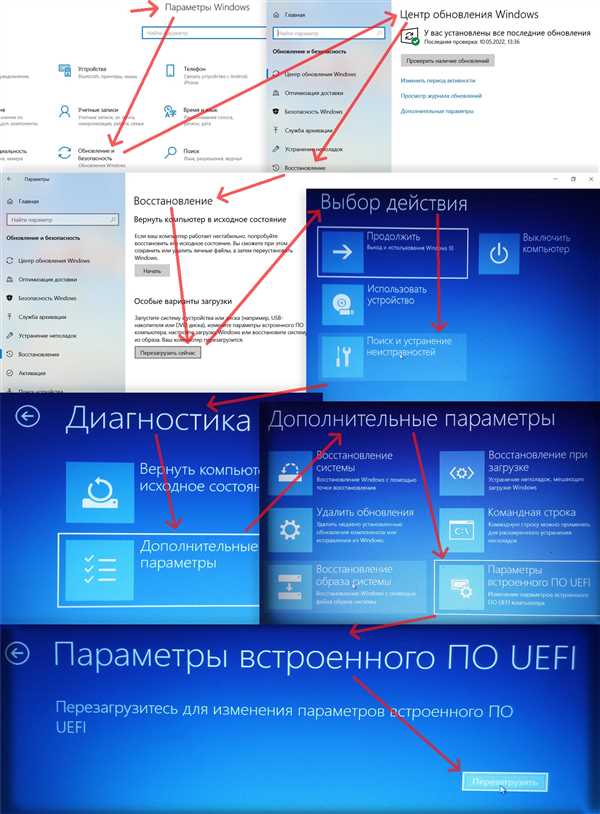
В меню BIOS используйте клавиши со стрелками на клавиатуре для навигации. Выберите вкладку Exit и найдите опцию Load Default Settings или Restore Defaults.
Шаг 4: Сохраните изменения и перезапустите компьютер
После выбора опции Load Default Settings или Restore Defaults вам будет предложено сохранить изменения и перезапустить компьютер. Нажмите клавишу, указанную на экране, чтобы сохранить изменения и перезагрузить систему.
После перезагрузки компьютера BIOS будет сброшен в исходное состояние, и вы сможете настроить его заново.
Восстановление BIOS Lenovo ideapad 330
Чтобы восстановить BIOS Lenovo ideapad 330, выполните следующие шаги:
1. Выключите компьютер и отсоедините все периферийные устройства, включая зарядку.
2. Откройте крышку ноутбука и найдите кнопку восстановления BIOS (обычно она помечена надписью Novo или изображением закрытого замка).
3. Нажмите кнопку восстановления BIOS и удерживайте ее нажатой в течение нескольких секунд.
4. В меню-выборе, которое появится на экране, выберите опцию BIOS Setup или BIOS settings.
5. Войдите в BIOS и выполните необходимые настройки или восстановите установки по умолчанию.
6. После завершения настроек в BIOS выберите опцию Save and Exit для сохранения изменений и перезагрузки компьютера.
Если BIOS Lenovo ideapad 330 по-прежнему не работает должным образом после восстановления, рекомендуется обратиться в службу поддержки Lenovo или квалифицированному специалисту для получения помощи.
Проблемы при входе в BIOS и их решение
Когда сталкиваешься с проблемой входа в BIOS на ноутбуке Lenovo ideapad 330, есть несколько возможных причин и способов их решения. Вот некоторые распространенные проблемы и соответствующие решения:
1. Забытый пароль BIOS
Если забыт пароль BIOS, то вам придется сбросить настройки BIOS, чтобы получить доступ к нему. Для этого выключите ноутбук, откройте его заднюю крышку, найдите батарейку CMOS, отсоедините ее на несколько секунд, а затем снова подключите. Это сбросит настройки BIOS и удалит пароль.
2. Проблемы сочетания клавиш
Иногда проблема заключается в неправильном сочетании клавиш, которое не позволяет войти в BIOS. Один из способов решить эту проблему — использовать другую комбинацию клавиш, такую как F2 или F12. Также убедитесь, что нажимаете клавишу в правильный момент — сразу после включения ноутбука или после перезагрузки.
3. Загрузка системы операционной системы быстрее
Иногда BIOS загружает операционную систему очень быстро, поэтому трудно успеть нажать необходимую клавишу для входа в BIOS. В этом случае можно попробовать зайти в настройки загрузки системы и установить задержку перед загрузкой операционной системы. Это даст вам больше времени для входа в BIOS.
Если вы все еще не можете войти в BIOS на ноутбуке Lenovo ideapad 330 после применения этих решений, рекомендуется обратиться за помощью к официальному сервисному центру Lenovo или к специалисту по ремонту компьютеров.