Microsoft Word 2010 — это мощный и популярный текстовый процессор, который предоставляет множество функций для создания и форматирования документов. Одна из таких функций — вставка примечаний, которые помогают добавить дополнительную информацию или комментарии к определенному участку текста.
Вставка примечания в Word 2010 происходит путем указания ссылки на него в тексте и создания соответствующего примечания внизу страницы или в конце документа. Это очень удобный способ добавить дополнительные сведения без перегружения основного текста.
Чтобы вставить примечание в Word 2010, сначала выберите место в тексте, где вы хотите создать ссылку на него. Затем выделите этот текст и нажмите правой кнопкой мыши, чтобы открыть контекстное меню. В контекстном меню выберите опцию Вставить примечание.
После этого внизу страницы или в конце документа будет создано примечание, и его номер будет автоматически добавлен к ссылке, которую вы поставили в тексте. Вы можете свободно редактировать содержимое примечания или изменять его форматирование с помощью соответствующих команд и инструментов Word.
Открыть документ в Word 2010
Чтобы открыть документ в Microsoft Word 2010, выполните следующие шаги:
1. Шаг
Запустите Microsoft Word 2010, дважды щелкнув на ярлыке программы на рабочем столе или в меню Пуск.
2. Шаг
Нажмите кнопку Открыть в верхнем левом углу окна программы. Это иконка с изображением папки и стрелки, направленными вверх.
3. Шаг
В открывшемся окне Открыть файл выберите папку, в которой находится нужный вам документ, или перейдите к необходимой папке, используя панель навигации слева.
4. Шаг
Найдите и выделите нужный документ, щелкнув на нем один раз.
5. Шаг
Нажмите кнопку Открыть в правом нижнем углу окна Открыть файл.
После выполнения этих шагов выбранный документ откроется в Microsoft Word 2010, и вы сможете начать работу с ним.
Используйте эти инструкции для уверенного и быстрого открытия документа в Word 2010.
| Примечание: |
|---|
| Если у вас нет установленной программы Microsoft Word 2010, вам потребуется сначала установить ее на ваш компьютер, чтобы открыть документ. |
Выбрать место для вставки примечания
При вставке примечания в Microsoft Word 2010 важно выбрать подходящее место в тексте, чтобы примечание было легко заметно читателю и не нарушало логику и структуру документа. Вот несколько рекомендаций, которые помогут вам выбрать правильное место для вставки примечания:
- Разместите примечание внизу страницы — Это один из самых распространенных способов размещения примечаний. Вставьте примечание под основным текстом и отметьте его соответствующей цифрой или символом.
- Вставьте примечание в конец раздела — Если у вас в документе есть разделы, вы можете выбрать вставку примечания в конце соответствующего раздела. Это поможет связать примечание с конкретным разделом и облегчит читателю определение контекста.
- Используйте встроенные ссылки — Microsoft Word 2010 предоставляет функцию встроенных ссылок, которая может быть использована для вставки примечаний. Вы можете определить слово или фразу в тексте, которая будет служить ссылкой на примечание, и вставить само примечание где-то в конце документа.
При выборе места для вставки примечания учитывайте не только удобство чтения, но и структуру документа. Помните, что примечание должно быть связано с текстом, на которое оно ссылается, и улучшать понимание содержания документа.
Выбрать вкладку Вставка
Чтобы вставить примечание в Microsoft Word 2010, необходимо выбрать соответствующую вкладку на ленте инструментов программы.
1. Откройте документ в Word 2010 и установите курсор в месте, где вы хотите вставить примечание.
2. Перейдите на вкладку Вставка на ленте. Эта вкладка находится между вкладками Основная и Разметка страницы.
3. Внутри вкладки Вставка вы найдете различные группы команд, связанные с вставкой различных элементов в документ, включая примечания.
4. Найдите группу команд, называемую Сноски, которая находится в левой стороне вкладки Вставка. Нажмите на стрелку вниз справа от кнопки Сноски, чтобы открыть раскрывающийся список.
5. В раскрывающемся списке выберите опцию Вставить примечание. При этом появится специальный маркер, свидетельствующий о том, что примечание было успешно вставлено в документ.
6. Вставьте текст или другое содержимое в примечание, как требуется. Вы также можете настроить форматирование примечания при необходимости, используя функции форматирования Word.
7. После завершения работы с примечанием, закройте его, нажав на специальный маркер в документе или щелкнув правой кнопкой мыши и выбрав опцию Закрыть сноску. Примечание и его номер будут автоматически обновлены в соответствии с изменениями в документе.
Теперь вы знаете, как выбрать вкладку Вставка и вставить примечание в Microsoft Word 2010. Это полезная функция, которая позволяет добавить дополнительную информацию или сноску к вашему документу.
Нажать на кнопку Примечание
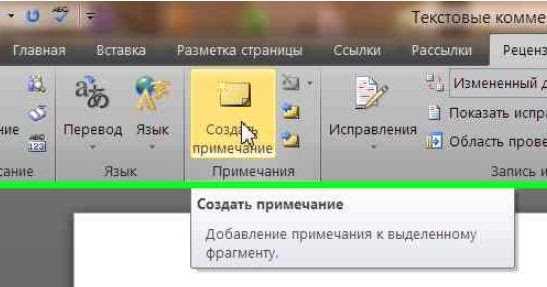
Чтобы вставить примечание в Microsoft Word 2010, необходимо найти и нажать на кнопку Примечание во вкладке Ссылки на ленте инструментов.
Кнопка Примечание обозначена значком, напоминающим футнот. Обычно она находится рядом с кнопкой Сноски и Ссылки. Чтобы увидеть все доступные команды во вкладке Ссылки, необходимо выбрать текст или задать место в документе, где вы хотите вставить примечание.
После нажатия на кнопку Примечание появится диалоговое окно, которое позволяет выбрать, какое примечание вы хотите вставить: примечание внизу страницы (футнота), или в конце раздела (концевая сноска). Выберите нужный вариант и нажмите Вставить.
После этого в документе появится маркер примечания на выбранном месте, а внизу страницы или в конце раздела будет добавлен текст примечания.
Вставление примечаний позволяет добавить дополнительную информацию или комментарии к основному тексту документа и делает его более информативным и понятным для читателей.
В появившемся меню выбрать Вставить примечание
Чтобы вставить примечание в Microsoft Word 2010, следуйте следующим шагам:
1. Найдите место в документе, где вы хотите вставить примечание.
2. Нажмите правой кнопкой мыши на это место или перейдите на вкладку Вставить в верхней панели инструментов.
3. В появившемся меню выберите Примечание.
4. После этого в зависимости от настроек появится окно Вставить примечание. Здесь вы можете ввести содержание примечания.
5. После ввода содержания примечания, нажмите кнопку Вставить или ОК. Теперь примечание будет вставлено в указанное место в документе.
6. Если вам необходимо добавить еще примечания, повторите шаги 1-5 для каждого нового примечания.
Теперь вы знаете, как вставить примечание в Microsoft Word 2010. Это может быть полезной функцией, когда вы хотите добавить дополнительную информацию или комментарии к вашему документу.
В появившемся окне написать текст примечания
После выбора места для примечания и щелчка в соответствующем месте текста, откроется окно вставки примечания. Вы можете ввести текст примечания непосредственно в это окно.
Поле вставки примечания имеет ограничение на количество символов, которое можно ввести. Если ваш текст превышает это ограничение, рекомендуется избавиться от лишнего или пересмотреть ваше примечание, чтобы его размер был менее чем ограничение.
Также вы можете использовать различное форматирование в тексте примечания, такое как жирный, курсив или подчеркнутый шрифт, добавлять списки и ссылки, чтобы сделать ваше примечание более профессиональным или удобочитаемым.
После того как вы написали ваше примечание, нажмите кнопку Вставить или ОК, чтобы закрыть окно и вернуться к основному документу. Ваше примечание будет добавлено на выбранное место и будет отображаться в виде сноски с номером или ссылки, в зависимости от выбранного стиля форматирования.
Щелкнуть на кнопку ОК
После ввода примечания в Microsoft Word 2010 и настройки его параметров, чтобы подтвердить свой выбор и вставить примечание в документ, необходимо нажать на кнопку ОК.
Кнопка ОК находится внизу диалогового окна, которое появляется при создании или редактировании примечания. Она может быть оформлена в виде прямоугольной кнопки с надписью ОК или символом галочки. Чтобы продолжить работу с файлом и сохранить внесенные изменения, доступно только нажатие на эту кнопку.
Проверить вставленное примечание в текст
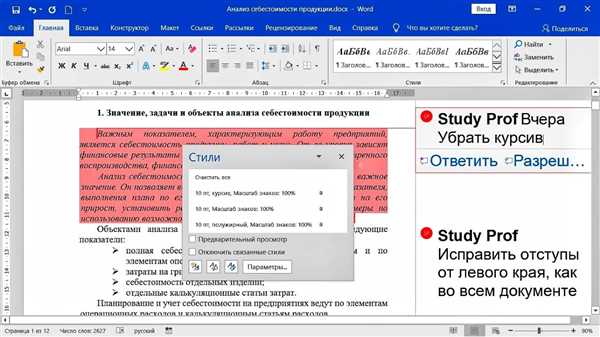
После вставки примечания в текст Microsoft Word 2010 предлагает воспользоваться функцией проверки примечания. Это позволяет убедиться, что примечание корректно отображается и находится на правильном месте.
Чтобы проверить вставленное примечание:
- Откройте документ в Microsoft Word 2010.
- Перейдите к месту, где было вставлено примечание.
- Нажмите правой кнопкой мыши на номере примечания.
- В контекстном меню выберите пункт Проверить примечание.
После выбора этого пункта меню, Microsoft Word 2010 отобразит всплывающую подсказку с текстом примечания. Вы можете прочитать примечание и убедиться, что оно отображается корректно. Если есть потребность внести какие-либо изменения в примечание, вы можете отредактировать его, кликнув на текст примечания левой кнопкой мыши.
Таким образом, проверка вставленного примечания в тексте помогает убедиться в его корректности и позволяет внести необходимые правки при необходимости.
Добавить примечания к другим частям документа, при необходимости
В Microsoft Word 2010 вы можете добавлять примечания не только к тексту, но и к другим частям документа, если это необходимо. Это может быть полезно, например, при работе над коллективным проектом или при оформлении научной работы.
Чтобы добавить примечание к другой части документа, выполните следующие шаги:
Шаг 1: Выделите часть документа для примечания
Перед тем, как добавить примечание, убедитесь, что нужная вам часть документа выделена. Вы можете выделить абзац, строку, раздел или весь документ целиком.
Шаг 2: Вставьте примечание
После выделения нужной части документа нажмите правой кнопкой мыши по ней и выберите пункт Вставить примечание. В открывшемся окне введите текст примечания.
Примечание: Вы также можете вставить примечание, выбрав нужную часть документа и затем нажав клавишу Ctrl и Alt одновременно.
Шаг 3: Просмотрите примечания
Чтобы просмотреть примечания, перейдите на вкладку Ссылки в верхней части окна Word. В группе команд Примечания найдите кнопку Просмотр примечаний и щелкните на ней.
Когда вы сохраните документ, примечания автоматически будут пронумерованы и отображены в конце документа или на отдельной странице.
Теперь вы знаете, как добавить примечания к другим частям документа в Microsoft Word 2010. Это поможет вам более удобно работать с документами и делиться информацией с другими людьми.
Проверить, что все примечания в правильном порядке
Для проверки правильности порядка примечаний можно воспользоваться следующей инструкцией:
- Откройте документ, в котором содержатся примечания.
- Нажмите на вкладку Ссылки в верхней панели инструментов.
- В группе Примечания выберите Просмотр примечаний.
- Откроется окно, в котором отображаются все примечания в вашем документе.
- Прокрутите список примечаний и проверьте, что они отображаются в правильном порядке.
- Если вы обнаружите несоответствия, вы можете отредактировать или переместить примечания, щелкнув на них правой кнопкой мыши и выбрав соответствующий пункт меню.
- После внесения изменений проверьте порядок примечаний снова, чтобы убедиться, что все исправления были выполнены.
Проверка порядка примечаний очень важна, чтобы обеспечить понятность и логичность вашего документа. Если примечания находятся в неправильном порядке, это может сбивать с толку читателя и ухудшать общее впечатление от вашей работы.
Следуя этим инструкциям, вы сможете быстро и легко проверить порядок примечаний в Microsoft Word 2010 и убедиться, что ваш документ выглядит профессионально и организованно.
Сохранить документ
После завершения работы над документом в Microsoft Word 2010 необходимо сохранить его. Сохранение документов позволяет сохранить все изменения и предотвратить их потерю в случае сбоя системы или неожиданного выключения компьютера. В программе Word 2010 есть несколько способов сохранения документа:
Сохранение с помощью команды Сохранить
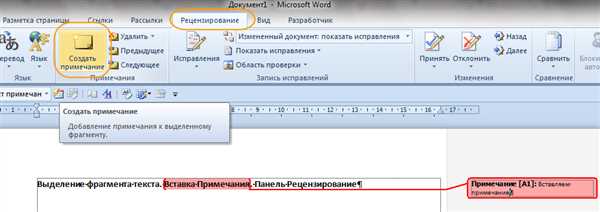
Самый простой способ сохранить документ — использовать команду Сохранить в меню Файл. Для этого следуйте инструкциям:
- Нажмите на вкладку Файл в верхнем левом углу окна программы.
- Выберите опцию Сохранить в меню.
- Укажите имя файла и выберите папку, в которую вы хотите сохранить документ.
- Нажмите кнопку Сохранить.
Сохранение с помощью команды Сохранить как
Если необходимо сохранить документ с другим именем или в другом формате, можно воспользоваться командой Сохранить как. Для этого выполните следующие действия:
- Откройте меню Файл и выберите опцию Сохранить как.
- Укажите имя файла и выберите папку, в которую вы хотите сохранить документ.
- Выберите нужный формат файла из списка доступных форматов.
- Нажмите кнопку Сохранить.
После выполнения этих шагов ваш документ будет сохранен и доступен для последующего редактирования или печати.
Закрыть Microsoft Word 2010
Вы можете закрыть Microsoft Word 2010 несколькими способами.
1. Щелкните на кнопке Закрыть в правом верхнем углу окна программы. Это красный крестик, находящийся рядом с кнопкой Максимизировать и Свернуть.
2. Нажмите комбинацию клавиш Alt + F4 на клавиатуре. Это горячая клавиша для закрытия активного окна.
3. Выполните команду Закрыть в меню файлов. Для этого щелкните по кнопке Файл в левом верхнем углу окна, а затем выберите Закрыть.
Убедитесь, что перед закрытием программы вы сохранили все изменения в документах, чтобы не потерять важные данные.