Центр обновления Windows 8 — это важный инструмент, который позволяет пользователям получать последние обновления безопасности, исправления ошибок и новые возможности для своей операционной системы. Он также предлагает доступ к различным сервисам и настройкам, позволяя вам управлять установленными программами и настройками безопасности.
Если вы новый пользователь Windows 8 или просто не знакомы с центром обновления, ниже мы расскажем вам, как легко и быстро зайти в этот важный инструмент. Следуйте нашим шагам:
Шаг 1: Начните с открытия меню Пуск. Вы можете сделать это, щелкнув на кнопку Пуск в левом нижнем углу экрана или нажав клавишу с логотипом Windows на клавиатуре.
Шаг 2: После открытия меню Пуск найдите панель Настройки. Она находится в правой части меню и выделена светлым фоном. Щелкните по ней, чтобы открыть панель с различными системными настройками.
Шаг 3: В панели Настройки найдите икону Обновление и восстановление. Она выделена жирным шрифтом и находится в верхней части панели. Щелкните по этой иконе, чтобы открыть центр обновления Windows 8.
Теперь вы знаете, как просто зайти в центр обновления Windows 8. Регулярное обновление вашей операционной системы является важным шагом для поддержания безопасности и производительности вашего компьютера, поэтому не забывайте проверять наличие новых обновлений и устанавливать их регулярно.
Как войти в центр обновления Windows 8
Центр обновления в Windows 8 предоставляет пользователю возможность контролировать и управлять обновлениями программного обеспечения на своем компьютере. В этой статье мы рассмотрим, как войти в центр обновления Windows 8.
Шаг 1: Открыть Панель управления
Для начала, откройте Панель управления, чтобы получить доступ к различным настройкам и функциям операционной системы. Для этого нажмите на иконку Пуск в левом нижнем углу экрана, а затем выберите Панель управления.
Шаг 2: Перейти в раздел Обновление и безопасность
После открытия Панели управления найдите и выберите раздел Обновление и безопасность. Обычно он находится в верхней части списка разделов.
В этом разделе вы найдете различные параметры, связанные с обновлениями операционной системы и безопасностью компьютера.
Шаг 3: Открыть Центр обновления
В разделе Обновление и безопасность найдите и выберите опцию Центр обновления. Этот центр будет содержать информацию о доступных обновлениях и предоставит вам контроль над процессом обновления операционной системы.
Примечание: Если вместо Центра обновления вы видите опцию Windows Update, значит, вы уже находитесь в нужном разделе, и можете приступить к управлению обновлениями.
Теперь вы знаете, как войти в центр обновления Windows 8. Будьте внимательны и регулярно проверяйте наличие обновлений, чтобы ваш компьютер работал наиболее эффективно и безопасно.
Что такое центр обновления Windows 8
Центр обновления Windows 8 также позволяет пользователям устанавливать драйверы и обновления для аппаратного обеспечения, таких как видеокарты, звуковые карты и принтеры. Это помогает оптимизировать производительность и функциональность системы, а также улучшить совместимость устройств.
Преимущества использования центра обновления Windows 8
— Автоматическое обновление: центр обновления Windows 8 позволяет настроить автоматическую загрузку и установку обновлений, что облегчает процесс поддержания системы в актуальном состоянии.
— Улучшение безопасности: обновления, предлагаемые через центр обновления Windows 8, включают исправления безопасности, которые помогают защитить систему от известных уязвимостей и вредоносных программ.
— Улучшенная производительность: центр обновления Windows 8 также предлагает обновления драйверов, которые помогают улучшить производительность и совместимость аппаратного обеспечения системы.
— Удобный доступ к обновлениям: центр обновления Windows 8 предоставляет удобный интерфейс, в котором можно легко просматривать и устанавливать доступные обновления.
Как найти центр обновления Windows 8
Центр обновления Windows 8 предлагает возможность автоматически загружать и устанавливать все доступные обновления для операционной системы. Если вы не знаете, как найти центр обновления в Windows 8, следуйте этому простому руководству.
1. Щелкните по иконке Пуск в левом нижнем углу экрана. Откроется меню Пуск.
2. В строке поиска введите Обновление. Появится список результатов.
3. Выберите Центр обновления Windows из списка. Откроется окно центра обновления.
4. В центре обновления вы можете увидеть информацию о доступных обновлениях, а также выбрать, какие обновления хотите установить.
5. Щелкните по кнопке Установить обновления. Операционная система начнет загружать и устанавливать выбранные обновления.
Теперь у вас есть все необходимые инструкции, чтобы найти и использовать центр обновления Windows 8. Система будет автоматически загружать и устанавливать обновления, что поможет вам сохранить операционную систему в актуальном состоянии. Удачи!
Как открыть центр обновления Windows 8
Есть несколько способов открыть центр обновления Windows 8. Вот некоторые из них:
- Нажмите на иконку Пуск в нижнем левом углу экрана.
- Найдите и щелкните на панели задач иконку Центр обновления. Эта иконка обычно изображает символ обновления.
- В открывшемся меню выберите пункт Центр обновления.
- После этого откроется окно Центра обновления Windows 8, где вы сможете просматривать доступные обновления, а также устанавливать их.
Также вы можете открыть Центр обновления Windows 8 через Панель управления. Для этого выполните следующие действия:
- Нажмите на иконку Пуск в нижнем левом углу экрана.
- Выберите Панель управления из списка программ.
- В окне Панели управления найдите и щелкните на пункте Центр обновления.
- Откроется окно Центра обновления Windows 8, где вы сможете просмотреть и установить доступные обновления.
Обратите внимание, что рекомендуется регулярно проверять центр обновления Windows 8 и устанавливать доступные обновления, чтобы ваша операционная система работала наилучшим образом.
Шаги для доступа к центру обновления Windows 8
Центр обновления Windows 8 предоставляет пользователям возможность обновлять операционную систему и получать последние исправления и улучшения от Microsoft. Если вы хотите войти в центр обновления Windows 8, выполните следующие шаги:
-
Перейдите в Настройки
Нажмите правой кнопкой мыши на экране Пуск и выберите Настройки в контекстном меню.
-
Выберите Изменение настроек ПК
В окне Настройки выберите Изменение настроек ПК, чтобы открыть страницу настроек ПК.
-
Перейдите в раздел Обновление и восстановление
На странице настроек ПК выберите Обновление и восстановление в левой панели.
-
Откройте Центр обновления Windows
В разделе Обновление и восстановление найдите и выберите Центр обновления Windows.
После выполнения этих шагов вы будете перенаправлены в центр обновления Windows 8. Здесь вы сможете проверить наличие доступных обновлений, настроить параметры обновления и выполнить обновление операционной системы Windows 8.
Как использовать центр обновления Windows 8
- Откройте Центр обновления — нажмите на кнопку Пуск в левом нижнем углу экрана. Введите Центр обновления в строке поиска и выберите соответствующий результат.
- Проверьте наличие обновлений — в Центре обновления Windows 8 нажмите на кнопку Проверить наличие обновлений. Он автоматически проверит наличие доступных обновлений для вашей системы.
- Выберите обновления для установки — после завершения проверки Центр обновления покажет список доступных обновлений. Отметьте те, которые вы хотели бы установить, или выберите Установить все рекомендуемые обновления.
- Установите обновления — нажмите на кнопку Установить и подождите, пока Windows 8 загрузит и установит выбранные обновления. Во время установки компьютер может перезагрузиться несколько раз.
- Перезагрузите компьютер — после завершения установки обновлений Центр обновления Windows 8 может попросить вас перезагрузить компьютер, чтобы изменения вступили в силу. Нажмите на кнопку Перезагрузить сейчас или выберите Перезагрузить позже, если вам нужно закончить работу перед перезагрузкой.
Теперь вы знаете, как использовать центр обновления Windows 8, чтобы обеспечить максимальную безопасность и производительность вашего компьютера. Не забывайте регулярно проверять наличие обновлений и устанавливать их для сохранения актуальности операционной системы.
Как провести поиск обновлений в центре обновления Windows 8
В центре обновления Windows 8 вы можете найти и установить все доступные обновления для вашей операционной системы. Это позволяет улучшить безопасность, стабильность и производительность вашего компьютера. Чтобы провести поиск обновлений, выполните следующие шаги:
Шаг 1: Откройте центр обновления
Нажмите правой кнопкой мыши на кнопку Пуск в левом нижнем углу экрана и выберите Центр обновления в контекстном меню.
Шаг 2: Выполните поиск обновлений
В центре обновления нажмите на кнопку Проверить наличие обновлений. Windows 8 начнет поиск доступных обновлений для вашей системы. Это может занять несколько минут, так что пожалуйста, подождите.
| Состояние обновлений | Действие |
|---|---|
| Обновления доступны | Нажмите на кнопку Установить обновления и следуйте инструкциям на экране, чтобы установить обновления. |
| Нет обновлений | Если система сообщает, что обновлений нет, значит, ваш компьютер уже обновлен до последней версии. |
| Ошибка обновления | Если во время поиска обновлений возникают ошибки, попробуйте выполнить поиск еще раз позже или обратитесь в службу поддержки Windows. |
После установки всех доступных обновлений рекомендуется перезагрузить компьютер, чтобы внести изменения вступили в силу. Теперь вы знаете, как провести поиск обновлений в центре обновления Windows 8!
Как установить обновления через центр обновления Windows 8
Центр обновления Windows 8 предоставляет простой и удобный способ установки последних обновлений для вашей операционной системы. Обновления включают исправления ошибок, улучшения производительности и новые функции, которые помогут вашему ПК работать более эффективно и безопасно.
Шаг 1: Откройте Центр обновления
Чтобы открыть Центр обновления в Windows 8, откройте Панель управления, выберите Система и безопасность, а затем нажмите на Центр обновления.
Шаг 2: Проверьте наличие обновлений
На главной странице Центра обновления вы увидите информацию о наличии обновлений для вашей системы. Щелкните на кнопке Проверить наличие обновлений и дождитесь окончания процесса.
Шаг 3: Выберите и установите обновления
После завершения проверки наличия обновлений, Центр обновления покажет список доступных обновлений. Выберите обновления, которые вы хотите установить, и нажмите на кнопку Установить.
В некоторых случаях может потребоваться перезагрузка компьютера для завершения установки обновлений. Если это происходит, следуйте инструкциям на экране, чтобы завершить процесс.
Вот и все! Теперь вы знаете, как установить обновления через центр обновления Windows 8. Периодически проверяйте наличие новых обновлений, чтобы быть всегда в курсе последних разработок и иметь самую актуальную версию операционной системы.
Как отключить автоматическое обновление в центре обновления Windows 8
Для отключения автоматического обновления в центре обновления Windows 8, следуйте этим простым шагам:
- Откройте Панель управления, нажав на кнопку Пуск и выбрав пункт Панель управления.
- В Панели управления найдите и выберите раздел Центр обновления.
- В окне Центра обновления найдите и нажмите на ссылку Изменение настроек.
- В открывшемся окне выберите опцию Никогда не проверять наличие обновлений (не рекомендуется).
- Нажмите кнопку OK, чтобы сохранить изменения.
Теперь автоматическое обновление в центре обновления Windows 8 будет отключено. Однако, имейте в виду, что регулярное обновление операционной системы важно для безопасности и стабильности работы компьютера. Если вы отключили автоматическое обновление, рекомендуется регулярно проверять наличие новых обновлений вручную и устанавливать их при необходимости.
Примечание: Эти инструкции относятся к Windows 8 и могут не подходить для других версий операционной системы Windows.
Как включить автоматическое обновление в центре обновления Windows 8
Центр обновления Windows 8 предоставляет возможность получать и устанавливать самые последние обновления для операционной системы, а также для установленных программ. Чтобы быть в курсе всех важных изменений, вы можете включить автоматическое обновление, которое будет загружать и устанавливать обновления автоматически.
Вот как включить автоматическое обновление в центре обновления Windows 8:
Шаг 1: Откройте центр обновления
Чтобы открыть центр обновления Windows 8, щелкните правой кнопкой мыши по кнопке Пуск в левом нижнем углу экрана и выберите Панель управления. В открывшемся окне выберите Центр обновления.
Шаг 2: Выберите параметры обновления
В центре обновления Windows 8 найдите раздел Настройка обновления и щелкните на нем. В открывшемся окне убедитесь, что выбран пункт Установить обновления автоматически (рекомендуется). Если этот пункт не выбран, щелкните по нему, чтобы включить автоматическое обновление.
После того как вы выбрали параметры обновления, центр обновления будет загружать и устанавливать обновления автоматически в фоновом режиме. Теперь вы можете быть уверены, что ваша операционная система и программы всегда останутся обновленными.
Как настроить расписание обновлений в центре обновления Windows 8
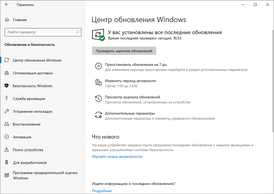
Центр обновления в операционной системе Windows 8 предоставляет возможность настраивать расписание для автоматической загрузки и установки обновлений. Если вы хотите, чтобы ваш компьютер автоматически загружал и устанавливал обновления, следуйте этим простым шагам:
- Откройте Центр обновления, перейдя в меню Пуск и щелкнув правой кнопкой мыши на плитку Центр обновления. В появившемся контекстном меню выберите Открыть.
- После открытия Центра обновления нажмите на вкладку Настройка.
- В разделе Настройка обновлений откройте выпадающий список Важные обновления. Выберите опцию Установить обновления автоматически (рекомендуется).
- Если вы хотите, чтобы обновления устанавливались в определенное время, поставьте галочку напротив опции Планировщик.
- Нажмите на кнопку Изменить параметры.
- В появившемся окне выберите день недели и время, когда компьютер должен автоматически устанавливать обновления, а затем нажмите на кнопку ОК.
- После того как вы выбрали расписание, нажмите на кнопку Применить и ОK.
Теперь ваш компьютер будет автоматически загружать и устанавливать важные обновления в соответствии с выбранным вами расписанием. Центр обновления Windows 8 обеспечивает безопасность и улучшение производительности вашей операционной системы.
Что делать, если центр обновления Windows 8 не работает
Центр обновления Windows 8 предоставляет важные обновления и исправления для вашей операционной системы. Однако, иногда могут возникнуть проблемы с его работой. Вот несколько рекомендаций, которые помогут вам исправить ситуацию:
| 1. | Проверьте соединение с интернетом |
| 2. | Перезапустите компьютер |
| 3. | Проверьте наличие обновлений вручную |
| 4. | Убедитесь, что центр обновления не блокируется программами безопасности |
| 5. | Попробуйте выполнить команду sfc /scannow |
| 6. | Проверьте наличие вирусов и вредоносных программ |
Если ни одно из вышеперечисленных решений не помогло, возможно, вам потребуется обратиться в службу поддержки Microsoft для получения дополнительной помощи. Они смогут провести диагностику и предложить подходящее решение для вашей ситуации.
Как проверить последние установленные обновления в центре обновления Windows 8
Центр обновления Windows 8 предоставляет возможность производить важные обновления операционной системы для поддержания ее безопасности и улучшения ее функциональности. Чтобы узнать, какие обновления были недавно установлены, следуйте инструкциям ниже:
- Откройте Центр обновления Windows 8.
- Находясь в Центре обновления, щелкните на Просмотреть историю установленных обновлений.
- Отобразится список всех установленных обновлений, отсортированный по дате установки, начиная с самых последних.
Вы также можете проверить детали каждого обновления, нажав на соответствующую запись. Обычно вы видите информацию о том, какое обновление было установлено, его описание, версию и дату установки.
Теперь вы знаете, как проверить последние установленные обновления в Центре обновления Windows 8. Регулярная проверка обновлений и их установка помогут вам поддерживать вашу операционную систему в оптимальном состоянии.