Современные технологии позволяют нам оставаться на связи с друзьями и близкими в любое время и из любой точки мира. Одним из самых популярных способов общения стало использование программы Skype, которая позволяет обмениваться сообщениями, звонить и видеозвонить.
Однако, как и любое другое программное обеспечение, Skype регулярно обновляется, что может вызывать определенные сложности. В один прекрасный день вы можете войти в свою учетную запись и обнаружить, что ваши контакты пропали. Не волнуйтесь, существует несложная инструкция, которая поможет восстановить ваши контакты в Skype после обновления.
В первую очередь, стоит попробовать выполнить простую процедуру, которая часто решает проблему. Откройте Skype и авторизуйтесь в своей учетной записи. Затем перейдите в раздел Контакты и выберите Восстановить контакты. Система проведет проверку на наличие обновлений и попробует восстановить ваш список контактов. Если эта операция не решает проблему, переходите к следующему шагу.
Иногда проблема может быть вызвана неактуальной версией Skype. Для того чтобы решить эту проблему, необходимо обновить программное обеспечение до последней версии. Перейдите на официальный сайт Skype и загрузите последнюю версию программы. Установите ее на свой компьютер и повторите процедуру восстановления контактов. Это должно помочь.
Необходимо также учесть, что проблема может быть вызвана неполадками на серверах Skype. В таком случае вам остается только ждать, пока разработчики исправят ошибку. Часто такие неполадки решаются в течение нескольких часов или даже быстрее.
Восстановление контактов в Skype после обновления – задача, с которой может столкнуться каждый пользователь. Но не стоит паниковать, ведь с помощью простых инструкций, как описанных выше, вы сможете быстро и легко восстановить свои контакты и продолжить общение с любимыми людьми через программу Skype.
Восстановление контактов в Skype после обновления: подробная инструкция
1. Проверьте аккаунт
Убедитесь, что вы вошли в приложение с правильной учетной записью Skype. Проверьте, что вы используете правильный логин и пароль.
2. Обновите приложение
Убедитесь, что у вас установлена последняя версия Skype. Если у вас устаревшая версия, возможно, возникли проблемы с контактами. Обновите приложение до последней версии из официального магазина приложений или с сайта Skype.
3. Проверьте настройки приватности
Возможно, проблема с контактами связана с настройками приватности. Проверьте, что вы не ограничили доступ к своему профилю и контактам. Откройте настройки приватности и убедитесь, что все нужные разрешения включены.
4. Импортируйте контакты
Если у вас была предыдущая версия Skype и вы хотите восстановить контакты, вы можете импортировать их в новую версию. Для этого откройте настройки приложения и выберите опцию Импортировать контакты. Далее следуйте инструкциям по экрану.
Если вы ранее экспортировали контакты в файл, вы можете выбрать опцию Импортировать из файла и указать путь к файлу экспорта.
Важно:
Если вы используете Skype на нескольких устройствах, вам может потребоваться повторить эту процедуру на каждом устройстве, чтобы восстановить контакты на каждом из них.
Если после выполнения всех этих шагов проблема с контактами в Skype не решена, рекомендуется обратиться в службу поддержки Skype для получения дополнительной помощи.
Обновление Skype: как восстановить контакты за несколько простых шагов
Шаг 1: Запустите программу Skype на вашем устройстве. После запуска вы увидите экран приветствия.
Шаг 2: В верхней части экрана найдите и нажмите на вкладку Контакты.
Шаг 3: В выпадающем меню выберите пункт Восстановить контакты.
Шаг 4: В появившемся окне вы увидите несколько вариантов восстановления контактов. Вы можете выбрать одну из следующих опций:
| Опция | Описание |
|---|---|
| Восстановить из файловой системы | Восстановление контактов из сохраненных файлов на вашем устройстве |
| Восстановить из облака | Восстановление контактов из облачного хранилища, если вы ранее сохраняли свои контакты в облаке |
| Импортировать из файла | Импортирование контактов из файла в специальном формате |
Шаг 5: Выберите опцию восстановления контактов, которая вам наиболее подходит, и следуйте дальнейшим инструкциям на экране.
Шаг 6: После завершения процесса восстановления контактов, ваши знакомые и коллеги будут снова доступны в вашем списке контактов. Вы сможете начать общение без каких-либо проблем.
Теперь вы знаете, как легко и быстро восстановить свои контакты в Skype после обновления. Не стоит паниковать или беспокоиться, если после обновления ваши контакты исчезли — просто следуйте нашей инструкции, и вы снова сможете общаться со своими близкими и коллегами через Skype.
Почему контакты могут пропасть после обновления Skype?
После выполнения обновления Skype многие пользователи сообщают о пропаже своих контактов. Существует несколько возможных причин, по которым могут исчезать контакты после обновления программы. Рассмотрим их подробнее:
1. Программные сбои
Во время обновления Skype может произойти сбой программы, что может повлечь за собой потерю информации о ваших контактах. Это может произойти, если обновление было необходимо и в процессе выполнения возникли какие-то проблемы.
2. Проблемы с аккаунтом
Иногда после обновления Skype возникают проблемы с вашим аккаунтом, и система не может корректно восстановить информацию о контактах. В этом случае необходимо проверить аккаунт и восстановить его, чтобы вернуть пропавшие контакты.
3. Синхронизация с другими устройствами
Если вы используете Skype на нескольких устройствах, таких как компьютер, смартфон или планшет, то после обновления может произойти проблема с синхронизацией контактов между ними. В этом случае рекомендуется проверить настройки синхронизации и убедиться, что все устройства обновлены и подключены к одной учетной записи Skype.
В целом, пропажа контактов после обновления Skype может быть вызвана различными причинами, как программными сбоями программы, проблемами с аккаунтом или синхронизацией между устройствами. Важно следовать инструкциям по восстановлению контактов и обращаться в службу поддержки Skype, если проблема сохраняется.
Как сохранить контакты перед обновлением Skype?
Перед обновлением Skype рекомендуется сохранить свои контакты, чтобы не потерять важную информацию о своих друзьях, семье и коллегах. Для этого можно воспользоваться функцией экспорта контактов, которая дает возможность сохранить их в файле на компьютере.
Чтобы сохранить контакты перед обновлением Skype, выполните следующие шаги:
- Откройте Skype и войдите в свою учетную запись.
- На главной панели выберите вкладку Контакты.
- В меню выберите Импорт и экспорт и выберите опцию Экспорт контактов.
- Укажите место для сохранения файла с контактами и выберите формат экспорта (например, CSV или VCF).
- Нажмите Экспорт и дождитесь завершения процесса экспорта.
После выполнения этих шагов все ваши контакты будут сохранены в выбранном вами файле. В дальнейшем, после обновления Skype, вы сможете импортировать контакты обратно, используя функцию Импорт контактов.
Не забудьте создать резервную копию сохраненного файла, чтобы не потерять контактную информацию в случае непредвиденных ситуаций. Также, рекомендуется регулярно обновлять свои контакты и сохранять их на компьютере или в облачном хранилище, чтобы иметь постоянный доступ к актуальным данным.
Восстановление контактов в Skype на ПК: шаг за шагом
После обновления Skype на вашем компьютере у вас могут возникнуть проблемы с восстановлением контактов. В этом разделе мы подробно опишем, как шаг за шагом восстановить ваши контакты в Skype на ПК.
Шаг 1: Откройте Skype и войдите в свою учетную запись
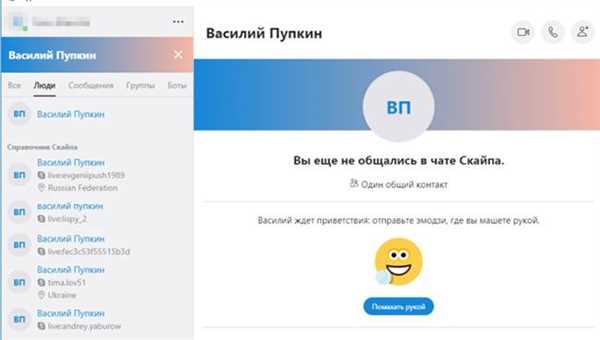
Запустите программу Skype на вашем компьютере и войдите в свою учетную запись, используя свой логин и пароль.
Шаг 2: Перейдите в раздел Контакты
В верхней части окна Skype найдите и нажмите на вкладку Контакты.
Шаг 3: Выберите Восстановить контакты
В разделе контактов выберите опцию Восстановить контакты. Это позволит вам восстановить все ваши предыдущие контакты в Skype на ПК.
Шаг 4: Подождите завершения процесса
Подождите, пока Skype завершит процесс восстановления ваших контактов. Это может занять некоторое время, особенно если у вас было много контактов.
Шаг 5: Проверьте восстановленные контакты
После завершения процесса восстановления вы можете проверить, что все ваши контакты успешно восстановлены. Просмотрите раздел Контакты и убедитесь, что все ваши контакты присутствуют.
Шаг 6: Добавьте недостающие контакты
Если после восстановления вы обнаружите, что какие-то контакты отсутствуют, вы можете добавить их вручную. Нажмите на кнопку Добавить контакт и введите данные недостающего контакта.
Теперь у вас есть все необходимые инструкции, чтобы восстановить ваши контакты в Skype на ПК. Следуйте этому шагам, чтобы не потерять ни одного контакта.
Восстановление контактов в Skype на мобильном устройстве: пошаговая инструкция
Шаг 1: Откройте приложение Skype на своем мобильном устройстве.
Шаг 2: В нижней части экрана нажмите на иконку Контакты.
Шаг 3: В верхней части экрана нажмите на кнопку Восстановить контакты.
Шаг 4: Подтвердите свой выбор, нажав на кнопку Восстановить.
Шаг 5: Дождитесь окончания процесса восстановления. Восстановленные контакты должны появиться в вашем списке.
Теперь вы снова можете общаться со своими контактами в Skype на мобильном устройстве. Если же проблема не решена, рекомендуется обновить приложение до последней версии или обратиться в службу поддержки Skype.
Что делать, если контакты не восстанавливаются автоматически?
Если после обновления Skype ваши контакты не были восстановлены автоматически, не волнуйтесь, есть несколько действий, которые вы можете предпринять:
Проверьте подключение к интернету
Убедитесь, что у вас есть стабильное подключение к интернету. Восстановление контактов требует доступа к серверам Skype, поэтому без интернета это невозможно.
Перезапустите Skype
Перезапустите программу Skype. Иногда после обновления программы требуется перезапуск, чтобы изменения вступили в силу.
Измените настройки автоматического восстановления контактов
Проверьте, включена ли опция автоматического восстановления контактов в настройках Skype. Чтобы это сделать, откройте программу, зайдите в Меню -> настройки -> контакты и убедитесь, что опция Восстанавливать контакты автоматически включена.
Используйте функцию Найти контакты
Если ваши контакты не восстановились автоматически, попробуйте воспользоваться функцией Найти контакты в Skype. Она позволяет найти и добавить контакты по их имени или адресу электронной почты.
Если ни одно из этих действий не поможет восстановить ваши контакты в Skype, рекомендуется обратиться в службу поддержки Skype для получения дополнительной помощи. Часто проблема может быть связана с техническими аспектами или особенностями вашего аккаунта.
Как восстановить контакты Skype с помощью резервной копии?
Если вы создали резервную копию контактов Skype до обновления программы, вы можете легко восстановить свои контакты в случае их потери. Для этого выполните следующие шаги:
- Откройте Skype и войдите в свою учетную запись.
- Перейдите в меню Инструменты и выберите пункт Настройки.
- В открывшемся окне выберите вкладку Контакты и нажмите на кнопку Импортировать контакты.
- Выберите опцию Импортировать контакты из резервной копии и нажмите Далее.
- Укажите путь к файлу резервной копии с контактами Skype на вашем компьютере.
- Нажмите Готово и подождите, пока Skype импортирует ваши контакты.
- После завершения импорта вы увидите свои восстановленные контакты в списке контактов Skype.
Теперь вы можете продолжить общение с вашими контактами в Skype, восстановив их с помощью сохраненной резервной копии.
Добавление контактов в Skype после обновления: самые простые способы
После обновления Skype многим пользователям может потребоваться восстановить свои контакты. Создание и восстановление списка контактов в новой версии программы довольно простое. Ниже представлены несколько способов, которые помогут вам добавить контакты в Skype после обновления.
1. Восстановление контактов из списка Удаленные контакты
В новом Skype список Удаленные контакты позволяет вам быстро восстановить контакты, которые вы можете потерять после обновления. Чтобы восстановить контакты из списка Удаленные контакты, следуйте этим простым шагам:
Шаг 1: В новом Skype откройте главное меню, нажав на трех точках в верхней части экрана.
Шаг 2: В выпадающем меню выберите Удаленные контакты.
Шаг 3: Найдите контакт, которого вы хотите восстановить, и нажмите на его имя.
Шаг 4: В появившемся окне нажмите кнопку Восстановить контакт и контакт будет добавлен в ваш список контактов.
2. Добавление контакта по его имени пользователя
Чтобы добавить контакт в Skype, зная его имя пользователя, следуйте указанным ниже шагам:
Шаг 1: В новом Skype откройте главное меню, нажав на трех точках в верхней части экрана.
Шаг 2: В выпадающем меню выберите Добавить контакт.
Шаг 3: В появившемся окне введите имя пользователя контакта и нажмите Enter или кнопку Поиск.
Шаг 4: Если пользователь найден, нажмите на его имя и нажмите кнопку Добавить в контакты. Контакт будет добавлен в ваш список контактов.
С помощью этих простых способов вы сможете быстро восстановить и добавить контакты в Skype после обновления. Не забудьте также настроить свою учетную запись и обновить все необходимые настройки, чтобы уверенно использовать новую версию программы.
Как сохранить и восстановить группы контактов в Skype?
Шаг 1: Сохранение групп контактов
1. Запустите приложение Skype на своем компьютере или мобильном устройстве.
2. В левой части главного экрана Skype найдите раздел «Контакты».
3. Щелкните правой кнопкой мыши на название группы контактов, которую вы хотите сохранить.
4. В контекстном меню выберите Экспорт контактов группы.
5. Укажите место сохранения файла с контактами группы на вашем компьютере или устройстве.
Шаг 2: Восстановление групп контактов
1. Запустите приложение Skype на своем компьютере или мобильном устройстве.
2. В левой части главного экрана Skype найдите раздел «Контакты».
3. Щелкните правой кнопкой мыши на пустую область в разделе «Контакты».
4. В контекстном меню выберите Импорт контактов группы.
5. Укажите путь к файлу с сохраненными контактами группы.
6. Skype восстановит группу контактов с сохраненными данными.
Теперь вы знаете, как сохранить и восстановить группы контактов в Skype после обновления программы. Это поможет вам быстро организовать свои контакты и упростить их управление. Данный метод может быть полезен при переустановке приложения, обновлении операционной системы или использовании Skype на новом устройстве.
| Примечание: |
|---|
| Обратите внимание, что файл с сохраненными контактами группы можно импортировать только в том случае, если у вас есть права доступа к этому файлу на вашем компьютере или устройстве. |
Что делать, если после обновления Skype пропали не только контакты, но и история переписки?
После обновления Skype может возникнуть ситуация, когда вам становятся недоступными не только все ваши контакты, но и вся история переписки. Это может быть не только неприятным, но и проблемным, особенно если вам необходимо вернуться к предыдущему диалогу или найти важные данные.
Однако, не стоит отчаиваться, в большинстве случаев контакты и история переписки можно
восстановить. Вот, что следует сделать:
-
Проверьте подключение к интернету: Убедитесь, что у вас есть стабильное интернет-соединение, так как без него Skype может иметь проблемы с восстановлением данных.
-
Авторизуйтесь в своем учетной записи: Проверьте, что вы авторизованы в своей учетной записи Skype. Если нет, просто введите свой логин и пароль.
-
Отключите и снова включите облако: Переходите в меню Настройки и найдите раздел Облако. Проверьте, включено ли облачное хранение данных и активируйте его, если это необходимо.
-
Проведите синхронизацию: Настройте синхронизацию данных через облако, чтобы ваши контакты и история переписки снова появились. В меню Настройки найдите Синхронизировать данные с облаком и выполните эту операцию.
-
Проверьте другие устройства: Если у вас есть другие устройства, на которых вы используете Skype, проверьте, есть ли сохраненные контакты и история переписки на них. Если есть, то синхронизируйте данные на вашем текущем устройстве через облако.
Следуя этим шагам, вы сможете восстановить свои контакты и историю переписки в Skype после обновления. Если же проблема остается, рекомендуется связаться с технической поддержкой Skype для получения дополнительной помощи.
Советы по предотвращению потери контактов при обновлении Skype
Обновление Skype может иногда привести к непредвиденным сложностям, таким как потеря контактов. Чтобы избежать этой проблемы, следуйте следующим советам:
1. Создайте резервную копию контактов перед обновлением Skype. Это можно сделать, экспортировав список контактов в формате CSV или vCard.
2. Во время обновления Skype, не закрывайте программу и не выключайте компьютер. Дождитесь, пока обновление будет завершено, чтобы избежать возможных ошибок.
3. Перед обновлением убедитесь, что у вас установлена последняя версия Skype. Это поможет избежать возможных проблем и ошибок в работе программы.
4. После обновления Skype, проверьте свой список контактов. Если вы обнаружите, что какие-то контакты отсутствуют, попробуйте выполнить синхронизацию или восстановление контактов в настройках программы.
5. Если у вас есть копия старой версии Skype, попробуйте открыть ее и проверить, есть ли в ней ваши контакты. Если да, вы можете экспортировать список контактов из старой версии и импортировать в новую версию Skype.
Следуя этим советам, вы сможете предотвратить потерю контактов при обновлении Skype и продолжить общение со своими друзьями и коллегами без проблем.