dotnet framework — это одна из наиболее популярных платформ разработки программного обеспечения от Microsoft. Версия framework, установленная на вашей операционной системе, может влиять на совместимость программ и приложений, которые вы планируете устанавливать и запускать на вашем компьютере.
Если вы хотите узнать, какая версия .NET framework установлена на вашем компьютере с Windows 10, вы можете использовать несколько простых методов. Один из самых простых способов — воспользоваться командной строкой.
Чтобы узнать, какой .NET framework установлен на вашем компьютере, откройте командную строку и выполните следующую команду: dotnet —version. В отображенной версии будет указана установленная версия .NET framework.
Если вы предпочитаете использовать графический интерфейс для определения версии framework, вы можете также открыть Панель управления и перейти в раздел Программы и компоненты. Здесь вы найдете список всех установленных программ и компонентов, включая .NET framework, с указанием их версии.
Знание установленной версии framework на Windows 10 может быть полезным для решения проблем совместимости или для установки и запуска программ и приложений, которые требуют определенной версии .NET framework.
Как узнать версию Microsoft .NET Framework на Windows 10
Чтобы узнать, какая версия Microsoft .NET Framework установлена на вашем компьютере Windows 10, можно воспользоваться следующими способами:
1. Проверить через Панель управления:
- Откройте Панель управления по пути: Пуск -> Настройки -> Система -> Панель управления.
- В поисковой строке Панели управления введите программы и выберите Программы и компоненты.
- В списке установленных программ найдите Microsoft .NET Framework. Версии, установленные на вашем компьютере, будут указаны рядом с названием.
2. Проверить через командную строку:
- Откройте командную строку, нажав сочетание клавиш Win + R и введя команду cmd в поле Выполнить.
- В командной строке введите следующую команду:
dotnet --list-runtimes - Нажмите клавишу Enter и будет выведен список установленных версий Microsoft .NET Framework.
Теперь вы знаете, как узнать, какая версия Microsoft .NET Framework установлена на вашем компьютере с операционной системой Windows 10. Эта информация может быть полезна при установке и запуске различных программ, которые требуют определенной версии .NET Framework.
Как проверить версию Microsoft .NET Framework
- Откройте Панель управления.
- Выберите Программы или Программы и компоненты, в зависимости от вашей версии Windows.
- В разделе Установленные программы найдите Microsoft .NET Framework.
- Посмотрите, какие версии установлены на вашем компьютере. Обычно установлены несколько версий, начиная с версии 4.7, например: 4.7, 4.8 и т.д.
Теперь вы знаете, как проверить версию Microsoft .NET Framework, установленную на вашей системе. Если какая-то версия отсутствует, вы можете скачать и установить ее с официального сайта Microsoft.
Как узнать текущую версию Microsoft .NET Framework на Windows 10
- Откройте Панель управления на вашем компьютере
- Выберите раздел Программы или Программы и компоненты в зависимости от вашей версии ОС
- Прокрутите список установленных программ в поисках раздела Microsoft .NET Framework. Обычно у вас будет установлено несколько версий .NET Framework, отображаемых как Microsoft .NET Framework X.X
- В этом разделе вы сможете увидеть версии .NET Framework, установленные на вашем компьютере. Например, вы можете видеть Microsoft .NET Framework 3.5, Microsoft .NET Framework 4.7 и т.д.
Теперь вы знаете, как проверить версии .NET Framework на Windows 10. Это может быть полезно, если вам нужно установить или обновить определенную версию .NET Framework для работы определенного приложения.
Microsoft .NET Framework: способы определения установленной версии
Если вы не уверены, какая версия Microsoft .NET Framework установлена на вашей системе Windows 10, существует несколько способов, позволяющих это определить. Рассмотрим некоторые из них:
1. Проверка в настройках Windows
Перейдите в Параметры и выберите раздел Система. Затем выберите Информация о системе в левой панели. Прокрутите страницу вниз до раздела Спецификации Windows. В этом разделе вы найдёте информацию о версии .NET Framework.
2. Командная строка и PowerShell
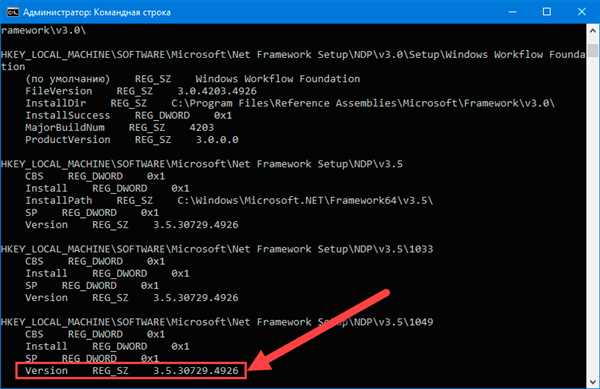
Вы также можете использовать командную строку или PowerShell, чтобы определить установленную версию .NET Framework. Откройте командную строку или PowerShell и выполните следующую команду:
dotnet —info
Эта команда покажет информацию о версиях .NET Framework, установленных на вашей системе Windows.
Теперь вы знаете как определить версию Microsoft .NET Framework, установленную на вашей системе Windows 10. Эта информация может быть полезной при установке и запуске программ, требующих определенной версии .NET Framework.
Windows 10: Как узнать номер установленной версии Microsoft .NET Framework
Метод 1: Просмотр через панель управления
Один из способов узнать версию .NET Framework на вашем компьютере — это через Панель управления. Следуйте этим шагам:
- Откройте Панель управления, нажав на значок Пуск в левом нижнем углу экрана и выбрав Панель управления.
- В окне Панель управления найдите и нажмите на ссылку Программы.
- Далее выберите вкладку Включение или отключение компонентов Windows.
- Появится окно Компоненты Windows. Пролистайте его вниз и найдите раздел .NET Framework.
- В этом разделе вы увидите список доступных версий .NET Framework, отмеченных флажками.
- Установленные версии .NET Framework будут помечены галочками.
Теперь вы можете определить, какие версии .NET Framework установлены на вашем компьютере.
Метод 2: Проверка через командную строку
Другим способом определить версию .NET Framework на Windows 10 является использование командной строки. Следуйте этим инструкциям:
- Откройте командную строку, нажав на значок Пуск, введите cmd в поле поиска и выберите Командная строка.
- В командной строке введите следующую команду:
dir %WINDIR%Microsoft.NETFramework /A:D /O:-N. - Нажмите клавишу Enter.
- Вы увидите список папок с установленными версиями .NET Framework, которые будут отсортированы в обратном порядке.
- Версия .NET Framework с самым большим номером будет самой последней установленной на вашем компьютере.
Теперь вы знаете, как проверить номер установленной версии Microsoft .NET Framework на Windows 10. Эти методы помогут вам определить, какую версию .NET Framework вы используете и обновить ее при необходимости.
| Windows версия |
Microsoft .NET Framework |
|---|---|
| 7 | 3.5, 4.5 или выше |
| 10 | 4.6 или выше |
Установленные версии Microsoft .NET Framework на Windows 10: где посмотреть
Microsoft .NET Framework представляет собой набор программных компонентов, которые необходимы для запуска и работы приложений на Windows. Версии .NET Framework могут отличаться по функциональности и совместимости с разными версиями операционной системы. Ниже описаны несколько способов, как узнать, какие версии Microsoft .NET Framework установлены на компьютере под управлением Windows 10.
Способ 1: Через Установку и удаление программ
- Откройте Панель управления в Windows.
- Выберите раздел Программы и перейдите в Установка и удаление программ.
- В списке программ найдите установленные версии Microsoft .NET Framework.
- Просмотрите названия программ и их версии для определения, какие версии установлены на вашем компьютере.
Способ 2: Через командную строку
- Откройте командную строку, нажав на кнопку Пуск и введя cmd.
- В командной строке введите следующую команду:
dotnet --list-runtimes - Нажмите клавишу Enter.
- Программа выведет список установленных версий Microsoft .NET Framework.
Способ 3: Через реестр Windows
- Откройте редактор реестра, нажав на кнопку Пуск и введя regedit.
- Перейдите по следующему пути:
HKEY_LOCAL_MACHINESOFTWAREMicrosoftNET Framework SetupNDP - В разделе NDP будут отображаться различные подразделы с названиями версий Microsoft .NET Framework.
- Пройдитесь по подразделам и найдите ключ Version. Этот ключ содержит информацию о версии .NET Framework.
Теперь вы знаете несколько способов проверить установленные версии Microsoft .NET Framework на компьютере под управлением Windows 10. Эта информация может быть полезна, если вам нужно установить или обновить приложение, требующее определенной версии .NET Framework. Удачи в работе с .NET Framework!
Как узнать текущую версию Microsoft .NET Framework на Windows 10 с помощью командной строки
Для проверки версии Microsoft .NET Framework, установленной на компьютере под управлением Windows 10, вам потребуется использовать командную строку. Следующие шаги помогут вам узнать, какая версия .NET Framework установлена на вашей системе:
| Шаг | Команда | Описание |
|---|---|---|
| 1 | dotnet --info |
Запустите команду dotnet --info в командной строке. |
| 2 | Посмотрите информацию | После выполнения команды, в терминале будет выведена информация о всех установленных версиях Microsoft .NET Framework на вашей системе. |
| 3 | Определите версию | Из полученной информации вы сможете определить, какая версия .NET Framework установлена на вашей системе и какие другие версии также установлены, если таковые имеются. |
Теперь вы знаете, как узнать текущую версию Microsoft .NET Framework на вашем компьютере под управлением Windows 10 с помощью командной строки.
Определение установленных версий Microsoft .NET Framework: варианты для Windows 10
Первый вариант — использовать Панель управления. Чтобы проверить установленные версии .NET Framework через Панель управления, выполните следующие действия:
| Шаг | Действие |
|---|---|
| 1 | Откройте Панель управления, нажав на значок Пуск в левом нижнем углу экрана и выбрав соответствующий пункт меню. |
| 2 | В Панели управления найдите и выберите раздел Программы. |
| 3 | В разделе Программы выберите Включение или отключение Windows-функций. |
| 4 | В открывшемся окне прокрутите список функций вниз и найдите .NET Framework. |
| 5 | Раскройте список .NET Framework и вы увидите установленные версии. |
Второй вариант — использовать командную строку для определения установленных версий .NET Framework. Чтобы это сделать, выполните следующие действия:
| Шаг | Действие |
|---|---|
| 1 | Откройте командную строку. Для этого откройте меню Пуск, введите cmd в поле поиска и выберите Командная строка из результатов поиска. |
| 2 | В командной строке введите следующую команду: dir %WINDIR%Microsoft.NETFramework /AD |
| 3 | Нажмите клавишу Enter, чтобы выполнить команду. |
| 4 | В результате вы увидите список установленных версий .NET Framework. |
Таким образом, используя один из этих вариантов, вы сможете определить установленные версии Microsoft .NET Framework в Windows 10 и узнать, какая версия .NET Framework установлена на вашем компьютере.
Windows 10: как проверить версию Microsoft .NET Framework через Панель управления
Чтобы узнать, какую версию Microsoft .NET Framework установлены на вашей операционной системе Windows 10, следуйте этим простым шагам:
- Откройте Панель управления, нажав на пиктограмму Пуск и выбрав Панель управления в списке приложений.
- В окне Панель управления найдите и выберите Программы.
- В разделе Программы и компоненты нажмите на ссылку Включение или отключение компонентов Windows.
- Откроется окно Функции Windows. Прокрутите список компонентов до раздела Microsoft .NET Framework.
- В этом разделе будут указаны все установленные версии .NET Framework. Вы можете посмотреть, какие версии установлены на вашей системе и какая версия используется по умолчанию.
Теперь вы знаете, как узнать версию Microsoft .NET Framework на Windows 10 через Панель управления. Настройки .NET Framework могут быть полезны, если вам нужно определить, какая версия framework используется в вашей системе для совместимости с программами.
Как узнать версию Microsoft .NET Framework на Windows 10 с помощью PowerShell
Вот как проверить версию Microsoft .NET Framework на Windows 10 с помощью PowerShell:
| Шаг | Команда PowerShell |
|---|---|
| 1 | Откройте PowerShell на вашем компьютере. Можно это сделать, нажав правой кнопкой мыши на кнопку Пуск и выбрав Windows PowerShell или Windows PowerShell (администратор). |
| 2 | Введите следующую команду: |
Get-ChildItem 'HKLM:SOFTWAREMicrosoftNET Framework SetupNDP' -Recurse | Get-ItemProperty -name Version -EA 0 | Where-Object { $_.PSChildName -match '^(?!S)p{L}'} | Select-Object -Property PSChildName, Version |
|
| 3 | Нажмите клавишу Enter на клавиатуре. |
После выполнения команды вы увидите список всех установленных версий Microsoft .NET Framework на вашем компьютере. В столбце PSChildName будет указано название версии, а в столбце Version — номер версии.
Теперь вы знаете, как узнать, какая версия Microsoft .NET Framework установлена на вашем компьютере с помощью PowerShell на Windows 10. Удачи в разработке программного обеспечения!
Определение установленных версий Microsoft .NET Framework на Windows 10: способы
Определить, какая версия Microsoft .NET Framework установлена на Windows 10, можно несколькими способами:
- Проверить установленные версии через командную строку:
- Откройте командную строку, для этого нажмите клавиши Win + R, введите cmd и нажмите Enter.
- В командной строке введите команду dotnet —info и нажмите Enter.
- В результате будет выведен список установленных версий Microsoft .NET Framework.
- Проверить установленные версии через Панель управления:
- Откройте Панель управления в Windows 10.
- Выберите раздел Программы или Программы и компоненты.
- В списке установленных программ найдите Microsoft .NET Framework.
- Рядом с ним будет указана установленная версия или версии.
Используя один из этих способов, вы сможете определить, какие именно версии Microsoft .NET Framework установлены на вашем компьютере под управлением Windows 10.
Microsoft .NET Framework на Windows 10: как узнать текущую версию
Если вам необходимо проверить, какая версия .NET Framework установлена на вашем компьютере с операционной системой Windows 10, есть несколько способов это сделать.
Первый способ — проверка через командную строку:
- Откройте командную строку, нажав комбинацию клавиш Win + R и введя команду cmd.
- Введите команду dotnet —version и нажмите клавишу Enter.
- В результате вы увидите текущую установленную версию .NET Framework.
Второй способ — проверка через панель управления:
- Откройте панель управления, кликнув правой кнопкой мыши по кнопке Пуск и выбрав соответствующий пункт меню.
- Перейдите в раздел Программы или Программы и компоненты.
- Найдите в списке установленных программ .NET Framework.
- В этом разделе вы сможете узнать какие версии .NET Framework установлены на вашем компьютере.
Третий способ — проверка через файловый менеджер:
- Откройте файловый менеджер и перейдите в директорию C:WindowsMicrosoft.NETFramework.
- В этой директории вы найдете различные папки, названия которых соответствуют установленным версиям .NET Framework.
- Перейдите в папку нужной версии и откройте файл mscoreei.dll с помощью блокнота или любого другого текстового редактора.
- В этом файле вы найдете информацию о текущей установленной версии .NET Framework.
Теперь вы знаете различные способы определить, какая версия Microsoft .NET Framework установлена на вашем компьютере под управлением Windows 10.