Если вы ищете способ преобразить свой компьютер в уникальное и стильное пространство, то установка скинов на Rainmeter — это то, что вам нужно. Rainmeter является одной из самых популярных программ для настройки и персонализации рабочего стола на ОС Windows. Эта мощная утилита позволяет вам добавлять на рабочий стол различные виджеты, такие как часы, календарь, погоду и многое другое, а скины делают их еще более красивыми и функциональными.
Установка скинов на Rainmeter дает вам возможность легко настроить внешний вид рабочего стола в соответствии с вашими предпочтениями и настроением. Вы можете выбирать из тысяч доступных скинов на различных тематики: от минималистичных и современных до фантастических и футуристических. Кроме того, вы также можете создавать свои собственные скины или изменять существующие, чтобы полностью адаптировать рабочий стол под свои потребности.
Чтобы установить скин на Rainmeter, вам понадобится несколько простых шагов. Во-первых, вам нужно скачать и установить саму программу Rainmeter с официального сайта rainmeter.net. Затем, после установки, запустите Rainmeter и откройте главное окно путем щелчка правой кнопкой мыши на значок Rainmeter в системном трее и выбора пункта «Manage».
Понимание концепции rainmeter
Основной концепцией Rainmeter является использование скинов. Скин является набором элементов интерфейса, которые могут быть размещены на рабочем столе. Они включают в себя такие компоненты, как часы, календарь, системный монитор и другие полезные инструменты.
Работа с Rainmeter начинается с установки самой программы. После этого пользователь может выбрать и установить скины, которые ему нравятся. Скины можно настроить и изменить по своему вкусу, добавив необходимые виджеты и настроив их расположение на рабочем столе.
Rainmeter поддерживает различные форматы скинов, такие как .rmskin и более простые .ini и .dll файлы. Это означает, что пользователь может изменять даже самые мелкие детали скинов, создавая уникальные и персонализированные элементы интерфейса.
Одной из особенностей Rainmeter является его гибкость. Пользователь может создать несколько рабочих столов и управлять ими с помощью специального меню, которое появляется при нажатии правой кнопкой мыши на рабочем столе. Это позволяет организовать скины по категориям и быстро переключаться между рабочими столами в зависимости от текущей задачи или настроения.
Rainmeter также поддерживает возможность создания собственных скинов, что позволяет пользователю полностью воплотить свои творческие идеи. Скины могут быть созданы с использованием специального текстового редактора или графических программ.
Концепция Rainmeter заключается в том, чтобы дать пользователю полный контроль над внешним видом его рабочего стола. Комбинируя различные скины и элементы интерфейса, пользователь может создать уникальное и функциональное рабочее пространство, которое отображает его стиль и предпочтения.
Rainmeter — отличный инструмент для тех, кто хочет изменить свой обычный рабочий стол и сделать его более продуктивным и визуально привлекательным. С его помощью можно создать уникальные и красивые скины, которые позволят вам контролировать и отслеживать важную информацию, не покидая рабочий стол.
Выбор и загрузка скинов
Первый способ — посетить официальный веб-сайт Rainmeter. Там вы найдете раздел Скины, где представлены множество различных скинов, созданных командой разработчиков Rainmeter и самими пользователями. Вы можете просмотреть галерею скинов и выбрать подходящий вариант.
Также существуют сторонние веб-сайты, которые специализируются на скинах для Rainmeter. На этих сайтах вы найдете огромное количество скинов, созданных различными авторами. Некоторые из популярных веб-сайтов с скинами — DeviantArt, Customize.org, Reddit и другие. Просто выполните поиск скины Rainmeter в Яндексе или Google и вы найдете множество вариантов.
Когда вы нашли подходящий скин, загрузите его на свой компьютер. Обычно скины для Rainmeter поставляются в виде ZIP-архива или RM-файла. Если скин находится в архиве, распакуйте его с помощью программы архивации, такой как WinRAR или 7-Zip.
После распаковки архива вы найдете файлы с расширением .ini или .rmskin. Это файлы скина, которые нужно установить в Rainmeter. Для установки скина из файла .ini просто скопируйте файлы в папку Skins в каталоге Rainmeter. Если у вас есть файл с расширением .rmskin, вы можете просто кликнуть по нему и Rainmeter автоматически установит скин.
Теперь, когда у вас есть скин Rainmeter, вы можете приступить к его настройке и узнать, какие виджеты и функциональные элементы оно предлагает.
Проверка требований системы
Перед установкой скинов на Rainmeter рекомендуется проверить соответствие требованиям системы:
- Операционная система Windows 7 или выше
- Rainmeter версии 4.0 или более поздней
- Достаточно свободного места на жестком диске для установки
- Высокоскоростное подключение к интернету (для загрузки и обновления скинов)
- Антивирусное программное обеспечение, если установка скинов производится из недоверенного источника
Установка rainmeter на компьютер
- Зайдите на официальный сайт Rainmeter, rainmeter.net.
- На главной странице найдите раздел Downloads (Загрузки) и перейдите в него.
- Выберите версию Rainmeter для вашей операционной системы (Windows 7, 8, 10 и т.д.) и кликните на ссылку для скачивания.
- После скачивания файла установки, запустите его.
- Следуйте указаниям мастера установки Rainmeter.
- При установке вы можете выбрать настройки языка, папку установки и компоненты Rainmeter, которые вы хотите установить.
- После завершения установки, вы должны увидеть Rainmeter в списке программ, установленных на вашем компьютере.
Теперь Rainmeter установлен на ваш компьютер и готов к использованию. Вы можете приступить к настройке внешнего вида своего рабочего стола с помощью скинов и виджетов Rainmeter.
Открытие rainmeter и импорт скинов
1. Для начала убедитесь, что у вас установлен Rainmeter на вашем компьютере. Если вы еще не установили его, вы можете загрузить его с официального сайта Rainmeter.
2. Чтобы открыть Rainmeter, дважды щелкните на значке Rainmeter на рабочем столе или найдите его в меню «Пуск».
3. Когда Rainmeter открывается, вы увидите окно управления Rainmeter. В этом окне вы можете управлять различными настройками и функциональностью Rainmeter.
4. Чтобы импортировать скин, щелкните правой кнопкой мыши на панели управления Rainmeter и выберите Скины.
5. В окне Скины вам будет показан список доступных скинов. Вы можете найти и загрузить новые скины на сайтах Rainmeter или использовать ранее загруженные на ваш компьютер.
6. Чтобы импортировать скин, щелкните правой кнопкой мыши на скине, который вы хотите импортировать, и выберите Загрузить.
7. После загрузки скина, вы увидите его в списке скинов в окне управления Rainmeter. Щелкните на скин, чтобы выбрать и активировать его.
8. Теперь вы можете настроить и панель управления вашим скином, а также перемещать и изменять его размеры на рабочем столе по вашему усмотрению.
Теперь вы знаете, как открыть Rainmeter и импортировать скины. Теперь вы можете наслаждаться настраиваемыми скинами Rainmeter на вашем рабочем столе.
Кастомизация и настройка скинов
После установки скинов на Rainmeter, вы можете настроить их в соответствии с вашими индивидуальными предпочтениями. Rainmeter предлагает множество возможностей для кастомизации и настройки скинов, что позволяет создать уникальный и персональный рабочий стол.
Настройка размеров и позиции
Скины Rainmeter можно легко настроить в соответствии с размерами и позицией вашего рабочего стола. Для этого откройте меню Rainmeter, щелкнув правой кнопкой мыши на области скина, и выберите пункт Manage Skin. В открывшемся окне вы можете настроить ширину, высоту, а также позицию скина на рабочем столе.
Изменение внешнего вида
Rainmeter также предоставляет возможность изменять внешний вид скинов путем настройки их параметров. Вы можете изменять цвета, шрифты, размеры и другие визуальные атрибуты скинов. Чтобы это сделать, откройте файл скина в любом текстовом редакторе и измените нужные параметры в соответствии с вашими предпочтениями.
Кроме того, Rainmeter поддерживает использование изображений в качестве фона для скинов. Вы можете добавлять собственные изображения, чтобы создать уникальный визуальный эффект.
Использование плагинов
Rainmeter также поддерживает использование плагинов, которые добавляют дополнительные функции к скинам. Плагины позволяют отображать различную информацию, такую как погода, системные ресурсы, новости и другие данные. Вы можете настроить плагины, чтобы отображать нужную вам информацию на рабочем столе.
| Компонент | Описание |
|---|---|
| CPU Meter | Отображает загрузку процессора и температуру |
| RAM Meter | Отображает использование оперативной памяти |
| Weather | Отображает погоду и прогноз на ближайшие дни |
| News Feed | Отображает последние новости из ваших источников |
Используя эти и другие плагины, вы можете добавить полезные функции и информацию на свой рабочий стол.
Все настройки и кастомизация скинов осуществляются через файлы конфигурации Rainmeter. После внесения изменений в конфигурацию, не забудьте сохранить их и обновить скины, чтобы изменения вступили в силу.
Расположение и управление скинами
Rainmeter предоставляет возможность установки скинов, которые позволяют вам настраивать и изменять внешний вид рабочего стола. Для управления скинами существуют несколько важных папок:
| Папка | Описание |
|---|---|
| Skins | Эта папка содержит все установленные скины. Каждый скин представлен в отдельной папке, содержащей файлы конфигурации, изображения и прочие ресурсы, необходимые для работы скина. |
| Rainmeter | В этой папке находится исполняемый файл Rainmeter, который управляет установленными скинами. Здесь также находятся файлы с расширением .ini, которые являются файлами конфигурации для каждого скина. |
| RainmeterSkinsDefault | Эта папка содержит стандартный набор скинов, предустановленных с Rainmeter. Они предназначены для демонстрации возможностей программы и могут быть использованы в качестве основы для создания собственных скинов. |
Установка скинов
Для установки нового скина вам нужно:
- Скачать архив с скином (*.rmskin).
- Открыть архив и запустить файл .rmskin.
- Следовать инструкциям установщика, выбрать папку для установки скина.
- После завершения установки скин будет автоматически доступен в Rainmeter.
Управление скинами в Rainmeter
После установки скина, вы можете включить или отключить его, а также настроить позицию и размер на рабочем столе:
- Откройте Rainmeter, щелкнув правой кнопкой мыши на иконке в трее и выбрав Открыть Rainmeter.
- В окне Rainmeter выберите скин, который вы хотите изменить, вкладку Оболочка и настройте параметры позиции и размера скина.
- Чтобы включить или отключить скин, выберите его и нажмите кнопку Включить или Отключить.
Теперь вы знаете, как установить скин на Rainmeter и управлять им, чтобы настроить внешний вид своего рабочего стола в соответствии с вашими предпочтениями. Вам остается только выбрать подходящие скины и насладиться работой программы Rainmeter!
Изменение размера и позиции скина
После установки скина в Rainmeter вы можете изменять его размер и позицию на экране, чтобы адаптировать его под свои потребности. Для этого вам понадобится внести некоторые изменения в файл скина.
1. Откройте файл скина в текстовом редакторе (обычно файл имеет расширение .ini).
2. Для изменения размера скина найдите секцию с параметрами [Meter] или [MeterStyle]. В этой секции вы найдете строки, начинающиеся с Meter или MeterStyle. В строках будут указаны различные параметры, такие как W (ширина) и H (высота). Измените значения этих параметров, чтобы задать новый размер скина. Например, установите W=300 и H=200 для ширины 300 пикселей и высоты 200 пикселей.
3. Для изменения позиции скина найдите секцию [Rainmeter] или [Variables]. В этой секции вы найдете строки, начинающиеся с X и Y. Измените значения этих параметров, чтобы задать новые координаты позиции скина на экране. Например, используйте X=100 и Y=100 для перемещения скина в точку с координатами 100, 100.
4. После внесения изменений сохраните файл скина и обновите Rainmeter. Ваши изменения должны быть применены, и вы увидите, что скин изменил свой размер и позицию.
Изменение размера и позиции скина позволяет вам достичь максимальной гибкости и настроить Rainmeter под свои предпочтения. Экспериментируйте с различными параметрами, чтобы найти оптимальное сочетание размера и позиции для вашего скина.
Добавление дополнительных модулей и виджетов
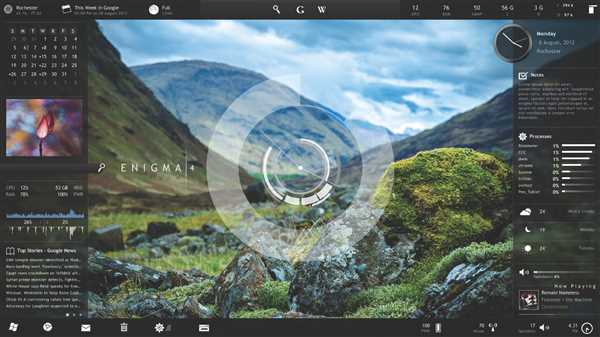
Несмотря на уже определенные модули и виджеты в Rainmeter, вы можете дополнить ваш рабочий стол еще большим количеством интересных и полезных инструментов. Rainmeter предлагает возможность добавлять различные модули и виджеты, которые помогут вам улучшить пользовательский интерфейс и сделать рабочий стол еще более функциональным.
Чтобы добавить дополнительные модули и виджеты, вам необходимо:
- Просмотрите Rainmeter Hub или другие онлайн-ресурсы, посвященные Rainmeter, чтобы найти нужные модули и виджеты.
- Скачайте требуемый модуль или виджет в формате .rmskin файл.
- Запустите файл .rmskin двойным щелчком мыши, чтобы добавить его в Rainmeter.
- Откройте Rainmeter и найдите новый модуль или виджет в списке доступных скинов.
- Выберите нужный модуль или виджет и разместите его на своем рабочем столе.
- Настройте новый модуль или виджет, при необходимости, используя описания и инструкции, предоставленные вместе с ним.
Полезные советы:

Прежде чем добавить дополнительные модули и виджеты, убедитесь, что они совместимы с вашей текущей версией Rainmeter и операционной системой. Некоторые скины могут требовать дополнительных плагинов или расширений для корректной работы, так что обязательно ознакомьтесь с требованиями перед установкой.
Также, помните, что слишком много модулей и виджетов на рабочем столе может вызывать значительное падение производительности вашего компьютера. Постарайтесь выбирать только те скины, которые вы действительно планируете использовать, чтобы избежать нагрузки на систему.
Оптимизация производительности rainmeter
Для того чтобы rainmeter работал быстро и без сбоев, рекомендуется следовать нескольким простым правилам оптимизации.
- Удаление неиспользуемых скинов: Если у вас установлено множество скинов, которые вы больше не используете, то их следует удалить. Это помогает освободить ресурсы компьютера и ускорить работу rainmeter.
- Ограничение количества обновлений: Многие скины обновляются каждую секунду или даже чаще. Это может привести к перегрузке процессора. Если вы не сильно нуждаетесь в постоянном обновлении информации, рассмотрите возможность увеличения интервала обновления или отключения его вовсе.
- Оптимизация изображений: Если ваш скин содержит множество изображений, они могут замедлять работу rainmeter. Оптимизируйте изображения, уменьшив их размер или используя форматы с меньшим размером файла, такие как JPEG.
- Использование переменных: Rainmeter позволяет использовать переменные, что позволяет сократить количество кода и повысить производительность. Рекомендуется активно использовать переменные в своих скинах.
- Отключение неиспользуемых модулей: Rainmeter состоит из модулей, которые можно включать и выключать по необходимости. Если у вас есть модули, которые вы не используете, отключите их, чтобы сохранить ресурсы компьютера.
Следуя этим простым рекомендациям, вы сможете оптимизировать производительность rainmeter и наслаждаться его быстрой и стабильной работой.
Резервное копирование и обновление скинов
При работе с rainmeter может возникнуть необходимость в резервном копировании и обновлении скинов. Это позволяет сохранить вашу работу и удобно обновлять скины до последних версий.
Резервное копирование скинов
Перед обновлением или изменениями в скинах рекомендуется сделать резервную копию текущих настроек. Это позволит вам быстро вернуться к предыдущей версии скина в случае проблем или нежелательных изменений.
Для того чтобы сделать резервную копию скинов, вам нужно:
- Найти папку, в которой хранятся скины rainmeter. Обычно она находится по адресу C:UsersВАШЕ_ИМЯ_ПОЛЬЗОВАТЕЛЯDocumentsRainmeterSkins.
- Скопировать все папки с нужными скинами в другое место, например, на внешний жесткий диск или в облачное хранилище.
- Проверить, что все файлы успешно скопированы. Важно сохранить не только папки с скинами, но и сами файлы внутри этих папок.
Обновление скинов
Rainmeter регулярно обновляется и разработчики выпускают новые версии скинов с исправленными ошибками и новыми возможностями. Чтобы обновить скины до последней версии, советуем вам следовать следующим шагам:
- Проверить наличие новых версий скинов на официальном сайте Rainmeter или в сообществе пользователей.
- Скачать новые версии скинов, которые вам интересны.
- Разархивировать файлы из скачанных архивов.
- Переместить разархивированные папки с скинами в папку по адресу C:UsersВАШЕ_ИМЯ_ПОЛЬЗОВАТЕЛЯDocumentsRainmeterSkins. Если в процессе перемещения система запросит подтверждение на замену файлов, согласитесь.
- Перезапустить Rainmeter, чтобы увидеть изменения.
Теперь у вас есть резервная копия ваших скинов и вы знаете, как обновить их до последних версий. Регулярное обновление скинов поможет вам использовать все новые возможности и исправления, улучшая работу rainmeter.