Учетная запись Microsoft может быть связана с вашим телефоном по многим причинам — возможностью загружать приложения из Microsoft Store, синхронизацией настроек, контактов и календарей с другими устройствами, а также использованием электронного кошелька и других сервисов от Microsoft. Однако, в некоторых случаях может возникнуть необходимость удалить учетную запись Microsoft с вашего телефона. В этой статье мы расскажем, как это сделать.
Важно помнить, что удаление учетной записи Microsoft с телефона приведет к удалению всех данных, связанных с данной учетной записью, таких как загруженные приложения, настройки, контакты и другие данные. Поэтому перед удалением учетной записи рекомендуется создать резервную копию важных данных и настроек, либо перенести их на другую учетную запись, если это возможно.
Чтобы удалить учетную запись Microsoft с телефона, следуйте этим простым шагам:
Шаг 1: Откройте Настройки на вашем телефоне. Обычно это значок шестеренки или иконка с зубчатым колесом на главном экране или в панели приложений.
Шаг 2: Пролистните настройки вниз и найдите раздел Почта и учетные записи или Аккаунты и синхронизация. В разделе Почта и учетные записи может быть указано подключение к учетной записи Microsoft.
Шаг 3: Нажмите на учетную запись Microsoft, которую вы хотите удалить. Обычно это будет ваша электронная почта или имя пользователя Microsoft.
Шаг 4: В открывшемся меню выберите опцию Удалить учетную запись или Отключить аккаунт. Вам может быть предложено подтвердить удаление учетной записи и предупреждение о том, что это действие необратимо.
После выполнения этих шагов учетная запись Microsoft будет удалена с вашего телефона, и все связанные с ней данные будут удалены. Убедитесь, что у вас есть резервная копия ваших важных данных и настроек, а также учтите, что некоторые функции и приложения могут потребовать наличия активной учетной записи Microsoft для работы.
Шаг 1: Откройте настройки телефона
Перейдите к разделу настроек на вашем телефоне. Обычно иконка настроек представлена в виде шестеренки или похожего символа. Вы можете найти эту иконку на главном экране или в списке приложений.
Приложениями на разных устройствах могут отличаться, поэтому вы можете воспользоваться функцией поиска на вашем телефоне, чтобы быстро найти иконку настроек.
Шаг 2: Перейдите в раздел Учетные записи и синхронизация
1. Откройте настройки своего устройства.
2. Пролистайте вниз и найдите раздел Учетные записи и синхронизация.
3. Нажмите на этот раздел, чтобы открыть его.
4. В разделе Учетные записи и синхронизация вы увидите список всех учетных записей, связанных с вашим устройством.
5. Найдите учетную запись Майкрософт, которую вы хотите удалить. Она может быть названа Microsoft, Outlook или Hotmail.
6. Нажмите на учетную запись Майкрософт, чтобы открыть ее настройки.
7. В открывшемся окне найдите и нажмите на опцию Удалить учетную запись.
8. Подтвердите свое намерение удалить учетную запись, следуя инструкциям на экране.
9. После завершения процесса, учетная запись Майкрософт будет удалена с вашего устройства.
Шаг 3: Выберите учетную запись Майкрософт
На этом шаге вам необходимо выбрать учетную запись Майкрософт, которую вы хотите удалить с вашего телефона. Если у вас на устройстве привязана только одна учетная запись, она будет отображаться автоматически.
1. Откройте меню настройки вашего телефона.
2. Прокрутите список настроек и найдите раздел Аккаунты или Учетные записи.
3. Нажмите на этот раздел, чтобы открыть список учетных записей, связанных с вашим устройством.
4. Если у вас есть несколько учетных записей Майкрософт, найдите нужную и нажмите на нее.
5. Вам может быть предложено ввести пароль вашей учетной записи Майкрософт для подтверждения.
6. После ввода пароля нажмите на кнопку Удалить или Отключить рядом с названием выбранной учетной записи.
7. Если вы хотите удалить все учетные записи Майкрософт с вашего телефона, повторите этот процесс для каждой из них.
После выполнения этих шагов учетная запись Майкрософт будет удалена с вашего телефона, и вы больше не сможете использовать ее для доступа к своим данным и сервисам.
Шаг 4: Нажмите на кнопку Удалить учетную запись
После того как вы выбрали нужную учетную запись, на экране появится окно с дополнительными параметрами. Внимательно просмотрите информацию в этом окне, чтобы убедиться, что вы правильно выбрали учетную запись для удаления. Если вы уверены в своем выборе, найдите и нажмите на кнопку Удалить учетную запись.
В некоторых случаях вам может потребоваться ввести пароль для подтверждения удаления учетной записи. В таком случае, введите пароль и нажмите на кнопку Продолжить.
После нажатия на кнопку Удалить учетную запись процесс удаления начнется. Во время этого процесса некоторые данные могут быть безвозвратно удалены, так что убедитесь, что у вас есть резервные копии важной информации.
По окончании процесса удаления учетной записи на экране появится подтверждающее сообщение. Приятно, что удаление вашей учетной записи было успешным!
Важно:
Удаление учетной записи приведет к потере доступа ко всем данным, связанным с этой учетной записью, включая электронную почту, контакты, файлы и другие полезные данные.
Если вы хотите сохранить какие-либо данные, которые связаны с удаляемой учетной записью, пожалуйста, делайте резервные копии перед удалением.
Шаг 5: Подтвердите удаление
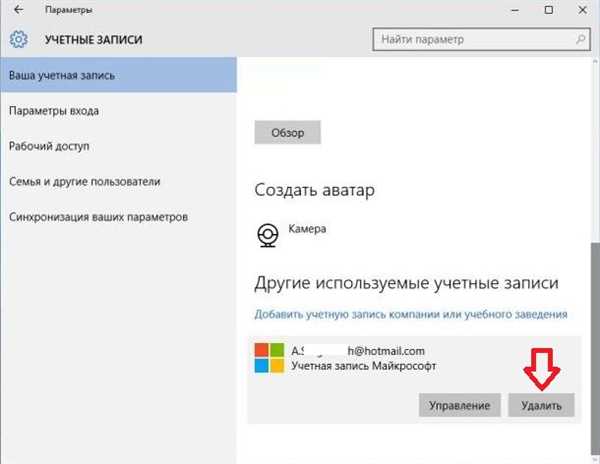
После того, как вы внимательно ознакомились со всей предоставленной информацией и убедились, что вы готовы удалить учетную запись Microsoft с вашего телефона, необходимо подтвердить ваше решение.
Для этого прокрутите страницу вниз и найдите кнопку Подтвердить удаление. Нажмите на нее, чтобы перейти к следующему шагу.
Важно учесть, что после подтверждения удаления ваша учетная запись Microsoft будет немедленно закрыта, и вы больше не сможете использовать свои данные и доступ к связанным сервисам. Убедитесь, что у вас нет никаких несохраненных данных или активных подписок, которые вы хотели бы сохранить.
Пожалуйста, будьте внимательны и уверены в своем решении перед нажатием кнопки Подтвердить удаление.
Шаг 6: Завершите удаление учетной записи
После выполнения всех предыдущих шагов удаления учетной записи Майкрософт с вашего телефона, вам останется только завершить процесс.
Для этого, откройте настройки вашего телефона, найдите раздел Учетные записи или Аккаунты и выберите удаленную учетную запись Майкрософт.
Опция Удалить аккаунт или подобная надпись должна быть видна в списке доступных действий для этой учетной записи. Нажмите на эту опцию.
Вам будет предложено подтвердить свое действие. Прочитайте внимательно предупреждение, так как после удаления учетной записи вы можете потерять доступ к некоторым данным и сервисам.
Если вы уверены в своем решении, подтвердите удаление. После этого учетная запись Майкрософт будет окончательно удалена с вашего телефона.
Не забудьте, что удаление учетной записи может повлиять на работу некоторых приложений и сервисов, связанных с этой учетной записью.
Шаг 7: Перезапустите телефон
После того, как вы успешно удалите учетную запись Майкрософт с телефона, рекомендуется перезагрузить устройство. Это поможет завершить процесс удаления и убедиться, что все изменения вступят в силу.
Для перезапуска телефона выполните следующие действия:
- Нажмите и удерживайте кнопку включения/выключения.
- На экране появится контекстное меню.
- Выберите опцию Перезагрузка или Перезапустить (название может отличаться в зависимости от модели).
- Подтвердите перезапуск, если вам будет предложено это сделать.
Подождите, пока телефон полностью перезагрузится. После этого вы можете быть уверены, что учетная запись Майкрософт успешно удалена с вашего устройства.
Шаг 8: Удалив учетную запись майкрософт
После того, как вы подтвердили свои действия, вы сможете удалить учетную запись майкрософт с вашего телефона.
- На главном экране телефона откройте меню настроек.
- Прокрутите вниз и выберите пункт Учетные записи и синхронизация.
- Выберите учетную запись майкрософт, которую вы хотите удалить.
- В меню учетной записи выберите пункт Удалить эту учетную запись.
При удалении учетной записи майкрософт с вашего телефона будут удалены все связанные с ней данные и настройки, включая контакты, календари и электронную почту.
Шаг 9: Учетная запись успешно удалена
Поздравляем! Вы успешно удалили свою учетную запись Microsoft с телефона. Теперь все данные, связанные с вашей учетной записью, были удалены с вашего устройства. Вам больше не нужно беспокоиться о конфиденциальности и безопасности своих данных.
Если вы в будущем решите вернуться и использовать учетную запись Microsoft на этом устройстве, вы сможете создать новую учетную запись и настроить ее так, как вам удобно.
Важно помнить
Перед удалением учетной записи Microsoft с телефона, убедитесь, что у вас есть резервные копии всех важных данных и информации, которые вы хотите сохранить. Удаление учетной записи приведет к потере доступа к этим данным.
Также, если у вас были связанные сервисы или подписки, такие как Office 365 или Xbox Live, учтите, что после удаления учетной записи эти сервисы также перестанут быть доступными для вас.
Шаг 10: Подробная инструкция по удалению учетной записи майкрософт
Если вы решили удалить свою учетную запись Microsoft с телефона, следуйте этой подробной инструкции:
1. Откройте настройки
На домашнем экране телефона найдите значок Настройки и нажмите на него.
2. Найдите раздел Учетные записи и синхронизация
Прокрутите список настроек и найдите раздел Учетные записи и синхронизация.
3. Выберите учетную запись Microsoft
Внутри раздела Учетные записи и синхронизация найдите учетную запись Microsoft и нажмите на нее.
4. Откройте меню удаления
В появившемся окне с информацией об учетной записи найдите кнопку Удалить или Открепить. Нажмите на нее, чтобы открыть меню удаления.
5. Подтвердите удаление
В меню удаления вам могут задать дополнительные вопросы или попросить подтвердить удаление. Прочтите предупреждение и подтвердите свое намерение удалить учетную запись Microsoft.
6. Введите пароль
Так как удаление учетной записи является критическим действием, вам могут попросить ввести пароль от учетной записи Microsoft для подтверждения.
7. Нажмите Удалить
После ввода пароля нажмите кнопку Удалить или ОК для окончательного удаления учетной записи Microsoft с вашего телефона.
8. Подождите завершения процесса
Теперь ваша учетная запись Microsoft будет удалена с вашего телефона. Подождите, пока процесс завершится.
Обратите внимание, что удаление учетной записи Microsoft с телефона также приведет к удалению всех связанных с ней данных, включая контакты, календари, электронную почту и файлы.
Если вы позже захотите использовать учетную запись Microsoft на этом телефоне снова, вам придется добавить ее заново через настройки.