Приложение Зона является популярной программой для просмотра и загрузки фильмов, сериалов, музыки и другого контента. Однако, не всегда пользователи хотят хранить это приложение на своем устройстве. Тем более, если на устройстве есть ограниченное количество памяти.
Если вы решили удалить приложение Зона с вашего устройства, есть несколько способов сделать это. В данной статье мы расскажем о том, как удалить Зону и освободить память на вашем устройстве.
Первый и наиболее простой способ удалить приложение Зона — это щелкнуть на иконке Зоны на вашем домашнем экране и удерживать ее в течение нескольких секунд. После этого появится контекстное меню, в котором вы увидите опцию удаления приложения. Выберите эту опцию и подтвердите удаление приложения. Помните, что после удаления приложения все его данные также будут удалены с вашего устройства.
Шаг 1: Поиск приложения Зона в списке установленных программ
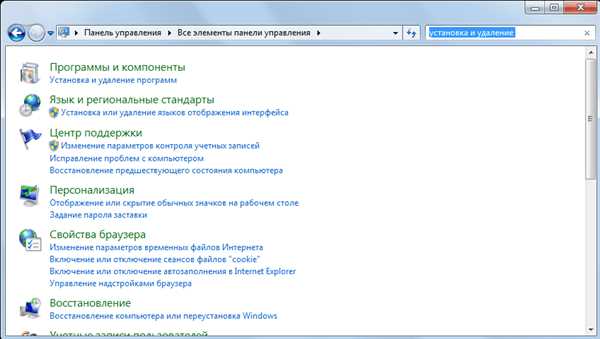
Прежде чем удалить приложение Зона и освободить память на вашем устройстве, необходимо найти это приложение в списке установленных программ. Для этого выполните следующие действия:
- Откройте меню Пуск и щелкните на пиктограмму Панель управления.
- В открывшемся окне Панель управления найдите раздел Программы и щелкните на ссылку Удалить программу.
- После загрузки списка установленных программ проскрольте его вниз и найдите Зона в этом списке.
- Щелкните правой кнопкой мыши по значку Зона и выберите опцию Удалить или Изменить/Удалить.
Если вы не можете найти Зону в списке установленных программ или у вас возникли проблемы при удалении программы, перейдите к следующему шагу.
Шаг 2: Выбор приложения Зона для удаления
Если у Вас установлено много приложений на Вашем устройстве, то может быть непросто найти нужное приложение для удаления. Чтобы найти приложение Зона, следуйте приведенным ниже инструкциям:
1. Зайдите в настройки устройства
На большинстве устройств доступ к настройкам можно получить, открыв панель уведомлений и нажав на иконку Настройки. Однако, в некоторых случаях доступ к настройкам может быть осуществлен через меню приложений или иконку на рабочем столе.
2. Найдите иконку Приложения или Приложения и уведомления
После того, как Вы попали в настройки устройства, прокрутите список настроек и найдите иконку Приложения или Приложения и уведомления. Нажмите на нее, чтобы открыть список всех установленных приложений.
3. Найдите приложение Зона
Пролистайте список приложений, пока не найдете иконку приложения Зона. Если список приложений слишком длинный, Вы можете воспользоваться поиском по ключевому слову зона, чтобы быстро найти нужное приложение.
После того, как Вы нашли приложение Зона, нажмите на него, чтобы открыть дополнительные настройки этого приложения.
Теперь, когда Вы нашли приложение Зона и открыли его настройки, Вы готовы к следующему шагу удаления этого приложения.
Шаг 3: Нажатие на кнопку Удалить и подтверждение действия
После того, как вы выбрали программу Зона в списке приложений, следующим шагом будет нажатие на кнопку Удалить.
Чтобы удалить программу Зона и освободить память на вашем устройстве:
- Откройте меню настроек вашего устройства.
- Выберите вкладку Приложения или Приложения и уведомления.
- Найдите в списке приложение Зона и кликните на него.
- Нажмите на кнопку Удалить, которая обычно находится в верхней части экрана или внизу страницы.
- Подтвердите свое действие, следуя инструкциям на экране.
После выполнения этих шагов, программа Зона будет удалена с вашего устройства, и вы освободите память, занимаемую ею.
Шаг 4: Ожидание завершения процесса удаления
После того, как вы нажали на кнопку Удалить, начался процесс удаления программы Зона с вашего устройства. Этот процесс может занять некоторое время, в зависимости от скорости работы вашего устройства и размера программы. Пожалуйста, будьте терпеливы и дождитесь завершения этого процесса.
Во время процесса удаления вы можете видеть на экране различные сообщения о том, что программу Зона успешно удаляют, и о прогрессе выполнения операции. Не закрывайте эти сообщения, пока процесс не будет завершен полностью.
Если вы обратите внимание, что процесс удаления программы Зона занял слишком много времени или просто не завершился, вы можете попробовать перезагрузить ваше устройство и повторить процесс удаления заново. Если проблемы с удалением приложения Зона сохраняются, вы можете обратиться за помощью к специалистам службы поддержки вашего устройства или к разработчикам программы Зона.
Как только процесс удаления программы Зона будет завершен, вы получите уведомление о том, что программа была успешно удалена с вашего устройства. После этого вы можете быть уверены, что пространство памяти на вашем устройстве освободилось и теперь может быть использовано для других нужд.
Шаг 5: Удаление остатков приложения Зона в проводнике
После того как вы удалили приложение Зона из списка установленных программ, остается избавиться от возможных остатков, которые могут занимать дополнительную память на вашем устройстве. Для этого следуйте инструкциям ниже:
Шаг 1:
Откройте проводник на вашем устройстве. Для этого нажмите на значок проводника на рабочем столе или в меню Пуск.
Шаг 2:
В левой панели проводника найдите папку Программы или Program Files. Эта папка содержит установленные программы на вашем устройстве.
Шаг 3:
Откройте папку Программы и найдите папку с названием Zona или Зона.
Шаг 4:
Щелкните правой кнопкой мыши на папке Zona или Зона и выберите Удалить из контекстного меню. Это удалит остатки программы Зона с вашего устройства.
После завершения этих шагов вы успешно удалите программу Зона и освободите память на вашем устройстве. Теперь вы можете использовать эту свободную память для других нужд.
Шаг 6: Очистка кэша и временных файлов, связанных с приложением Зона
Как удалить программу Зона и освободить память на устройстве, вам также потребуется очистить кэш и временные файлы, которые были созданы при использовании этого приложения.
Чтобы очистить кэш и временные файлы приложения Зона, выполните следующие действия:
- Откройте меню на вашем устройстве и найдите раздел Настройки.
- Прокрутите вниз и найдите раздел Приложения или Управление приложениями.
- Выберите приложение Зона из списка.
- Нажмите на кнопку Очистить кэш или Удалить данные.
- Дождитесь завершения процесса очистки кэша и временных файлов.
После выполнения этих действий, кэш и временные файлы, связанные с приложением Зона, будут удалены с вашего устройства. Это поможет освободить дополнительное пространство памяти на вашем устройстве.
Шаг 7: Проверка свободного пространства на устройстве
Прежде чем удалить приложение Зона и освободить память на устройстве, важно проверить, сколько свободного пространства у вас доступно. Это поможет вам определить, насколько необходимо удалить программу и освободить место для других приложений и файлов.
Для выполнения этой проверки выполните следующие действия:
Шаг 1: Откройте настройки устройства
На вашем устройстве найдите и откройте раздел настроек. Обычно он представлен значком шестеренки или заходите через системные настройки нажимая Настройки или Settings и выберите Устройство или Device.
Шаг 2: Найдите раздел Хранилище или Память
В разделе настроек найдите и выберите пункт Хранилище или Память. Здесь вы сможете увидеть общий объем памяти устройства и сколько из него уже занято.
Шаг 3: Проверьте доступное свободное пространство
В разделе Хранилище или Память вы найдете информацию о доступном и уже занятом пространстве. Обратите внимание на пункт Свободное пространство или Available space. Это покажет вам сколько свободного места осталось на устройстве.
Если доступное свободное пространство недостаточно для установки новых приложений или файлов, то можно удалить Зону и освободить необходимое место. Для удаления Зоны следуйте инструкциям в предыдущих шагах.
| Шаг | Действие |
|---|---|
| 1 | Откройте настройки устройства |
| 2 | Найдите раздел Хранилище или Память |
| 3 | Проверьте доступное свободное пространство |
Шаг 8: Удаление ненужных файлов и программ для освобождения памяти
Вот как это сделать:
| Шаг 1: | Откройте меню Настройки на вашем устройстве. |
| Шаг 2: | Найдите раздел Память или Хранилище. |
| Шаг 3: | Выберите Управление хранилищем или Управление памятью. |
| Шаг 4: | Просмотрите список установленных программ и найдите те, которые вы больше не используете. |
| Шаг 5: | Нажмите на программу, которую хотите удалить, и выберите опцию Удалить. |
| Шаг 6: | Следуйте инструкциям на экране, чтобы завершить удаление программы. |
| Шаг 7: | После удаления программы, перейдите к разделу Файлы или Папки в меню Настройки. |
| Шаг 8: | Пролистайте список файлов и найдите ненужные файлы или папки, которые занимают много места. |
| Шаг 9: | Выберите файл или папку, которую хотите удалить, и нажмите на опцию Удалить. |
| Шаг 10: | Подтвердите удаление файлов или папок, следуя инструкциям на экране. |
После выполнения этих шагов, вы должны освободить дополнительное пространство на вашем устройстве, что позволит вам использовать его более эффективно.
Шаг 9: Отключение автозагрузки приложения Зона при запуске системы
Как отключить автозагрузку программы Зона?
Если вы больше не используете приложение Зона, вы можете отключить его автозагрузку при запуске системы. Это поможет освободить память на вашем устройстве и улучшить его производительность. Вот как это сделать:
- Откройте меню Пуск и найдите панель управления.
- В панели управления выберите раздел Программы и затем Программы и компоненты.
- В списке установленных программ найдите приложение Зона.
- Щелкните правой кнопкой мыши на приложении Зона и выберите вариант Изменить или Удалить.
- Следуйте инструкциям для удаления приложения Зона с вашего устройства.
- После удаления приложения перезагрузите ваше устройство.
- После перезагрузки устройства откройте меню Пуск и найдите папку Автозагрузка.
- Откройте папку Автозагрузка и найдите ярлык приложения Зона.
- Щелкните правой кнопкой мыши на ярлыке и выберите вариант Удалить.
После выполнения этих шагов, приложение Зона больше не будет автоматически запускаться при включении вашего устройства.
Шаг 10: Перезагрузка устройства для завершения удаления приложения Зона
Когда вы успешно удалите программу Зона со своего устройства, рекомендуется выполнить перезагрузку устройства для завершения процесса удаления. Это позволит вашему устройству полностью освободить память и избавиться от всех остаточных файлов и данных, связанных с этим приложением.
Чтобы перезагрузить ваше устройство, следуйте этим простым инструкциям:
Шаг 1:
Нажмите и удерживайте кнопку питания на вашем устройстве.
Шаг 2:
Выберите опцию Перезагрузка или Выключить на экране.
Шаг 3:
Подтвердите ваш выбор, нажав на кнопку ОК или следуйте инструкциям на экране.
После перезагрузки устройства, удаление приложения Зона будет полностью завершено, и вы освободите дополнительную память, которая была ранее занята этим приложением.
Теперь вы можете наслаждаться улучшенной производительностью устройства и использовать освобожденное пространство для установки других полезных приложений или хранения личных файлов.
Шаг 11: Проверка успешности удаления приложения Зона
После выполнения всех предыдущих шагов, вы можете убедиться, что приложение Зона было успешно удалено с вашего устройства. Для этого вам необходимо выполнить несколько простых действий:
- Откройте меню на вашем устройстве и найдите раздел Установленные приложения.
- Найдите в списке установленных приложений приложение Зона.
- Если приложение Зона отсутствует в списке, значит вы успешно удалить его с вашего устройства.
Поздравляю! Вы успешно удалить программу Зона и освободили память на вашем устройстве. Теперь вы можете использовать освободившееся пространство для установки других приложений или хранения важных данных.
Шаг 12: Рекомендации по поддержанию доступного пространства на устройстве
После удаления приложения Зона и освобождения памяти на вашем устройстве, вам стоит обратить внимание на некоторые рекомендации, которые помогут вам поддерживать доступное пространство и снизить нагрузку на устройство.
Удалите ненужные приложения
Помимо удаления приложения Зона, вы можете также удалить другие ненужные приложения, которые занимают место на вашем устройстве. Периодически проходите по списку установленных приложений и удаляйте те из них, которые больше не нужны или не используются. Это позволит освободить дополнительное пространство на устройстве.
Очистите кэш и временные файлы
Как приложения, так и система могут сохранять временные файлы и кэшировать данные, что может занимать дополнительное пространство на устройстве. Периодически очищайте кэш и временные файлы, чтобы освободить дополнительное пространство. В зависимости от устройства и операционной системы, эта функция может быть доступна в настройках устройства или в меню настроек приложений.
Перенесите данные на внешний носитель
Если у вас есть возможность, вы можете перенести некоторые данные, такие как фотографии, видео или музыку, на внешний носитель, такой как флеш-накопитель или облачное хранилище. Это позволит освободить пространство на устройстве и сохранить ваши данные в безопасности.
Ограничьте использование ресурсов приложений
Некоторые приложения могут потреблять больше ресурсов и занимать больше места на устройстве. Периодически проверяйте использование ресурсов приложений и отключайте или удаляйте те, которые потребляют слишком много ресурсов или занимают большое пространство. Это поможет улучшить производительность устройства и освободить память.
- Подобрать альтернативные приложения, которые занимают меньше места;
- Периодически проверять и удалять ненужные файлы;
- Включить уведомления о заполнении памяти устройства;
- Просматривать и удалять ненужные видео, фотографии и музыку;
- Оптимизировать настройки приложений для экономии пространства;
- Периодически очищать корзину, почту и другие приложения;
- Установить программу для управления и очистки памяти устройства;
- Воспользоваться облачным хранилищем для хранения данных.