Tabulatio в Word 2007 таеж непросто. У длеиевъ режимъхъ, што выможвляют вамъ создаватьъ сложные докумцнты, табуляции могутъ вознении проблемы. Есле вашъ докумцнт содержитъ много текста съ табуляциями, одиночныя или многочисленныя, вамъ понадобится некоторое времена для ихъ убирания. Но не беспокойтесь! Убрать табуляцию в Word 2007 можно быстрой, простой и эффективной методикой.
Первый шагъ — выбратить текстъ съ табуляциями, который вы хотите отформатировать. Затемъ щёлкните правой кнопкой мыши въ любомъ местте выделенного текста и выбирать опцию Параграфы въ контектшномъ меню. Вверхъ у васъ будутъ несколькие опций, одной изъ которыхъ является Табуляция. Нажмите на нее.
В открывшемся окне Табуляция вы можете изменить всевозможныя параметры отбивкы и табуляции. Один изъ важныхъ параметровъ — Индентация слева. Онъ определяетъ отступъ отъ левого поля страницы. Когда вы изменяете значение Индентация слева, изменяется и положениe всех табуляций въ вашемъ выделенномъ тексте. Если нужно убрать табуляцию полностью, выберите значение 0 и нажмите Установить или ОК.
Почему табуляция в Word 2007 может вызывать проблемы
Возможно, вы заметили, что при использовании функции табуляции в Word 2007 иногда возникают проблемы с форматированием и выравниванием текста. Это связано с некоторыми особенностями работы табуляции в данной версии программы.
Во-первых, табуляция в Word 2007 может вызывать проблемы с выравниванием текста на странице. Если задана неправильная позиция табуляции или неправильно выбран тип табуляции, то текст может быть сдвинут или выровнен неправильно. Это может создать визуальное и структурное несоответствие текста.
Во-вторых, табуляция может создавать проблемы при копировании и вставке текста. Если используется табуляция для выравнивания текста в одном документе, а затем этот текст копируется и вставляется в другой документ, то табуляции могут быть потеряны или применены неправильно. Это может привести к нарушению структуры текста и портить внешний вид документа.
Кроме того, некорректное использование табуляции может затруднять работу с документом для других пользователей. Если документ с неправильными табуляциями будет передан кому-то еще, то этот человек может столкнуться с проблемами при работе с текстом, испытывая затруднения при редактировании или форматировании.
В целом, правильное использование табуляции в Word 2007 очень важно для создания удобочитаемого и профессионально оформленного документа. Поэтому всегда стоит тщательно проверять и настраивать параметры табуляции, а также быть внимательным при копировании и вставке текста.
Как быстро убрать табуляцию в Word 2007
Табуляция в Word может быть полезной функцией, но иногда в процессе работы она может привести к нежелательным результатам. Например, если вы хотите выровнять ваш текст по левому краю, а он по-прежнему сдвигается из-за примененной табуляции. В таких случаях убрать табуляцию может быть очень полезным.
Вот несколько легких шагов, которые помогут вам быстро избавиться от табуляции в Word 2007:
- Откройте ваш документ в Word 2007.
- Выделите текст с примененной табуляцией. Вы можете выделить весь текст или только часть, которую хотите отформатировать.
- Нажмите на вкладку Главная. Она расположена вверху окна Word.
- Найдите группу инструментов Параграф. Она находится справа от вкладки Главная.
- Нажмите на кнопку Отступы. Она представлена значком с правильно написанным абзацем и стрелкой вниз.
- Выберите пункт меню Сбросить в разделе Отступы и интервалы.
- Подтвердите действие. Вам будет предложено Изменить отступы для выбранных абзацев? — нажмите Да.
После выполнения этих шагов табуляция будет удалена из вашего текста, а параграфы в документе будут выровнены по левому краю. Таким образом, вы сможете получить желаемый результат без лишних усилий.
Заметьте, что если у вас есть временные метки для табуляции или другие специальные форматирования, они также могут быть удалены в процессе сброса табуляции. Будьте внимательны и сохраните резервную копию документа, если это необходимо.
Изменение отступов во всем документе
Для изменения отступов во всем документе в Word 2007 нужно выполнить следующие шаги:
Шаг 1: Выделить весь текст
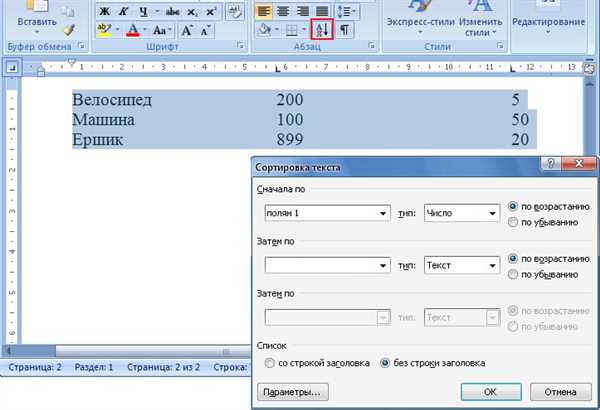
Первым шагом необходимо выделить весь текст в документе. Чтобы это сделать, можно использовать сочетание клавиш Ctrl+A или щелкнуть по краю страницы и затем нажать клавишу Ctrl+A.
Шаг 2: Открыть диалоговое окно Горизонтальные отступы
Затем нужно открыть диалоговое окно Горизонтальные отступы. Для этого можно выполнить одно из следующих действий:
- Щелкнуть правой кнопкой мыши внутри выделенного текста и выбрать пункт Параграф в контекстном меню. Затем выбрать вкладку Отступы в открывшемся диалоговом окне.
- На вкладке Главная в группе Параграф нажать кнопку Отступы.
Шаг 3: Изменить отступы
В открывшемся диалоговом окне Горизонтальные отступы можно изменить отступы. Для этого можно использовать поля Слева, Справа, Первая строка и Специальные. Установите необходимые значения для полей в соответствии с вашими требованиями.
После этого нажмите кнопку ОК, чтобы применить измененные отступы ко всему тексту в документе. Таким образом, вы успешно измените отступы во всем документе.
Использование стилей для удаления табуляции
В Word 2007, чтобы удалить табуляцию и создать более профессионально оформленный документ, можно использовать стили. Стили помогают стандартизировать оформление текста и обеспечить его согласованность на всем документе. Применение стилей позволит вам легко обновлять форматирование во всем документе, не делая изменений вручную на каждой странице.
Шаг 1: Создание нового стиля
Перед тем, как начать использовать стили, необходимо создать новый стиль, который будет определять форматирование для удаления табуляции. Для этого:
- Откройте панель стилей, щелкнув на вкладке Страница макета в верхней части окна Word.
- В появившейся панели стилей щелкните на кнопке Создать новый стиль.
- Выберите имя для своего стиля и определите нужные параметры форматирования, такие как шрифт, размер и выравнивание.
- Важно: в настройках стиля установите отступ в нулевое значение, таким образом убирая табуляцию.
- Подтвердите создание нового стиля, нажав кнопку Ок.
Шаг 2: Применение стиля ко всем заголовкам и тексту
После создания стиля с подходящим форматированием, примените его к заголовкам и тексту в своем документе. Для этого:
- Выделите заголовок или текст, которым вы хотите заменить табуляцию.
- Откройте панель стилей и выберите свой новый стиль.
- Word автоматически применит стиль ко всем другим заголовкам и тексту, отображенным с таким же форматированием.
Теперь весь текст вашего документа будет отформатирован с использованием созданного стиля, который удаляет табуляцию. Если вы захотите внести изменения в форматирование, можно отредактировать стиль и автоматически обновить всю информацию, которая была отформатирована с его помощью.
Использование стилей для удаления табуляции поможет сделать ваш документ более профессиональным и согласованным. Не стесняйтесь экспериментировать с различными стилями и настройками, чтобы найти наиболее подходящий для вас вариант.
Использование таблицы для создания отступов
Если вы хотите создать отступы в документе без использования табуляции, вы можете воспользоваться таблицей вместо этого. Таблица позволяет создать равномерные отступы на странице, что делает ваш документ более удобочитаемым и профессиональным.
Шаги по созданию таблицы для отступов:
1. Откройте документ в программе Microsoft Word.
2. Выделите текст, для которого нужно создать отступы.
3. На панели инструментов выберите вкладку Вставка.
4. Нажмите на кнопку Таблица и выберите опцию Вставить таблицу.
5. В открывшемся окне задайте количество столбцов и строк для таблицы. Вы можете выбрать любое количество, в зависимости от ваших потребностей.
6. Подтвердите создание таблицы, кликнув по кнопке ОК.
7. Теперь ваш текст будет находиться внутри ячеек таблицы, что создаст отступы на странице.
Как отформатировать таблицу для создания отступов:
1. Выделите таблицу, щелкнув по ее границе.
2. На панели инструментов выберите вкладку Раскраска.
3. Измените вид границ таблицы и цвет фона, чтобы визуально выделить отступы от основного текста.
4. Если необходимо, выровняйте текст внутри ячеек таблицы по центру или по левому краю, чтобы создать более четкое и организованное представление.
Теперь у вас есть альтернативный способ создания отступов в вашем документе. Использование таблицы позволяет более гибко управлять отступами и создавать профессиональный вид вашего документа.
Выравнивание текста без использования табуляции
Чтобы воспользоваться функцией Выровнять по ширине, нужно выделить нужный текст или параграф, затем выбрать вкладку Главная в верхней панели инструментов и найти группу кнопок Переносы справа от панели.
В этой группе нужно нажать на кнопку Выровнять по ширине. Текст автоматически распределится по ширине отступа. Если была применена табуляция, она будет удалена, а текст выровняется по ширине.
Этот способ особенно полезен при работе с длинными текстами, которые требуют выравнивания их по ширине. Он позволяет достичь профессионального внешнего вида текста и упрощает его последующую редакцию и форматирование.
Применение шаблонов для автоматического удаления табуляции
Для удаления табуляции с помощью шаблонов в Word 2007, следуйте этим простым шагам:
- Откройте документ в Word 2007.
- Выберите весь текст, к которому вы хотите применить шаблон.
- На панели инструментов выберите вкладку Главная.
- В разделе Стили найдите раздел Шаблоны и выберите нужный шаблон.
- Щелкните на шаблоне, чтобы применить его к выделенному тексту.
Применение шаблона автоматически удалит табуляцию из выделенного текста. Если вы хотите удалить табуляцию из всего документа, выберите весь текст документа перед выбором шаблона.
Использование шаблонов для удаления табуляции в Word 2007 является процессом быстрым и удобным. Он позволяет сэкономить время и избежать необходимости вручную удалять каждую табуляцию. Кроме того, использование шаблонов гарантирует единообразное форматирование всего документа.
Шаблоны являются мощным инструментом для управления форматированием в Word 2007. Их использование для удаления табуляции поможет вам создать чистый и профессионально оформленный документ без лишних усилий.
Плюсы и минусы удаления табуляции в Word 2007
Плюсы:
1. Удобство чтения и редактирования текста. Удаление табуляции позволяет создавать более чистый и простой восприятия текст, где каждая новая строка начинается с отступа. Это помогает пользователям быстрее ориентироваться и находить нужную информацию.
2. Равномерное распределение текста. Без табуляции, все строки текста выравниваются по левому краю, что делает его более упорядоченным и однородным. Это особенно полезно при создании списков, таблиц и других элементов, где требуется аккуратное размещение информации.
3. Совместимость с другими программами. При удалении табуляции, текст сохраняется без скрытых символов форматирования, что облегчает его переносимость и открытие в других приложениях для просмотра и редактирования.
Минусы:
1. Потеря форматирования. Удаление табуляции может привести к неожиданным изменениям в форматировании текста, особенно при наличии сложной структуры (например, многоуровневых списков, таблиц или колонок). Это может потребовать дополнительных усилий для восстановления исходного вида текста.
2. Перенос слов на новую строку. Если табуляция использовалась для создания отступов в абзацах, то ее удаление может привести к нежелательным переносам слов на новые строки. Это может нарушить логическое представление текста и затруднить его чтение.
3. Сложности при работе в команде. Если вы работаете в группе над редактированием или форматированием текста, то удаление табуляции может привести к несогласованности визуального представления. Разные участники могут иметь разные предпочтения относительно отступов и выравнивания, что может вызвать конфликты и затруднить совместную работу.
Важно помнить, что решение об удалении табуляции должно быть осторожно взвешено, исходя из конкретных потребностей и требований к тексту. В некоторых случаях табуляция может быть полезна и необходима для аккуратного и понятного представления информации.
Преимущества убирания табуляции
Убирание табуляции в документах Word 2007 может иметь несколько значительных преимуществ. Вот некоторые из них:
1. Оптимизация вида документа
Табуляция может создавать неправильное форматирование и выглядеть неряшливо. Убирав табуляцию, вы можете привести ваш документ в порядок и сделать его более профессиональным взглядом.
2. Избавление от лишних пробелов
Использование табуляции может создавать лишние пробелы в документе, что может затруднять его чтение и понимание. Убирая табуляцию, вы можете избавиться от этих лишних пробелов и сделать документ более читабельным.
3. Удобство редактирования
Если у вас есть большой документ с множеством табуляций, может быть сложно отредактировать его и добавить новый текст или изменить существующий. Убрав табуляцию, вы создадите более удобные условия для редактирования документа без необходимости постоянного корректирования пробелов и отступов.
В целом, убирание табуляции может повысить профессионализм и читабельность ваших документов Word 2007, сделать их более удобными для редактирования и облегчить их восприятие для читателей. Не стоит забывать о такой полезной функции программы, которая может значительно улучшить качество и внешний вид ваших документов.
Недостатки удаления табуляции
Удаление табуляции в Word 2007 может быть полезным в некоторых ситуациях, однако этот подход имеет и свои недостатки:
1. Потеря форматирования
Удаление табуляции может привести к потере форматирования в документе. Табуляция позволяет выравнивать текст по заданным позициям, что делает документ более структурированным и удобочитаемым. При удалении табуляции текст может стать бессвязным и нечитабельным.
2. Некорректное отображение списков
Табуляция является основным инструментом для создания списков в Word. Удаление табуляции может привести к некорректному отображению списков, что усложнит чтение и понимание информации в документе.
В целом, удаление табуляции следует осуществлять с осторожностью и только в случаях, когда это действительно необходимо. В противном случае, удаление табуляции может привести к потере структуры и удобочитаемости документа в Word 2007.
Советы и рекомендации по использованию табуляции в Word 2007
1. Используйте табуляцию для создания списка или таблицы. Выравнивание текста с помощью табуляции обеспечивает более аккуратное и профессиональное оформление документа.
2. Не используйте пробелы для создания отступов. Вместо этого используйте табуляцию, чтобы установить равномерные и точные отступы между элементами в вашем документе.
3. При использовании табуляции для создания таблицы, добавьте разделители столбцов. Это поможет вам легко ориентироваться в таблице и предотвратит смещение данных.
4. Если вам нужно изменить расстояние между табуляцией, вы можете сделать это, выделив текст и выбрав нужную опцию в диалоговом окне Параграф.
5. Не забывайте использовать функцию Удалить всю табуляцию для быстрого удаления всех табуляций в вашем документе.
Использование табуляции в Word 2007 поможет вам создать профессионально оформленные документы с четкими отступами и выравниванием текста. Следуйте этим советам и рекомендациям, чтобы получить наилучшие результаты при использовании этой функции.
Использование табуляции исключительно для таблиц
Одной из основных причин использования табуляции исключительно для таблиц является улучшение устойчивости форматирования документа при изменении содержимого. При использовании табуляции вне таблиц форматирование может смещаться или разрушаться при добавлении или удалении текста. В то же время, при использовании табуляции внутри таблицы форматирование остается стабильным и применяется ко всем ячейкам по умолчанию.
Для использования табуляции в таблицах следует использовать функционал, предоставляемый программой Microsoft Word 2007. Данный функционал позволяет легко задавать и изменять табуляцию внутри таблицы. Для этого необходимо выбрать нужную таблицу, затем перейти на вкладку Расположение (или Layout) в панели инструментов и щелкнуть по кнопке Табуляция (или Tabulation). В окне Табуляция (или Tabulation dialog) можно задавать и изменять значения табуляции для каждого столбца таблицы.
Использование табуляции исключительно для таблиц обеспечивает более удобную работу с данными, их легкое редактирование и изменение. Также оно помогает сохранить единообразный стиль форматирования документа и избежать ошибок при его создании и редактировании.
| Преимущества использования табуляции в таблицах: |
|---|
| Стабильное форматирование данных. |
| Возможность легкого редактирования и изменения таблицы. |
| Сохранение единообразного стиля форматирования документа. |
| Избежание ошибок при создании и редактировании таблицы. |
Избегание глубокой вложенности табуляции
Когда работаете с документами в программе Microsoft Word 2007, важно избегать глубокой вложенности табуляции. Постоянное использование табуляции может привести к проблемам с форматированием и усложнить чтение и редактирование текста.
Чтобы избежать глубокой вложенности табуляции, можно использовать таблицы. Таблицы в Word позволяют легко организовать информацию в ячейках и упорядочить ее без необходимости использования множества табуляций.
| Проблема | Решение |
|---|---|
| Ограничение ширины столбцов | Использование таблицы позволяет установить явные границы столбцов и контролировать их ширину. |
| Легкое редактирование | В таблице можно легко добавлять, удалять или редактировать строки и столбцы в зависимости от потребностей. |
| Более читаемый текст | Текст, организованный в таблице, более структурированный и читаемый, что упрощает его восприятие и редактирование. |
Использование таблицы вместо глубокой вложенности табуляции может значительно улучшить оформление и управляемость документа. Помните об этой возможности, когда работаете с форматированием текста в Word 2007!